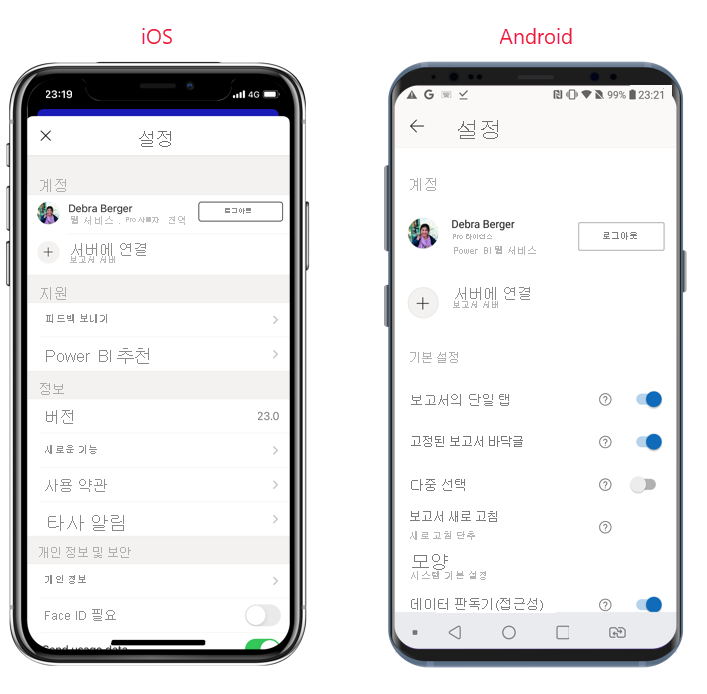앱 설정 구성
여러 가지 방법으로 앱을 구성할 수 있습니다. 예를 들어 앱에서 생체 인식 ID를 사용하여 데이터를 보호하도록 할 수 있으며, 앱 설정을 변경하여 사용자의 필요와 선호도에 더 잘 맞는 사용자 지정 환경을 만들 수 있습니다.
생체 인식 식별로 데이터를 보호하다 Power BI
Power BI 을 위한 iOS Android 앱은 추가 ID를 요구하여 데이터를 보호하다. 이 기능을 설정하면 앱이 시작되거나 포그라운드로 이동할 때마다 추가 ID가 필요합니다. 켜짐 iOS으로 설정하면 추가 식별에 Face ID, Touch ID 또는 암호가 포함됩니다. 설정하면 Android 생체 인식 데이터(지문 ID)를 제공합니다. 앱 설정에서 생체 인식을 설정할 수 있습니다.
추가 정보를 보려면 Face ID, Touch ID, 암호 또는 생체 인식 데이터 로 앱 보호하다 Power BI 를 참조하십시오.
환경 구성
모바일 앱 경험을 Power BI 사용자 지정하기 위해 다양한 설정을 구성할 수 있습니다.
- 밝고 어두운 모드: 밝은 배경에 어두운 텍스트를 선호하거나 어두운 배경에 밝은 텍스트를 선호하는 경우 사용할 모드를 선택하거나 시스템에서 사용하는 모드를 계속할 수 있습니다. 이러한 유형의 변경의 경우 앱 설정에서 모양 옵션을 사용합니다.
- 도킹된 보고서 바닥글: 보고서 바닥글을 항상 사용할 수 있는 것이 더 편리할 수 있습니다. 또는 보고서 바닥글을 사용하지 않을 때 사라지게 하는 것이 좋습니다. 앱 설정에서 도킹된 보고서 바닥 글 옵션을 사용하여 보고서 바닥글에 어떤 일이 발생할지 선택할 수 있습니다.
- 다중 선택: 데이터 선택 효과를 가리키다 이전 선택의 효과를 대체하거나 앱 설정의 다중 선택 옵션을 통해 여러 데이터 포인트를 선택한 누적 효과를 볼 수 있습니다.
- 보고서 새로 고침 버튼(Android 전용): 모든 보고서 머리글에 새로 고침 버튼이 있거나 보고서 페이지에서 위에서 아래로 약간 아래로 살짝 밀어 당겨서 새로 고침 작업을 사용하도록 선택할 수 있습니다. 앱 설정에서 보고서 새로 고침 옵션을 사용하여 이러한 변경을 수행할 수 있습니다.
앱 설정을 찾으려면 홈페이지의 왼쪽 위 모서리에 있는 프로필 사진을 누르다 다음 설정을 누르다. 다음 이미지는 이 프로세스를 보여 iOS 주지만 이 Android 프로세스는 비슷합니다.
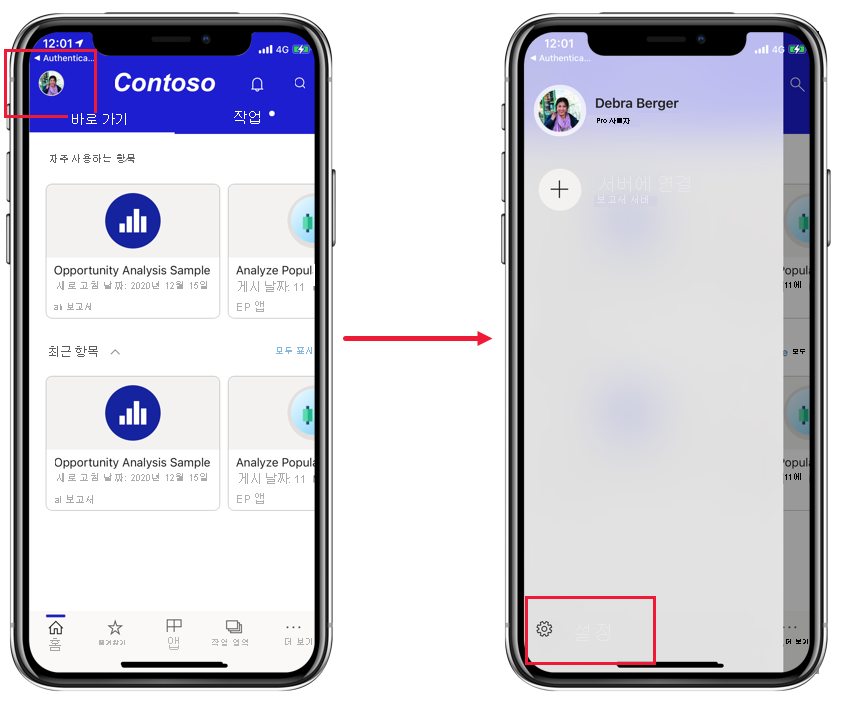
이 작업을 수행하면 설정 페이지로 이동합니다. iOS 와 Android 페이지는 약간 다릅니다.