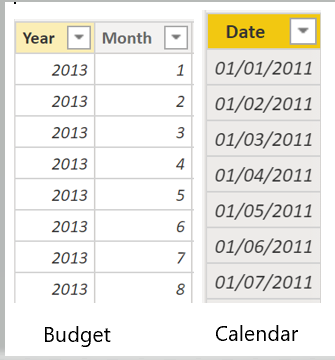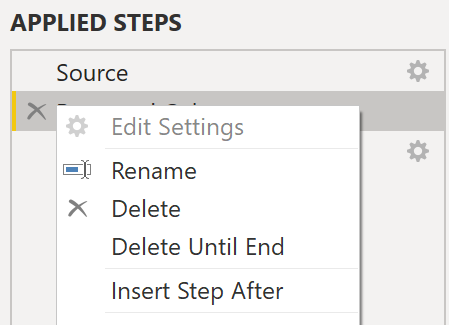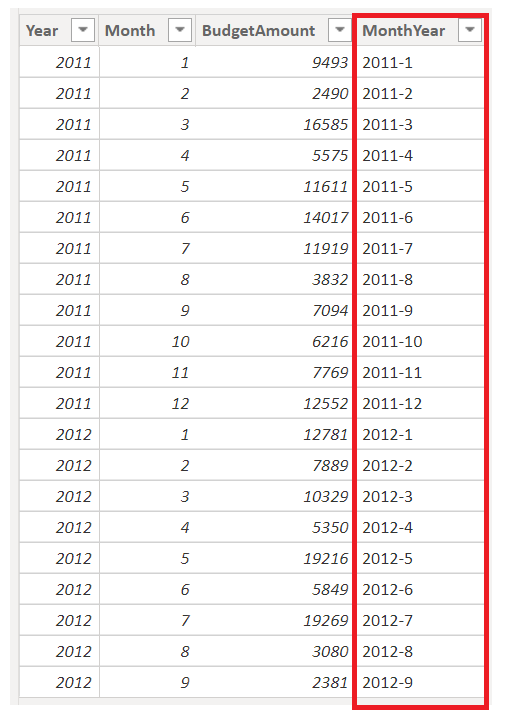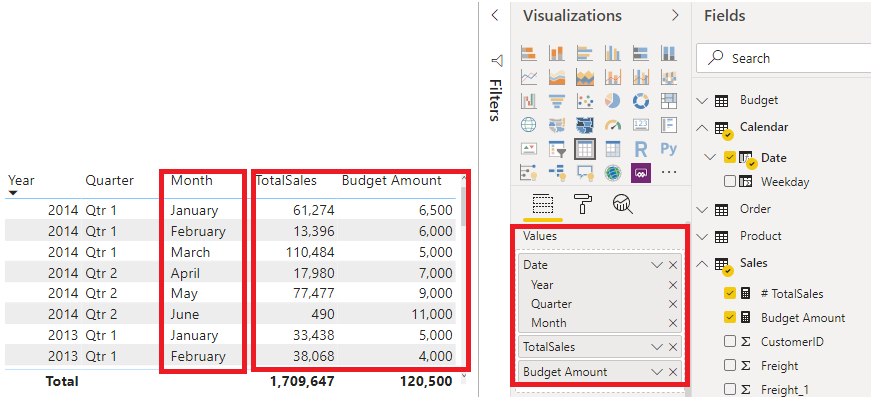데이터 세분성 정의
데이터 세분성은 데이터 내에서 표현되는 세부 정보입니다. 다시 말해서, 데이터의 세분성이 높을수록 데이터 내의 세부 수준이 높아집니다.
데이터 세분성은 사용 중인 Power BI 도구와 관계없이 모든 데이터 분석가에게 중요한 항목입니다. 올바른 데이터 세분성을 정의하면 Power BI 보고서 및 시각적 개체의 성능과 유용성에 큰 영향을 줄 수 있습니다.
데이터 세분성 정의
회사에서 1,000대의 냉장 트럭을 관리하는 시나리오를 생각해 보겠습니다. 각 트럭은 몇 분마다 Microsoft Azure IoT 애플리케이션을 사용하여 현재 온도를 기록합니다. 냉장이 오작동하는 경우 트럭 적재량 전체가 부패하여 수천 달러의 손해를 볼 수 있기 때문에 조직에게 이 온도는 중요합니다. 이렇게 많은 트럭과 센서에서 매일 광범위한 데이터가 생성됩니다. 보고서 사용자는 특히 관심이 있는 데이터를 찾기 위해 수많은 레코드를 자세히 살펴보기를 원하지는 않습니다.
의미 체계 모델의 유용성을 높이기 위해 데이터의 세분성을 어떻게 변경할 수 있을까요?
이 시나리오에서 각 트럭의 일일 평균을 사용하여 데이터를 가져올 수 있습니다. 이 접근 방식은 데이터베이스의 레코드 수를 일별 트럭 한 대당 레코드 하나로 줄입니다. 추적 비용과 오류를 고려하더라도 이 접근 방식이 충분히 수용 가능하다고 결정하면 해당 데이터 세분성을 사용할 수 있습니다. 또는 마지막으로 기록된 온도를 선택하거나 정상 온도 범위 이상 또는 미만인 레코드만 가져올 수도 있습니다. 이러한 방법의 결과로 가져오는 총 레코드 수가 줄어들지만 포괄적이고 귀중한 데이터는 여전히 유입됩니다.
다른 시나리오의 경우 주별, 월별 또는 분기별로 데이터 세분성을 정의할 수 있습니다. 일반적으로 작업하는 레코드의 수가 적을수록 보고서와 시각적 개체가 더 빠르게 작동합니다. 이 접근 방식은 전체 의미 체계 모델에 관한 새로 고침 빈도 증가로 이어지므로, 더 자주 새로 고칠 수 있습니다.
그러나 이 접근 방식에는 단점이 있습니다. 세분성을 요약하면 모든 단일 트랜잭션을 자세히 살펴보려는 사용자가 자세한 검색을 하지 못하게 하므로 사용자 환경에 부정적인 영향을 줄 수 있습니다. 보고서 사용자가 데이터 세분성의 의미를 이해할 수 있도록 데이터 세분성 수준을 보고서 사용자와 조정하는 것이 중요합니다.
데이터 세분성을 변경하여 두 테이블 간의 관계 만들기
데이터 세분성은 Power BI에서 테이블 간의 관계를 만들 때도 영향을 줄 수 있습니다.
예를 들어 Tailwind Traders의 영업 팀을 위한 보고서를 작성한다고 생각해 보겠습니다. Calendar, Sales, Budget 테이블을 사용하여 시간별 총 판매와 예산에 대한 행렬을 작성하도록 요청을 받았습니다. Sales 테이블의 세부 시간 기반 최저 수준은 일 기준이라는 것을 알 수 있습니다(예: 5/1/2020, 6/7/2020, 6/18/2020). 예를 들어 예산 데이터는 2020년 5월과 2020년 6월이 될 수 있고, 예산 테이블은 월별로만 만들어집니다. 테이블 간의 관계를 빌드하기 전에 조정되어야 하는 세분성을 이러한 테이블은 가지고 있습니다.
다음 그림은 현재 의미 체계 모델을 보여 줍니다.
위의 그림과 같이 Budget 테이블과 Calendar 테이블 간에 관계가 없습니다. 따라서 시각적 개체를 작성하려면 먼저 이 관계를 만들어야 합니다. Calendar 테이블의 Year 및 Month 열을 새 열로 변환하고 동일한 변환을 Budget 테이블에서도 수행하면 Calendar 테이블에 있는 Date 열의 형식과 일치시킬 수 있습니다. 그런 다음, 두 열 간의 관계를 설정할 수 있습니다. 이 작업을 완료하려면 Year 열과 Month 열을 연결한 후 형식을 변경합니다.
리본에서 데이터 변환을 선택합니다. 적용된 단계의 오른쪽 창에서 마지막 단계를 마우스 오른쪽 단추로 클릭한 다음 뒤에 단계 삽입을 선택합니다.
홈 리본의 열 추가에서 사용자 지정 열을 선택합니다. 다음 수식을 입력합니다. 이 수식은 Year 열과 Month 열을 연결한 후 열 이름 사이에 대시를 추가합니다.
Column = Table.AddColumn(#"Renamed Columns", "Custom", each [Year] & "-" &[Month])
데이터 형식을 날짜로 변경한 후 열의 이름을 바꿉니다. Budget 테이블의 모양은 다음 그림과 비슷합니다.
이제 Budget 테이블과 Calendar 테이블 간의 관계를 만들 수 있습니다.
테이블 간에 관계 만들기
Power BI에서 자동으로 관계가 검색되지만, 관계 관리 > 새로 만들기로 이동하여 Date 열에 대한 관계를 직접 만들 수도 있습니다. 관계의 모양은 다음 그림과 비슷합니다.
이 작업을 완료하면 서로 다른 테이블 간에 동일한 세분성을 확보하게 됩니다. 이제 Total Sales와 BudgetAmount를 계산하는 DAX 측정값을 만들어야 합니다. Power BI Desktop의 데이터 창으로 이동하고 새 측정을 선택한 후 다음 수식을 사용하여 두 개의 측정을 만듭니다.
TotalSales = SUM(Sales[Total Sales])
BudgetAmount = SUM (Budget[BudgetAmount])
시각화 창에서 테이블 시각적 개체를 선택한 후 이 측정값과 날짜를 값 필드에 입력합니다. 이제 시간별 총 판매와 예산의 행렬을 작성하는 목표를 달성했습니다.