연습 - 리소스 잠금 구성
이 연습에서는 리소스를 만들고 리소스 잠금을 구성합니다. 스토리지 계정은 영향을 빠르게 확인할 수 있는 가장 쉬운 유형의 리소스 잠금 중 하나이므로 이 연습에서는 스토리지 계정을 사용합니다.
이 연습은 자체 구독을 사용하는 연습입니다. 즉, 연습을 완료하려면 자체 Azure 구독을 제공해야 합니다. 하지만 Azure 계정에 등록할 때 12개월 무료 서비스를 사용하여 전체 연습을 무료로 완료할 수 있습니다.
Azure 계정 등록에 대한 도움말은 Azure 계정 만들기 학습 모듈을 참조하세요.
무료 계정을 만든 후에는 아래 단계를 수행합니다. Azure 계정이 없는 경우 리소스에 간단한 리소스 잠금을 추가하는 프로세스를 확인하기 위한 단계를 검토할 수 있습니다.
작업 1: 리소스 만들기
리소스 잠금을 적용하려면 Azure에서 만든 리소스가 있어야 합니다. 첫 번째 작업은 리소스를 만들어서 후속 작업에서 잠글 수 있도록 하는 데 초점을 맞춥니다.
https://portal.azure.com에서 Azure Portal에 로그인합니다.
리소스 만들기를 선택합니다.
범주에서 스토리지를 선택합니다.
스토리지 계정 아래에서 만들기를 선택합니다.
스토리지 계정 만들기 블레이드의 기본 사항 탭에서 다음 정보를 입력합니다. 다른 항목은 기본값을 사용합니다.
설정 값 Resource group 새로 만들기 스토리지 계정 이름 고유한 스토리지 계정 이름을 만듭니다. 위치 default 성능 표준 중복 LRS(로컬 중복 스토리지) 검토 + 만들기를 선택하여 스토리지 계정 설정을 검토하고 Azure에서 구성의 유효성을 검사할 수 있도록 허용합니다.
유효성 검사가 끝나면 만들기를 선택합니다. 계정이 성공적으로 생성되었다는 알림을 기다립니다.
리소스로 이동을 선택합니다.
작업 2: 읽기 전용 리소스 잠금 적용
이 작업에서는 스토리지 계정에 읽기 전용 리소스 잠금만 적용합니다. 스토리지 계정에 어떤 영향을 미칠까요?
화면 왼쪽에 있는 창의 설정 섹션을 찾을 때까지 아래로 스크롤합니다.
잠금을 선택합니다.
+추가를 선택합니다.
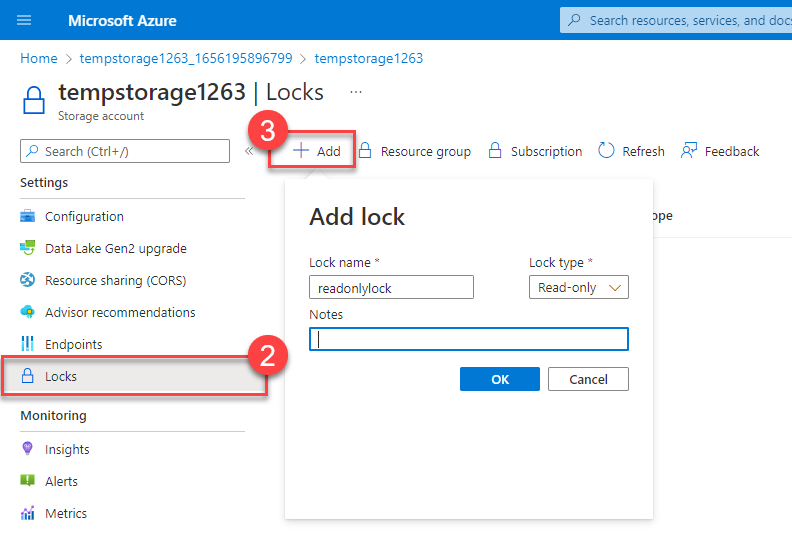
잠금 이름을 입력합니다.
잠금 유형이 읽기 전용으로 설정되어 있는지 확인합니다.
확인을 선택합니다.
작업 3: 스토리지 계정에 컨테이너 추가
이 작업에서는 스토리지 계정에 컨테이너를 추가합니다. 이 컨테이너에 Blob을 저장합니다.
화면 왼쪽에 있는 창의 데이터 스토리지 섹션을 찾을 때까지 위로 스크롤합니다.
컨테이너를 선택합니다.
+컨테이너를 선택합니다.
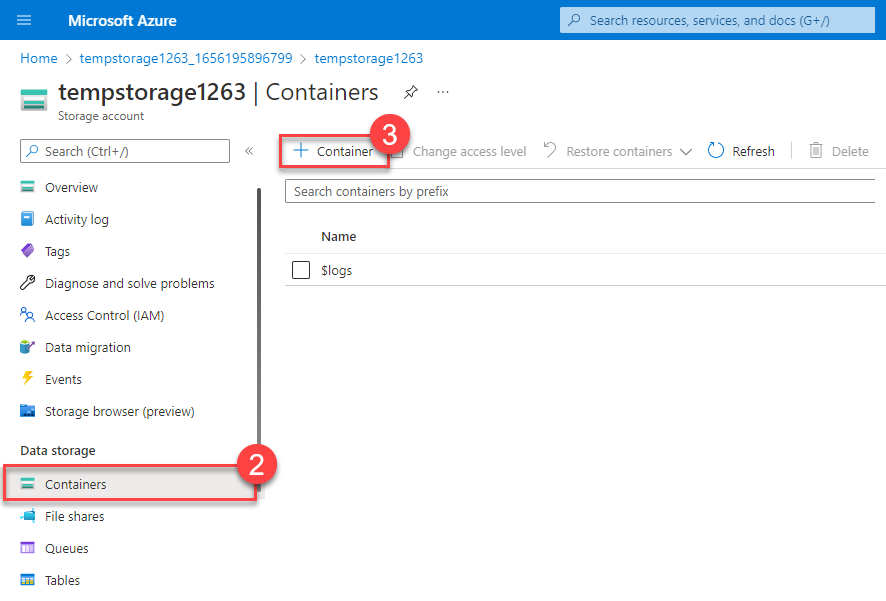
컨테이너 이름을 입력하고 만들기를 선택합니다.
스토리지 컨테이너를 만들지 못했다는 오류 메시지가 표시됩니다.
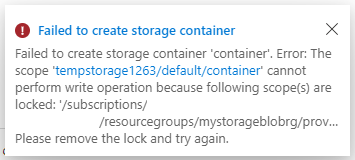
참고
오류 메시지를 통해 잠금이 있기 때문에 스토리지 컨테이너를 만들 수 없음을 알 수 있습니다. 읽기 전용 잠금은 스토리지 계정에서 모든 만들기 또는 업데이트 작업을 방지하므로 스토리지 컨테이너를 만들 수 없습니다.
작업 4: 리소스 잠금 수정 및 스토리지 컨테이너 만들기
화면 왼쪽에 있는 창의 설정 섹션을 찾을 때까지 아래로 스크롤합니다.
잠금을 선택합니다.
만든 읽기 전용 리소스 잠금을 선택합니다.
잠금 유형을 삭제로 변경하고 확인을 선택합니다.
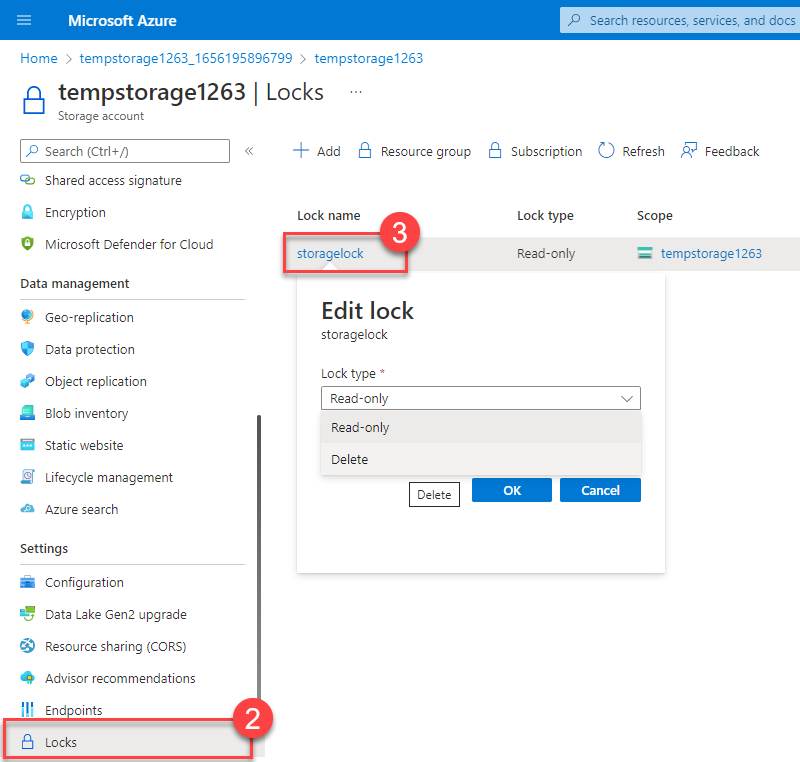
화면 왼쪽에 있는 창의 데이터 스토리지 섹션을 찾을 때까지 위로 스크롤합니다.
컨테이너를 선택합니다.
+컨테이너를 선택합니다.
컨테이너 이름을 입력하고 만들기를 선택합니다.
스토리지 컨테이너가 컨테이너 목록에 표시되어야 합니다.
이제 읽기 전용 잠금이 스토리지 계정에 컨테이너를 추가하지 못하도록 만든 방식을 이해할 수 있습니다. 잠금 유형이 변경되면(대신 잠금을 제거할 수도 있었음) 컨테이너를 추가할 수 있습니다.
작업 5: 스토리지 계정 삭제
실제로 이 마지막 작업은 두 번 수행하게 됩니다. 스토리지 계정에 삭제 잠금이 있으면 스토리지 계정을 삭제할 수 없다는 걸 기억하세요.
화면 왼쪽에 있는 창 맨 위에 개요가 표시될 때까지 위로 스크롤합니다.
개요를 선택합니다.
[삭제]를 선택합니다.
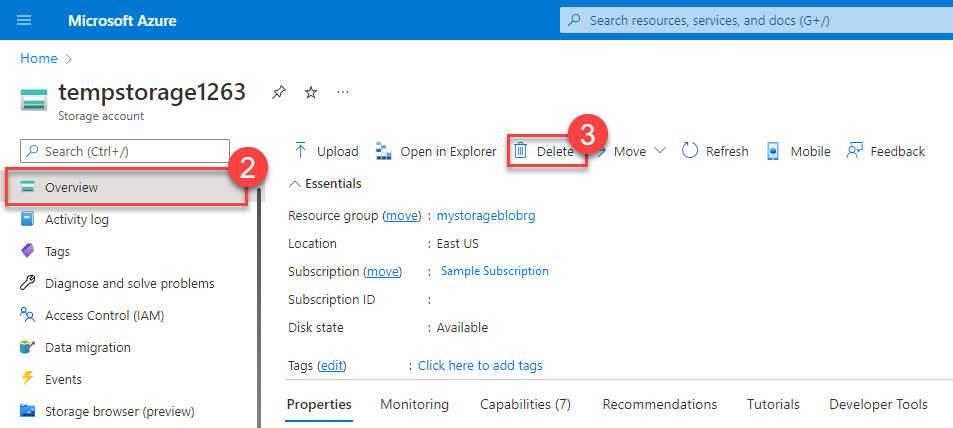
삭제 잠금이 있으므로 리소스를 삭제할 수 없다는 알림이 표시됩니다. 스토리지 계정을 삭제하려면 삭제 잠금을 제거해야 합니다.
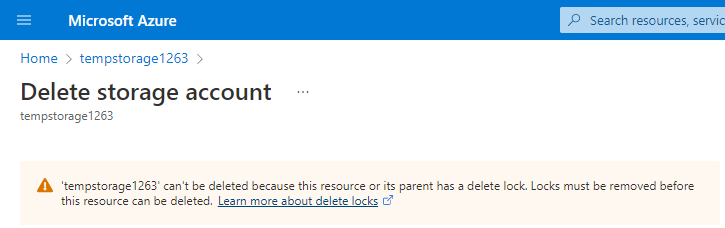
작업 6: 삭제 잠금 제거 및 스토리지 계정 삭제
마지막 작업에서는 리소스 잠금을 제거하고 Azure 계정에서 스토리지 계정을 삭제합니다. 이 단계는 중요합니다. 계정에 유휴 리소스가 없는지 확인하려고 합니다.
화면 위쪽의 이동 경로에서 스토리지 계정 이름을 선택합니다.
화면 왼쪽에 있는 창의 설정 섹션을 찾을 때까지 아래로 스크롤합니다.
잠금을 선택합니다.
[삭제]를 선택합니다.
화면 위쪽의 이동 경로에서 홈을 선택합니다.
스토리지 계정 선택
이 연습에 사용한 스토리지 계정을 선택합니다.
[삭제]를 선택합니다.
실수로 인한 삭제를 방지하기 위해 Azure는 삭제할 스토리지 계정의 이름을 입력하라는 메시지를 표시합니다. 스토리지 계정의 이름을 입력하고 삭제를 선택합니다.
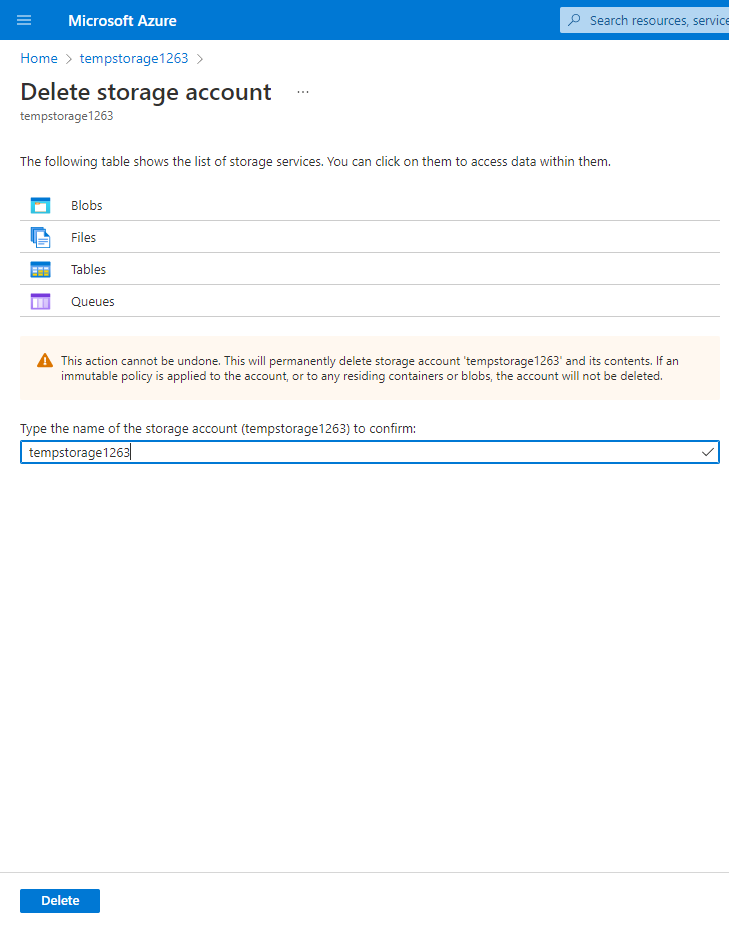
스토리지 계정이 삭제되었다는 메시지가 표시됩니다. 홈 > 스토리지 계정으로 이동하면 이 연습을 위해 만든 스토리지 계정이 사라진 것을 확인할 수 있습니다.
축하합니다! Azure 리소스에 대한 리소스 잠금 구성, 업데이트 및 제거를 완료했습니다.
중요
스토리지 계정 제거인 작업 6을 완료해야 합니다. Azure 계정의 리소스에 대한 책임은 전적으로 사용자에게 있습니다. 이 연습을 완료한 후 계정을 정리해야 합니다.