연습 - Docker 이미지에서 웹앱 만들기 및 배포
Azure App Service는 Azure 기반 웹앱에 대한 호스팅 환경을 제공합니다. Azure Container Registry의 리포지토리에서 웹앱에 대한 이미지를 검색하도록 App Service를 구성할 수 있습니다.
예제 시나리오에서 팀은 웹앱 이미지를 Azure Container Registry에 업로드했으며, 이제 웹앱을 배포할 준비가 되었습니다.
이 단원에서는 Azure Container Registry에 저장된 Docker 이미지를 사용하여 새 웹앱을 만듭니다. 미리 정의된 App Service 계획에 포함된 App Service를 사용하여 웹앱을 호스팅합니다.
Azure Container Registry에 대한 Docker 액세스 사용
Docker를 사용하여 레지스트리에 로그인하고 배포할 웹 이미지를 끌어옵니다. Docker에서 이 작업을 수행하기 위해 사용자 이름 및 암호가 필요합니다. Container Registry를 사용하면 레지스트리 이름을 사용자 이름으로, 관리자 액세스 키를 암호로 설정하여 Docker가 컨테이너 레지스트리에 로그인하도록 할 수 있습니다.
Azure Portal에 로그인하고 모든 리소스로 이동합니다. 모든 리소스 창이 표시됩니다.
이전에 만든 컨테이너 레지스트리를 선택하여 개요 페이지로 이동합니다.
왼쪽 메뉴 창의 설정에서 액세스 키를 선택합니다. 컨테이너 레지스트리에 대한 액세스 키 창이 나타납니다.
관리 사용자 확인란을 선택합니다. 이 변경 내용은 자동으로 저장됩니다.
이제 웹앱을 만들 준비가 되었습니다.
웹앱 만들기
Azure Portal 홈페이지로 돌아가서 Azure 서비스에서 리소스 만들기를 선택합니다. 리소스 만들기 창이 나타납니다.
왼쪽 메뉴 창에서 웹을 선택하고 인기 Azure 서비스에서 웹앱을 선택합니다.

웹앱 만들기 창이 나타납니다.
기본 탭에서 각 설정에 다음 값을 입력합니다.
설정 값 프로젝트 세부 정보 구독 리소스를 만들고 관리할 수 있는 기본 Azure 구독을 선택합니다. 리소스 그룹 드롭다운 목록에서 기존 리소스 그룹 learn-deploy-container-acr-rg를 선택합니다. 인스턴스 세부 정보 이름 고유한 이름을 입력하고 나중에 사용할 수 있게 기록해 둡니다. 게시 컨테이너 운영 체제 Linux 지역 이전 연습에서 사용한 것과 동일한 사용자 근처 위치를 선택합니다. 가격 책정 계획 Linux 플랜 기본값을 사용하세요. 요금제 기본값을 사용하세요. 영역 중복 영역 중복 기본값을 사용하세요. 화면 상단에서 컨테이너 탭을 선택합니다.
컨테이너 탭에서 각 설정에 다음 값을 입력합니다.
설정 값 사이드카 지원(미리 보기) 기본값 적용 이미지 원본 Azure Container Registry 옵션 단일 컨테이너 Azure Container Registry 옵션 레지스트리 레지스트리를 선택합니다. 이미지 webimage태그 latest시작 명령 이 설정을 비워 둡니다. 검토 및 만들기를 선택한 후 만들기를 선택합니다. 웹앱이 배포될 때까지 기다린 후에 계속 진행합니다.
웹앱 테스트
배포에 성공한 후 리소스로 이동을 선택하여 만든 웹앱을 확인합니다. 웹앱에 대한 App Service 창이 나타납니다.
기본 도메인 필드에서 URL을 선택하여 새 브라우저 탭에서 사이트를 엽니다.
앱의 Docker 이미지를 로드하고 시작하는 동안 콜드 부팅 지연이 발생하면 다음 이미지와 같은 페이지가 표시됩니다.
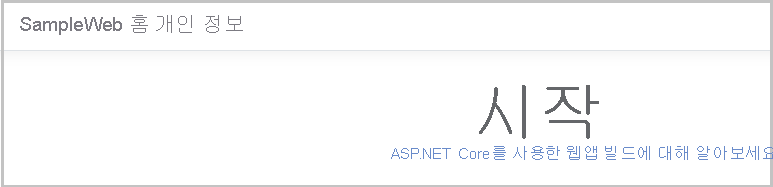
앱의 Docker 이미지를 로드하고 시작하는 동안 콜드 부팅 지연이 발생하면 다음 이미지와 같은 페이지가 표시됩니다.
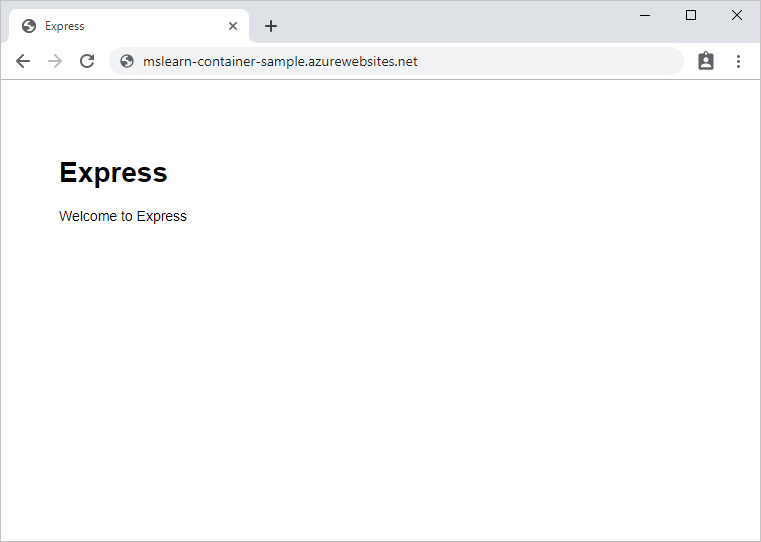
이제 App Service에서 Docker 이미지의 앱을 호스팅합니다.