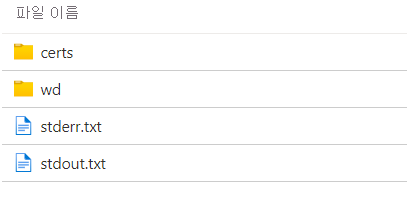연습 - Azure Portal에서 Batch 계정에 새 애플리케이션 패키지 추가
Azure Portal에서 애플리케이션 패키지를 보다 적합한 방식으로 업로드하고 관리할 수 있습니다. 애플리케이션 패키지를 사용하려면 Azure Batch 계정에 Azure Storage 계정을 연결해야 합니다. Batch 서비스에 대해 정의된 할당량 및 제한에 따라 Batch 계정에 애플리케이션 및 애플리케이션 패키지를 더 추가할 수 있습니다.
응용 프로그램 패키지 만들기
Azure Portal에 로그인합니다.
리소스 그룹을 선택한 다음, 이전 단계에서 만든 Batch 계정이 포함된 리소스 그룹을 선택합니다.
리소스 그룹의 개요 페이지에서 배치 계정을 선택합니다.
배치 계정 설정 창의 왼쪽 메뉴에 있는 기능에서 애플리케이션을 선택한 다음 추가를 선택하여 새 애플리케이션 페이지를 엽니다.
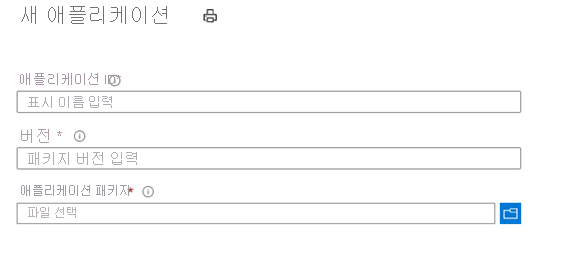
다음 정보를 입력 합니다.
애플리케이션 ID: ffmpeg를 애플리케이션에 대한 ID로 입력합니다.
버전: 업로드할 애플리케이션 패키지의 버전으로4.3.1을 입력합니다.
애플리케이션 패키지: 앞에서 다운로드한 .zip 파일을 사용합니다.
입력한 애플리케이션 ID 및 버전은 다음 요구 사항을 충족해야 합니다.
Windows 노드에서 ID에는 영숫자, 하이픈 및 밑줄의 모든 조합을 사용할 수 있습니다. Linux 노드에서는 영숫자와 밑줄만 허용됩니다.
ID는 64자를 초과할 수 없습니다.
ID는 Batch 계정 내에서 고유해야 합니다.
ID는 대/소문자를 유지하고 대/소문자를 구분하지 않습니다.
애플리케이션에 대한 모든 정보를 입력한 후 제출을 선택합니다.
.zip 파일이 Azure 스토리지 계정에 업로드된 후 포털에 알림이 표시됩니다. 업로드하는 파일의 크기 및 네트워크 연결 속도에 따라 이 프로세스를 완료하는 데 다소 시간이 걸릴 수 있습니다.
기존 애플리케이션에 대한 다른 애플리케이션 패키지 버전을 추가하려면 Batch 계정의 애플리케이션 섹션에서 애플리케이션을 선택한 다음 추가를 선택합니다. 새 애플리케이션의 경우와 마찬가지로 새 패키지의 버전을 지정하고 애플리케이션 패키지 상자에서 .zip 파일을 업로드한 다음 제출을 선택합니다.
Azure Portal에서 애플리케이션 패키지를 사용하여 작업 실행
Azure Portal에서 Batch 작업을 Batch 풀의 가상 머신에서 직접 실행할 수 있습니다. 이러한 태스크는 애플리케이션 패키지를 사용하여 환경 설정을 간소화할 수 있습니다.
Azure Portal 홈에서 리소스 그룹을 선택한 다음, 이전 단계에서 만든 배치 계정이 포함된 리소스 그룹을 선택합니다.
리소스 그룹의 개요 페이지에서 배치 계정을 선택합니다.
배치 계정 설정 창의 왼쪽 메뉴에 있는 기능에서 작업을 선택한 다음 추가를 선택합니다.
작업 추가 창에서 새 작업의 작업 ID 값을 입력합니다.
풀 선택 링크를 선택하고 이전 단계에서 만든 풀을 선택한 다음 선택 단추를 선택합니다.
작업 관리자, 준비 및 릴리스 작업을 없음으로 유지합니다.
고급 설정을 없음으로 유지합니다.
확인을 선택하여 작업을 만듭니다.
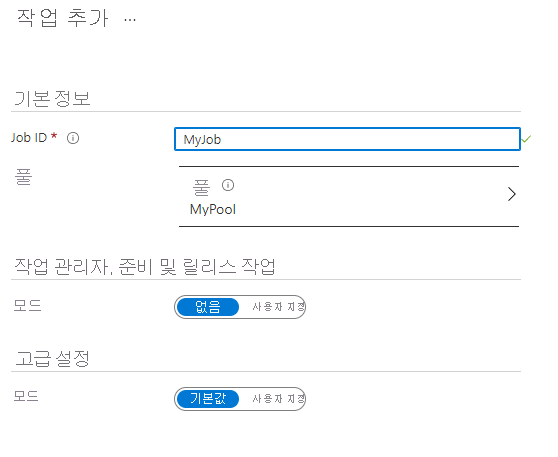
만든 작업을 선택한 다음, 사이드바의 일반 헤더에서 태스크를 선택합니다.
추가를 선택하여 새 태스크를 만들고 다음을 수행합니다.
태스크 ID 값을 입력합니다.
명령줄에 대해 다음 코드를 입력합니다.
cmd /c %AZ_BATCH_APP_PACKAGE_ffmpeg#4.3.1%\\bin\\ffmpeg.exe -i LowPriVMs-1.mp4 LowPriVMs-1.mp3고급 설정에서:
리소스 파일에서 스토리지 Blob 선택을 선택하여 이전에 업로드한 동영상을 선택합니다. SAS 포함 확인란을 선택하고 기본 만료 값을 7일로 그대로 둡니다. 확인을 선택합니다. 스토리지 계정으로 이동하고 input-data 컨테이너를 선택한 다음 업로드한 파일을 선택합니다.
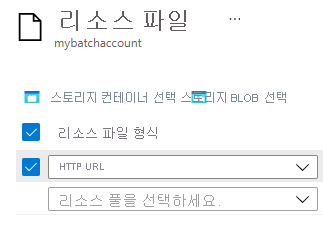
애플리케이션 패키지에 대해 이전에 추가한 애플리케이션 패키지를 선택합니다.
d. 제출을 선택합니다.
작업을 제출한 후에는 열어서 출력을 확인합니다. stderr.txt 파일은 발생한 모든 오류를 보고합니다. stdout.txt 파일은 태스크 출력 결과를 표시합니다.