연습 - Azure Portal에서 Batch 및 Storage 계정 설정
Important
이 연습을 수행하려면 사용자의 Azure 구독이 필요하며 요금이 발생할 수 있습니다. Azure 구독이 아직 없는 경우 시작하기 전에 체험 계정을 만듭니다.
.NET 애플리케이션에서 Azure Batch 서비스를 관리하려면 먼저 Azure Batch 계정과 Storage 계정을 만들어야 합니다. Azure Portal, PowerShell, Azure CLI 또는 Batch 관리 API를 사용하여 계정을 만들 수 있습니다.
이 단원에서는 Azure Portal을 사용하여 Azure Batch 및 Azure Storage 계정을 만듭니다.
새 스토리지 계정 만들기
선호하는 브라우저에서 Azure Portal로 이동합니다.
Azure Portal 메뉴 또는 홈페이지에서 리소스 만들기를 선택합니다.
Marketplace 검색 상자에 스토리지를 입력한 다음 Storage 계정을 선택합니다.
만들기를 선택하여 스토리지 계정 만들기 양식을 엽니다.
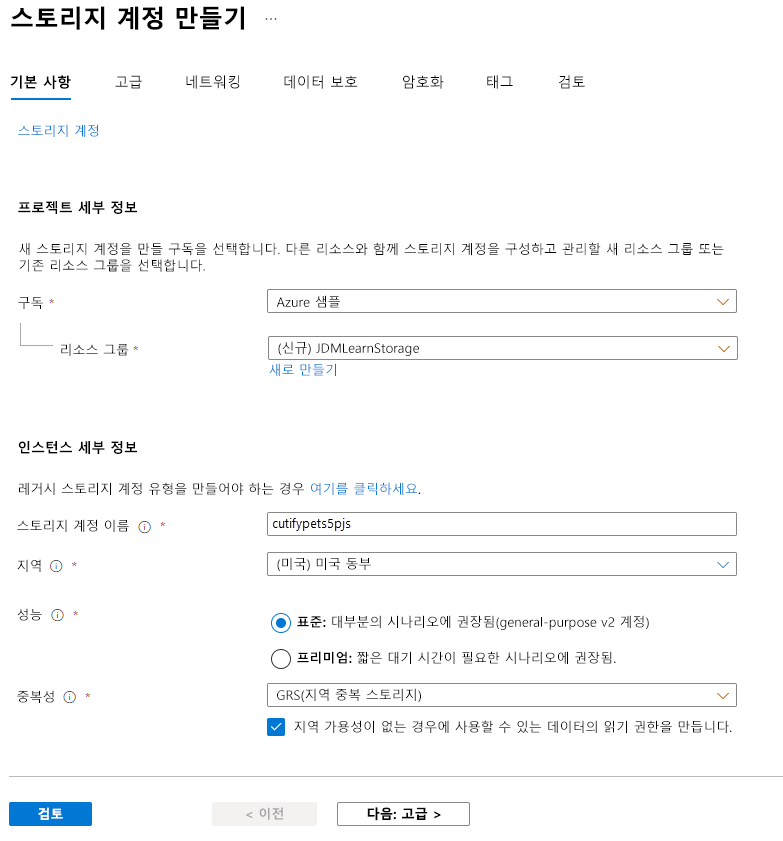
기존 리소스 그룹을 선택하거나 새 리소스 그룹을 만듭니다.
스토리지 계정 이름 필드에 고유한 이름을 입력합니다.
참고
스토리지 계정 이름은 전역적으로 고유해야 하며, 소문자와 숫자만 허용됩니다.
사용 가능한 옵션에서 가까운 지역을 선택합니다.
다른 모든 옵션을 기본값으로 두고 검토 + 만들기를 선택한 다음 만들기를 선택합니다.
배포가 완료될 때까지 기다립니다. 입력 및 출력 파일을 저장할 때 프로세싱에 사용할 스토리지 계정이 생겼습니다. 잠시 후 이 스토리지 계정을 Batch 계정과 연결하겠습니다.
새 배치 계정 만들기
배치 워크로드를 만들려면 Batch 서비스 내에 계정을 만들어야 합니다.
홈페이지에서 다음을 수행합니다.
왼쪽 탐색 모음에서 리소스 만들기를 선택합니다.
Marketplace 검색 검색 상자에 일괄 처리를 입력한 다음, 목록에서 Batch 서비스를 선택합니다.
만들기를 선택하여 새 Batch 계정 양식을 엽니다.
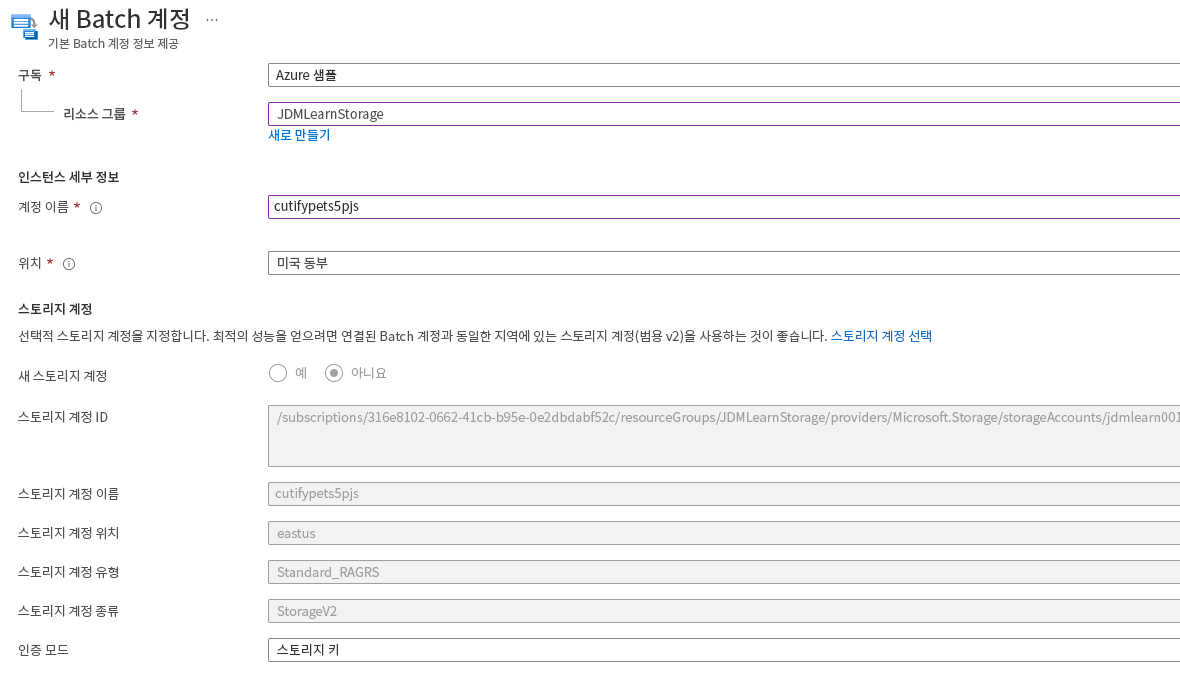
기존 리소스 그룹을 선택하거나, 이 모듈에서 추가할 리소스에 대한 새 리소스 그룹을 만듭니다. 이 모듈을 마친 후 간단하게 정리할 수 있도록 새 리소스 그룹을 만드는 것이 좋습니다. 사용 중인 리소스 그룹의 이름을 확인합니다. 이러한 연습 전체에서 필요합니다.
계정 이름 필드에 고유한 이름을 입력합니다.
스토리지 계정 선택 링크를 선택하고 이전 섹션에서 만든 스토리지 계정을 선택합니다.
다른 모든 옵션을 기본값으로 두고 검토 + 만들기를 선택합니다.
만들기를 실행합니다.
배포가 완료될 때까지 기다립니다.
배포가 완료됨 화면에서 리소스로 이동을 선택합니다.
ffmpeg를 포함하는 애플리케이션 패키지 만들기
이 시나리오에서는 비디오 변환을 위해 ffmpeg의 도움을 요청하기로 결정했습니다. FFmpeg는 멀티미디어 파일을 디코딩, 인코딩 및 트랜스코딩할 수 있는 강력한 오픈 소스 멀티미디어 프레임워크입니다. 그것은 우리의 애완 동물 비디오에서 애니메이션 GIF를 만들기위한 좋은 선택입니다. 이 프레임워크를 사용할 수 있도록 Batch 계정에 애플리케이션 패키지로 추가하겠습니다.
먼저 공식 ffmpeg 사이트에서 복사본을 다운로드해야 Batch 계정에 업로드할 수 있습니다.
브라우저에서 새 탭을 열고 https://www.videohelp.com/software?d=ffmpeg-3.4-win64-static.zip로 이동합니다.
zip 파일을 로컬에 저장합니다.
포털의 Batch 계정 UI로 돌아가 사이드바의 기능 섹션에서 애플리케이션을 선택한 다음 추가를 선택하여 새 애플리케이션 구성 양식을 엽니다.
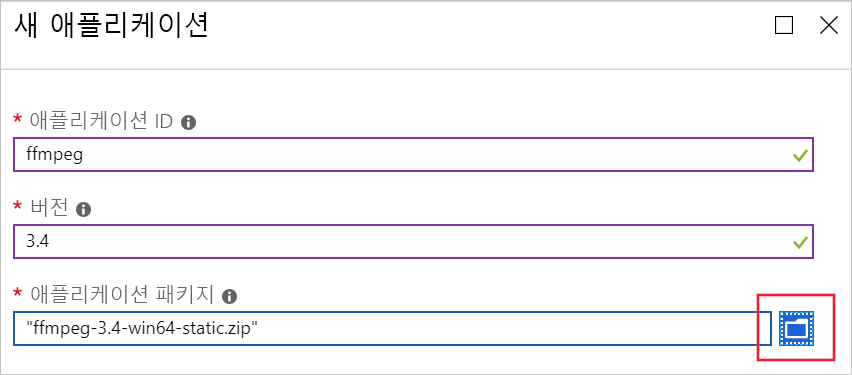
애플리케이션 ID에 ffmpeg를 입력합니다.
버전에서 3.4를 입력합니다.
애플리케이션 패키지에서 오른쪽에 있는 폴더 아이콘을 선택합니다.
다운로드한 ffmpeg-3.4-win64-static.zip 포함된 폴더로 이동하고 열기를 선택합니다.
제출을 선택하여 앱을 Batch 계정에 업로드합니다. 이 단계를 완료하는 데 몇 분 정도 걸릴 수 있으므로 완료될 때까지 기다립니다.
다음 연습을 위해 Azure Portal을 열어 둡니다.