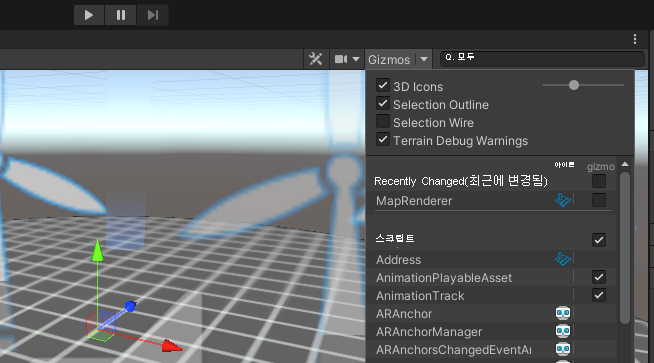연습 - 풍력 터빈 자산 배치
첫 번째 작업은 GitHub에서 다운로드한 Unity 프로젝트를 여는 것입니다. 그런 다음, 이 모듈에서 연습을 시작하는 두 가지 옵션이 있습니다.
Unity에서 혼합 현실의 3D 장면 빌드 모듈을 완료하지 않고 이 모듈을 시작하거나 장면 만들기를 수행한 이전 작업을 중단하려는 경우.
- 프로젝트 패널에서 Assets > Scenes > Supporting Scenes > ModuleStartScenes 폴더를 엽니다.
- 장면을 선택하고 계층 구조 패널로 끕니다. 이 모듈의 경우 1_Build3DScenes를 찾고 선택합니다. 이 장면을 사용하는 경우 Bing Maps.prefab 프리팹이 포함됩니다.
- 이전 모듈 ‘Unity에서 혼합 현실의 3D 장면 빌드’에서 정의한 대로 필요한 서비스 매개 변수(Maps SDK)를 구성합니다.
Unity에서 혼합 현실의 3D 장면 빌드 모듈을 완료한 후 이 모듈을 시작하고 장면을 계속 사용하려는 경우.
- 이전에 빌드한 장면이 아직 열려 있지 않은 경우 파일 > 장면 열기를 선택합니다.
- 장면을 저장한 폴더로 이동합니다. 일반적으로 이 폴더는 루트 프로젝트 폴더 구조의 Assets > Scenes 폴더입니다. 이전 모듈의 지침을 따른 경우 해당 장면은 MainScene이라고 합니다.
참고
Assets > Scenes > CompletedScene에는 최종 빌드에 대한 구성, 스크립트, 관련 포인터가 포함됩니다. 이를 사용하려면 Unity에서 혼합 현실의 3D 장면 빌드 및 Azure Digital Twins 및 Unity 모듈을 사용하여 혼합 현실에 IoT 데이터 연결 모듈에 있는 단계에서 장면 매개 변수(viz., Maps SDK 및 Azure 서비스)를 구성해야 합니다.
장면에 프리팹 풍력 터빈 자산을 배치하면 자산과 상호 작용할 수 있습니다.
정적 지형에서 프리팹 풍력 터빈 배치 및 구성
프로젝트 창에서 Assets > Art > Prefabs 폴더를 엽니다.
장면에 지도가 이미 있는 경우 계층 구조 패널에서 자산을 마우스 오른쪽 단추로 클릭하여 삭제하고 삭제를 선택합니다. 걱정하지 마세요. 장면에서만 자산을 제거하고 Unity 프로젝트에서 프리팹을 삭제하지 않습니다.
Static Terrain.prefab 프리팹을 계층 구조 패널로 끌어서 추가합니다.
Wind Turbine Static Map.prefab이라는 프리팹을 장면 창으로 끕니다.
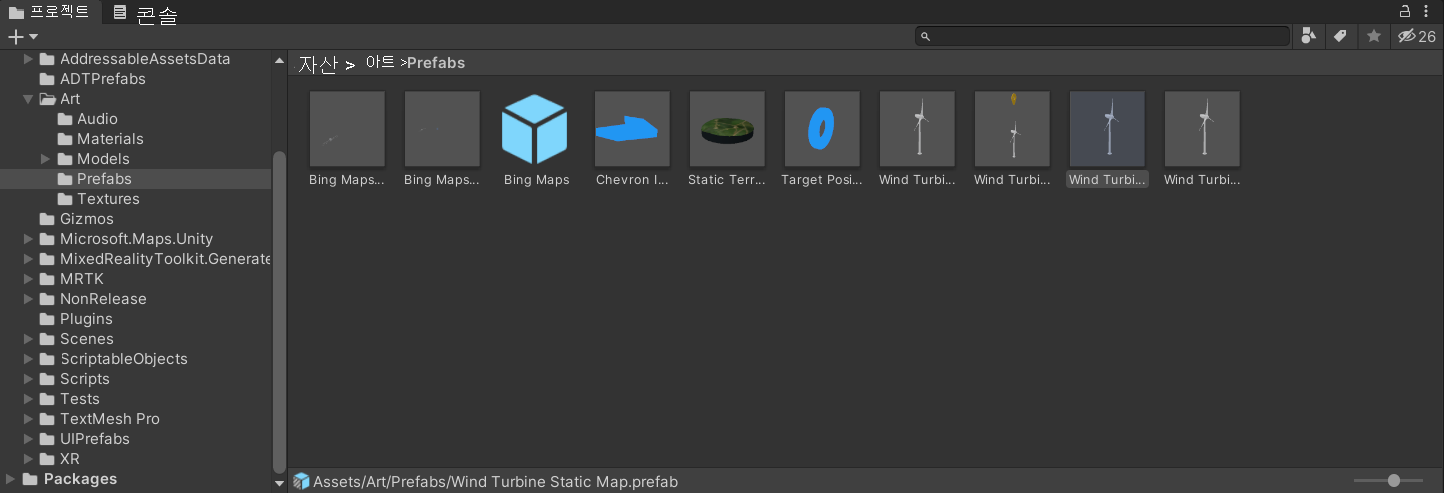
계층 구조 창의 Static Terrain 자산 아래에 Wind Turbine Static Map을 중첩하여 Static Terrain의 자식으로 만듭니다. 자식 목록의 아래쪽으로 끌어야 합니다. 그러지 않으면 프리팹 인스턴스를 재구성할 수 없음이라는 메시지가 표시됩니다. 이 메시지가 표시되면 취소를 선택하고 프리팹을 Static Terrain 바로 아래에 있는 자식 목록의 아래쪽에 배치합니다.
참고 항목
Unity는 부모-자식 계층 구조의 개념 또는 부모/자식 관리를 사용하여 GameObject/자산을 그룹화합니다. 개체는 속성을 상속하는 다른 GameObject를 포함할 수 있습니다. GameObject 컬렉션을 이동, 스케일링 또는 변환할 수 있도록 GameObject를 함께 연결할 수 있습니다. 최상위 개체 또는 부모 GameObject를 이동하면 모든 자식 GameObject도 이동됩니다.
중첩된 부모-자식 GameObject를 만들 수도 있습니다. 모든 중첩 개체는 여전히 원래 부모 GameObject 또는 루트 GameObject의 하위 항목입니다. 자식 GameObject는 부모 GameObject의 이동 및 회전을 상속합니다.
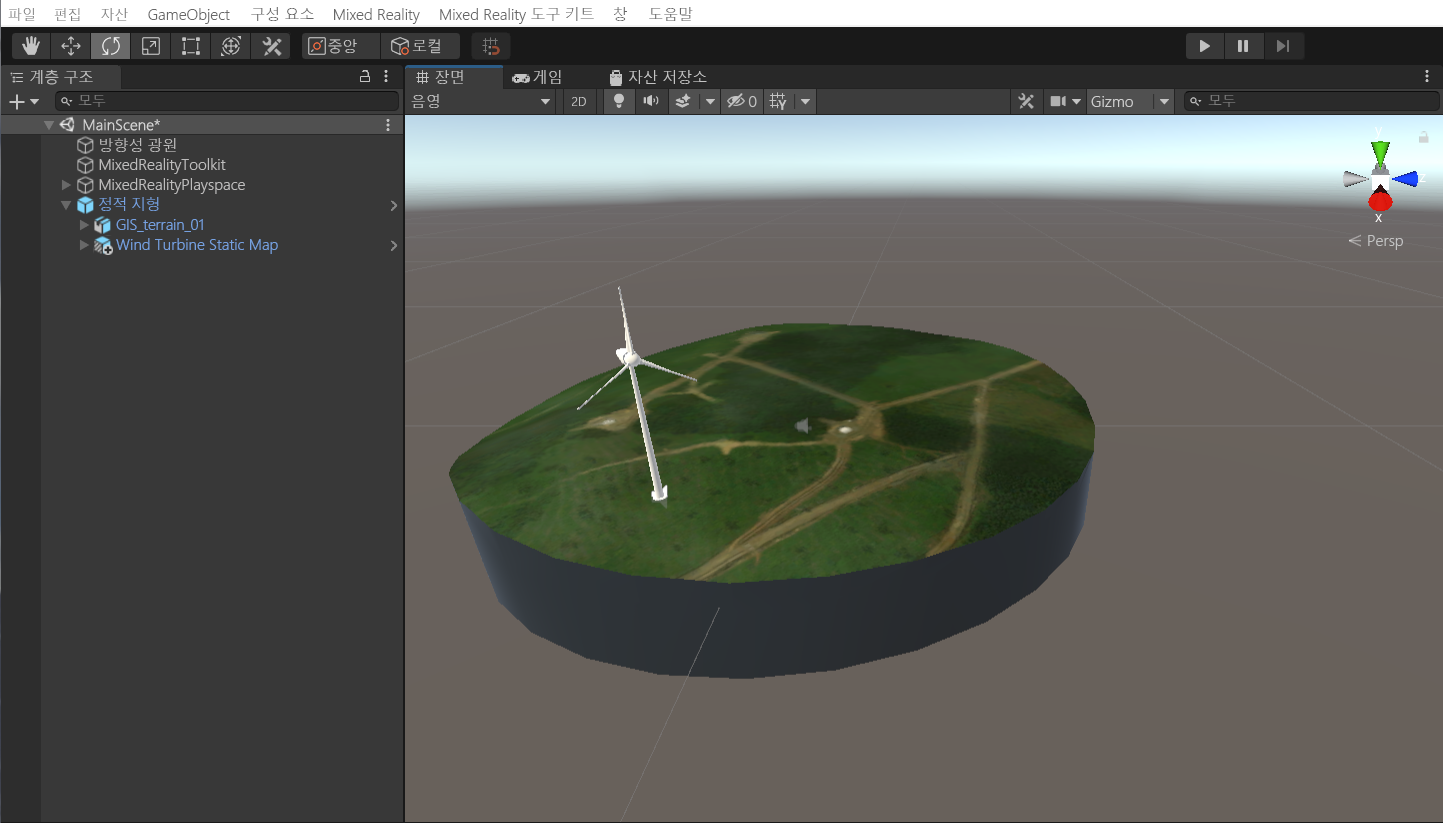
풍력 터빈의 검사기 패널에서 변환 구성 요소의 크기를 (0.003, 0.003, 0.003)으로 설정하면 대략 지형 크기와 일치합니다.
편집 메뉴 항목 바로 아래에서 이동 도구를 선택하고 아직 선택하지 않은 경우 풍력 터빈을 선택합니다. 화면에서 녹색-빨간색-파란색 화살표(또는 가운데 상자)를 사용하여 터빈을 지형 가운데에 배치합니다.
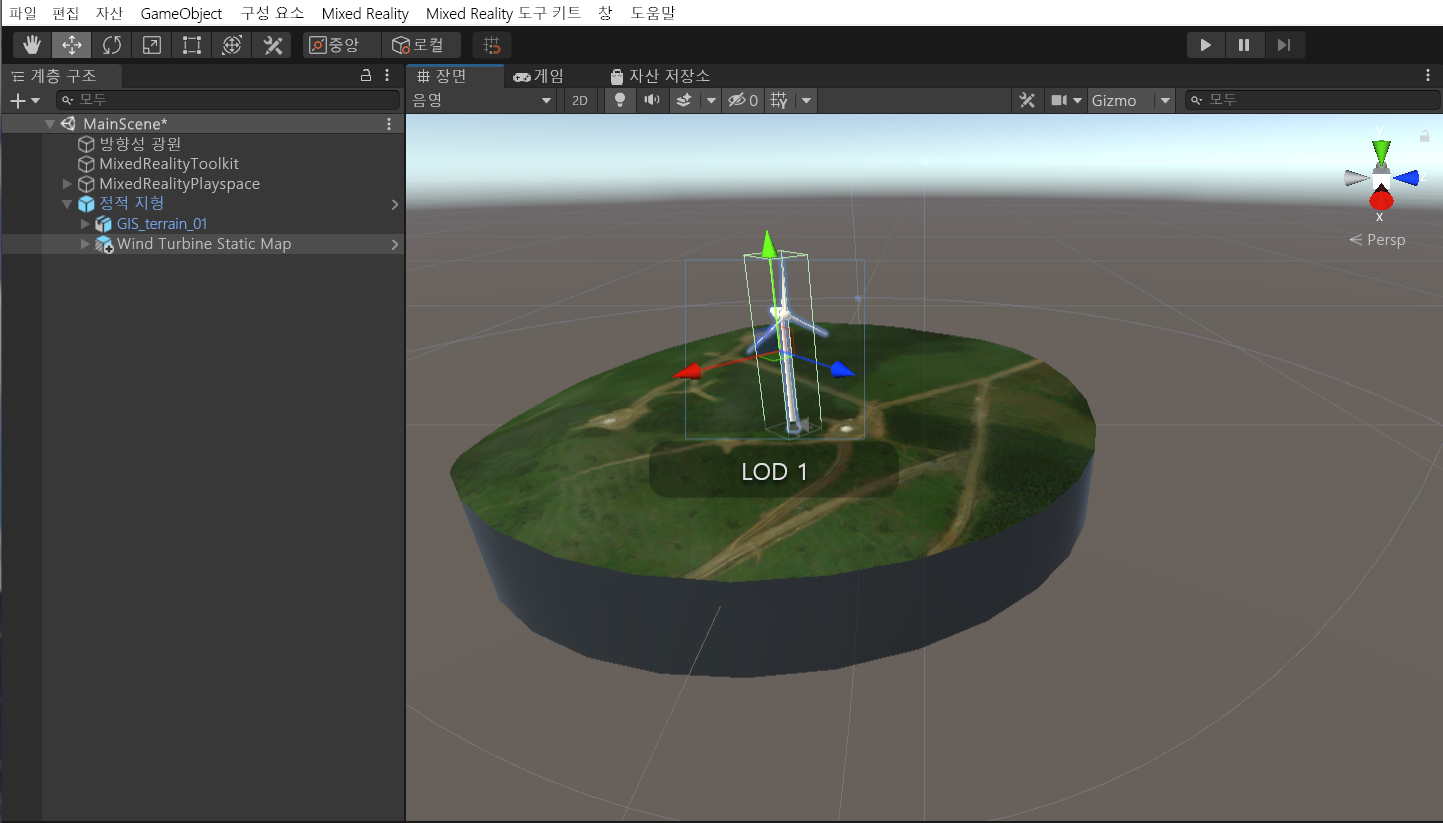
터빈을 선택한 상태에서 편집 메뉴 항목 바로 아래에서 회전 도구를 선택하고 터빈 회전을 실험합니다.
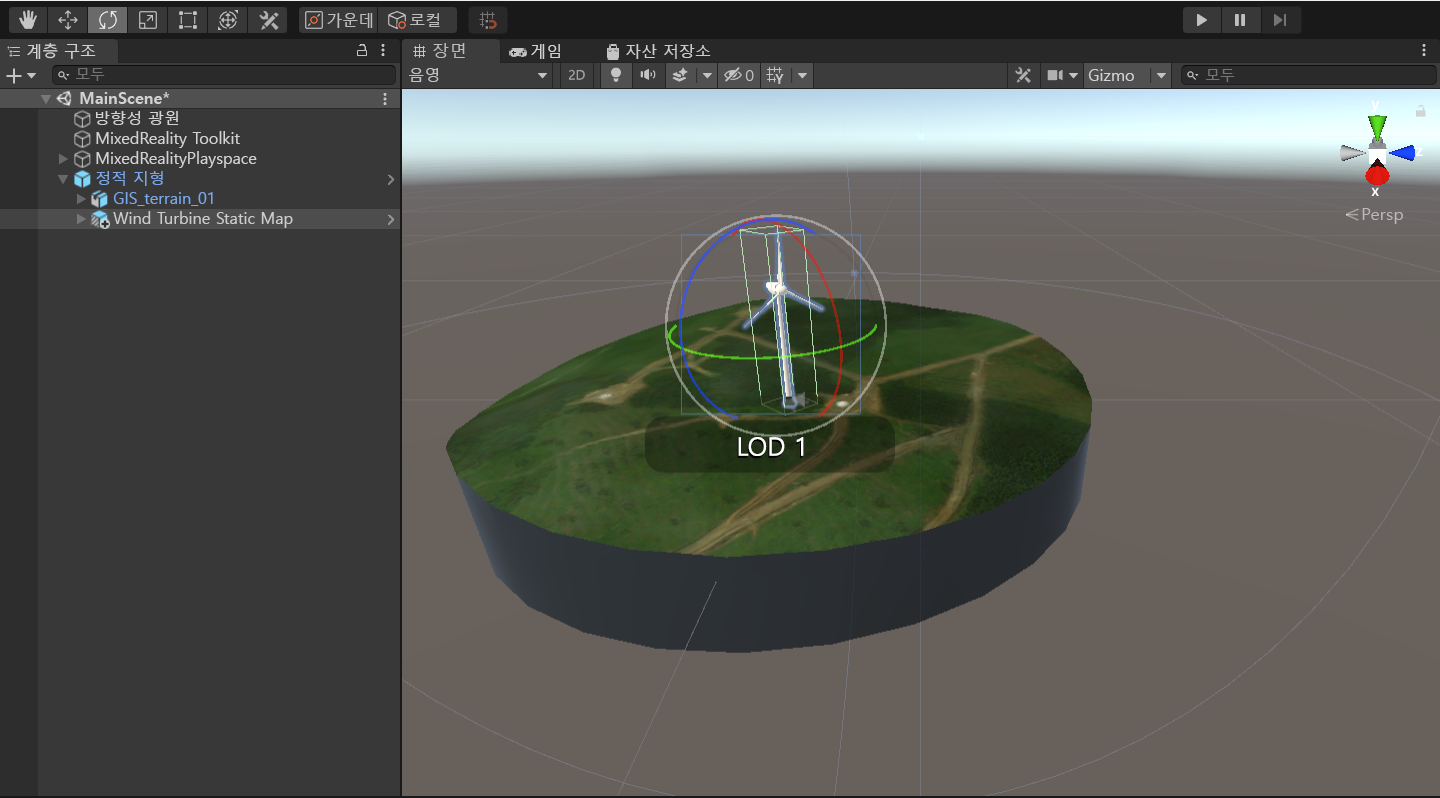
3~8단계를 반복하여 장면에 더 많은 터빈을 배치합니다.
파일 > 저장 메뉴 옵션을 사용하여 장면을 저장합니다.
Gizmo 사용
Gizmo는 장면에서 GameObject와 연결된 그래픽 오버레이이며 장면 보기에 표시됩니다. 이동 도구와 같은 기본 제공 장면 도구는 Gizmo이며 질감 또는 스크립팅을 사용하여 사용자 지정 Gizmo를 만들 수 있습니다. 일부 Gizmo는 GameObject가 선택된 경우에만 그려지며, 편집기는 선택한 GameObject에 관계없이 다른 Gizmo를 그립니다. 장면이 너무 큰 아이콘/개체로 완전히 뒤덮이지 않도록 장면에 대한 Gizmo 크기를 조정하려고 합니다.
동적 지형에서 프리팹 풍력 터빈 배치 및 구성
Bing 지도 계정 만들기:
- 아직 만들지 않은 경우 Bing 지도 계정을 만들어야 합니다. 해당 계정으로 Microsoft Bing 지도 개발자 센터에 액세스하여 지도 서비스에서 인증하는 데 사용되는 코드인 개발자 키를 생성합니다. 혼합 현실용으로 빌드하는 앱은 Bing Maps 계정을 사용하여 해당 지도 서비스에 연결됩니다.
개발자 키를 만들 때는 기본을 키 유형으로 선택하고 Windows 애플리케이션을 애플리케이션 유형으로 선택해야 합니다.
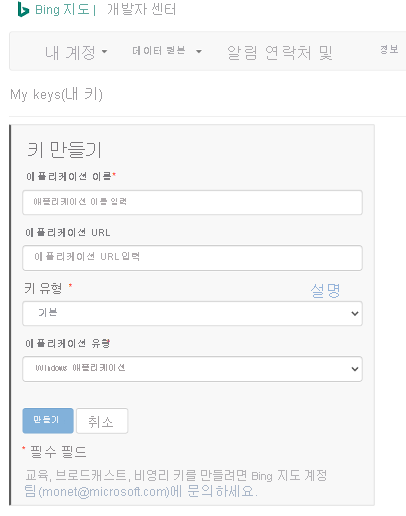
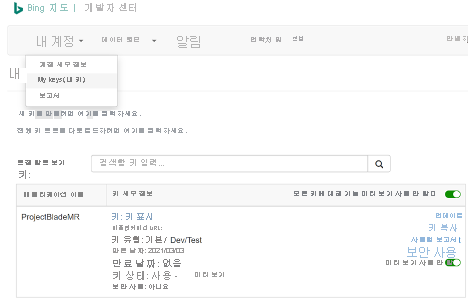
프로젝트 창에서 Assets > Art > Prefabs 폴더를 엽니다.
장면에 지도가 이미 있는 경우 계층 구조 패널에서 자산을 마우스 오른쪽 단추로 클릭하여 삭제하고 삭제를 선택합니다. 걱정하지 마세요. 장면에서만 자산을 제거하고 Unity 프로젝트에서 프리팹을 삭제하지 않습니다.
Bing Maps Design.prefab 프리팹을 계층 구조 패널로 끌어서 추가합니다. 필요한 경우 Bing 지도를 추가합니다.
Wind Turbine Design.prefab이라는 프리팹을 장면 창으로 끕니다.
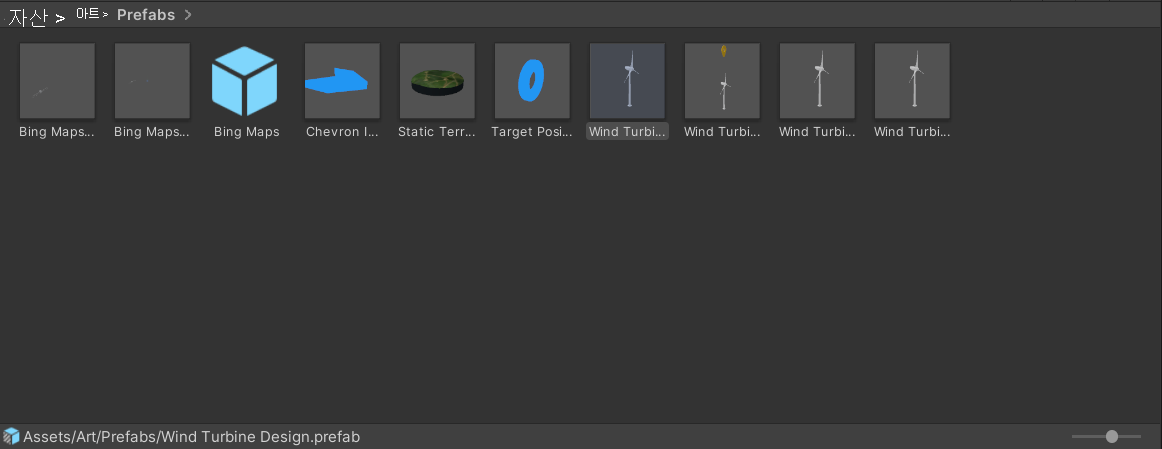
계층 구조 창의 Bing Maps Design 자산 아래에 Wind Turbine Design을 중첩하여 Bing Maps Design의 자식으로 만듭니다. 자식 목록의 아래쪽으로 끌어야 합니다. 그러지 않으면 프리팹 인스턴스를 재구성할 수 없음이라는 메시지가 표시됩니다. 이 메시지가 표시되면 취소를 선택하고 프리팹을 Bing Maps Design 바로 아래에 있는 자식 목록의 아래쪽에 배치합니다.
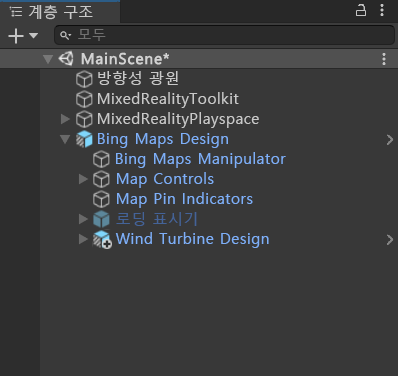

풍력 터빈의 검사기에서 변환 구성 요소의 크기를 (0.005, 0.005, 0.005)로 설정하면 대략 지형 크기와 일치합니다.
편집 메뉴 항목 바로 아래에서 이동 도구를 선택하고 아직 선택하지 않은 경우 풍력 터빈을 선택합니다. 화면에서 녹색-빨간색-파란색 화살표(또는 가운데 상자)를 사용하여 터빈을 지형 가운데에 배치합니다.
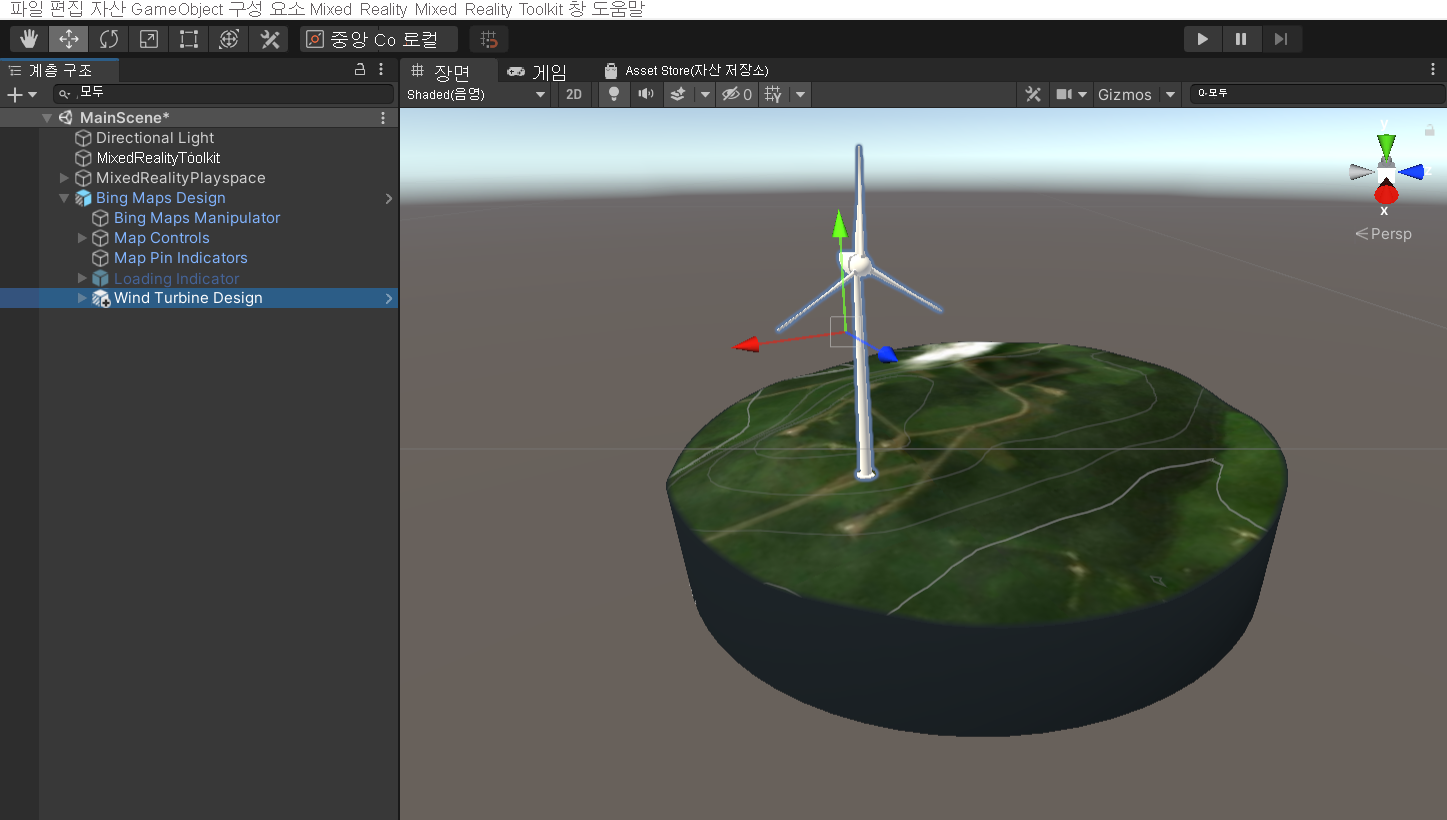
터빈을 선택한 상태에서 편집 메뉴 항목 바로 아래에서 회전 도구를 선택하고 터빈 회전을 실험합니다.
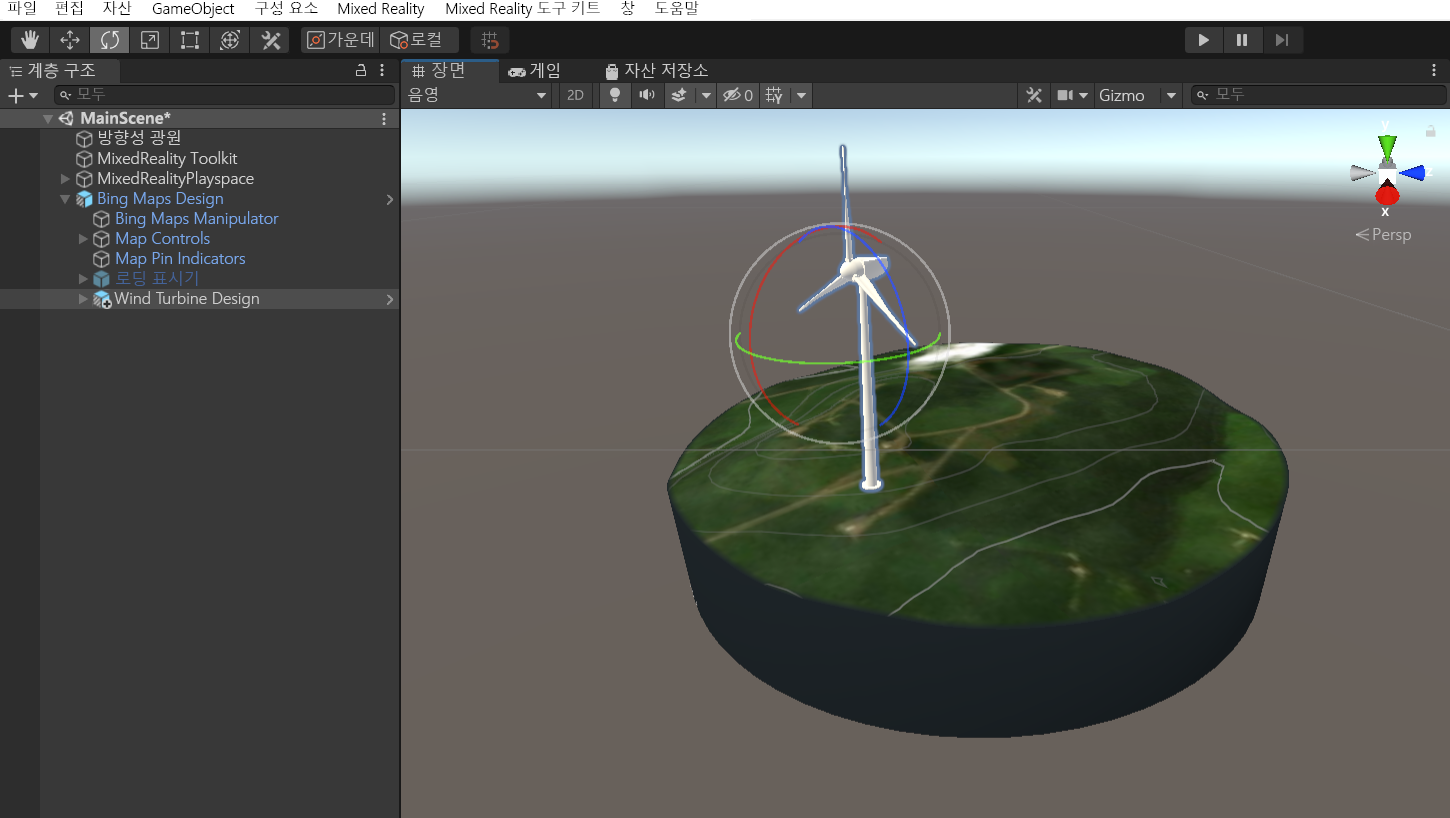
3~8단계를 반복하여 장면에 더 많은 터빈을 배치합니다.

파일 > 저장 메뉴 옵션에서 장면을 저장합니다.