연습 - 보고서 공유 Power BI
Microsoft Power BI 이제 합리적으로 완전한(또는 최소한 진행할 준비가 된) 바탕 화면 보고서가 Power BI 있으므로 서비스를 사용하여 다른 사용자와 공유할 수 있습니다. 작업을 공유할 수 있는 몇 가지 방법이 있습니다 Power BI Desktop. 서비스에 Power BI 게시하거나, 서비스에서 직접 Power BI .pbix 파일을 업로드하거나, .pbix 파일을 저장하고 다른 파일처럼 보낼 수 있습니다. 보고서를 Microsoft PowerPoint 파일로 내보낼 수도 있고 보고서의 PDF 파일을 만들 수도 있습니다.
서비스에 게시 Power BI
먼저 서비스에서 Power BI Desktop 서비스로 직접 Power BI 게시하는방법을 살펴보겠습니다. 리본의 홈 탭에서 게시를 선택합니다.
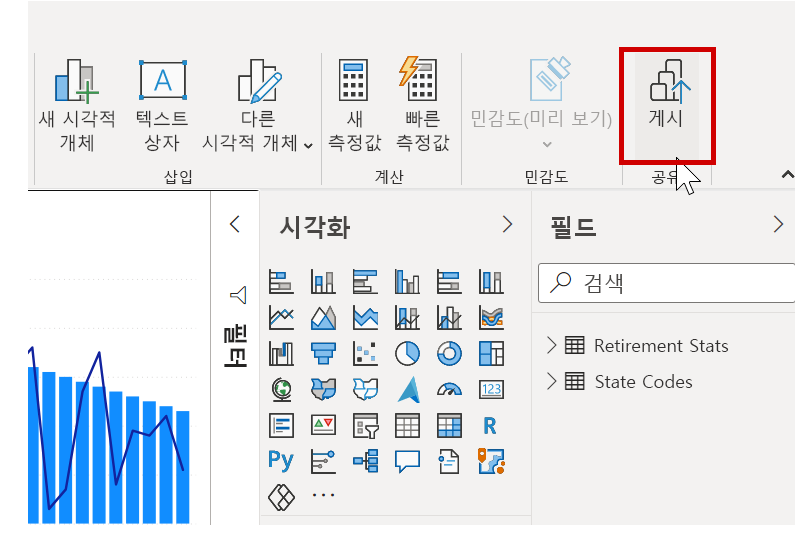
로그인하라는 메시지가 표시될 수 있습니다 Power BI.
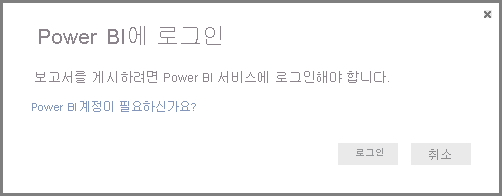
다음 창이 나타나면 게시된 보고서의 대상을 묻습니다. 전체 조직이 액세스할 수 있는 작업 영역에 보고서를 게시하거나(따라서 조직의 모든 사람과 보고서를 공유) 사용 가능한 다른 작업 영역에 게시할 수 있습니다. 표시되는 작업 영역은 사용자 및 조직에서 사용할 수 있는 작업 영역에 따라 다릅니다.
자신의 작업 영역(내 작업 영역 이라고 함)에서만 보고서를 공유할 수도 있습니다. 거기에서 서비스에서 더 많은 Power BI 작업을 수행할 수 있습니다(더 광범위하게 공유 포함). 여기서는 내 작업 영역을 선택하겠습니다.
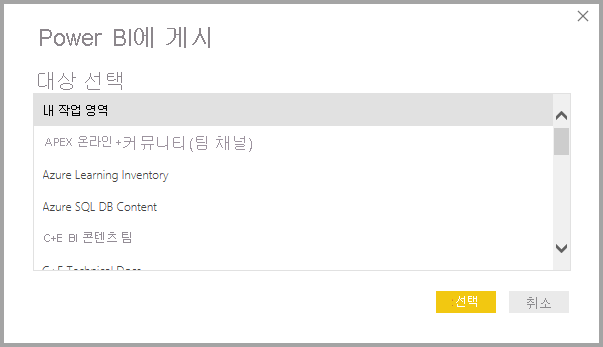
로그인하고 게시 프로세스가 완료되면 다음 대화 상자가 표시됩니다.
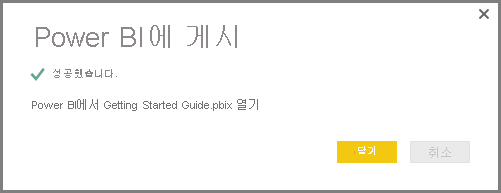
로그인 Power BI하면 서비스의 대시보드 Power BI Desktop , 보고서 및 데이터 세트섹션에 방금 로드 한 파일이 표시됩니다 .
작업을 공유하는 또 다른 방법은 서비스 Power BI 내에서로드하는 것입니다. 다음 연결은 브라우저에서 서비스를 Power BI 엽니다 .
데이터 가져오기를 선택하여 보고서 로드 Power BI Desktop 프로세스를 시작합니다.
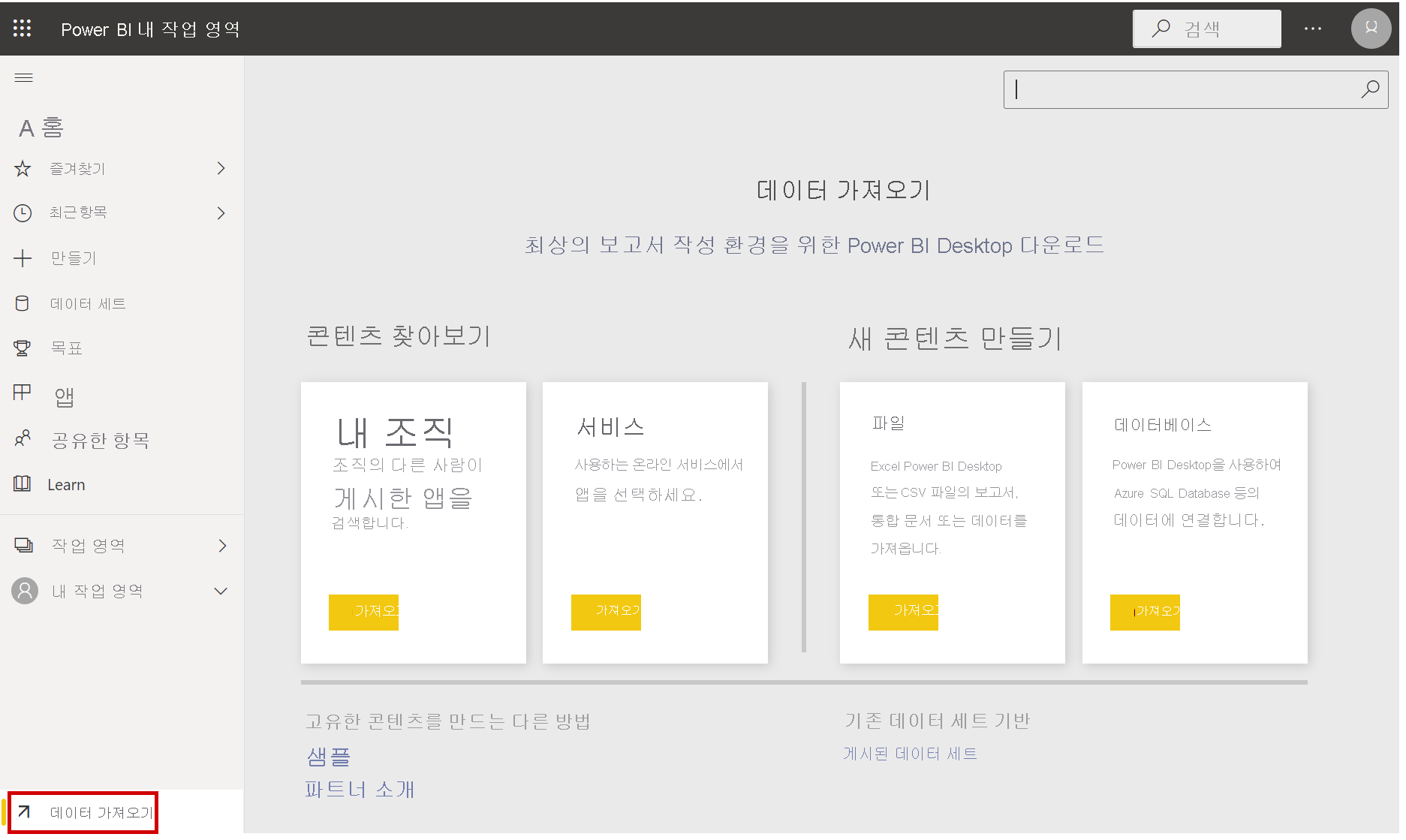
표시되는 데이터 가져오기 페이지에서 데이터를 가져올 위치를 선택할 수 있습니다. 우리의 경우 파일 상자에서 가져오기 를 선택합니다 .
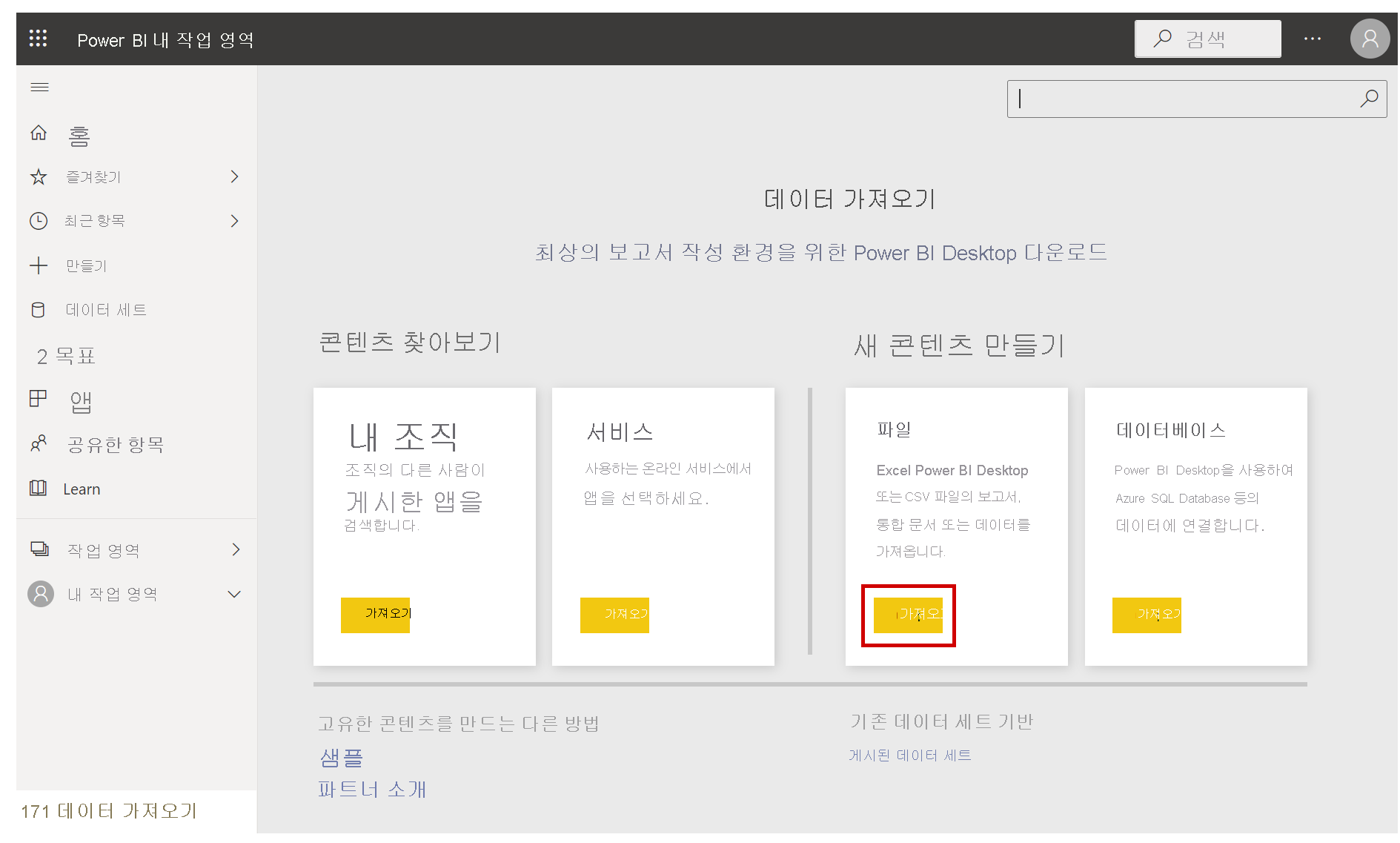
파일 보기가 나타납니다. 여기서는 로컬 파일을 선택합니다.
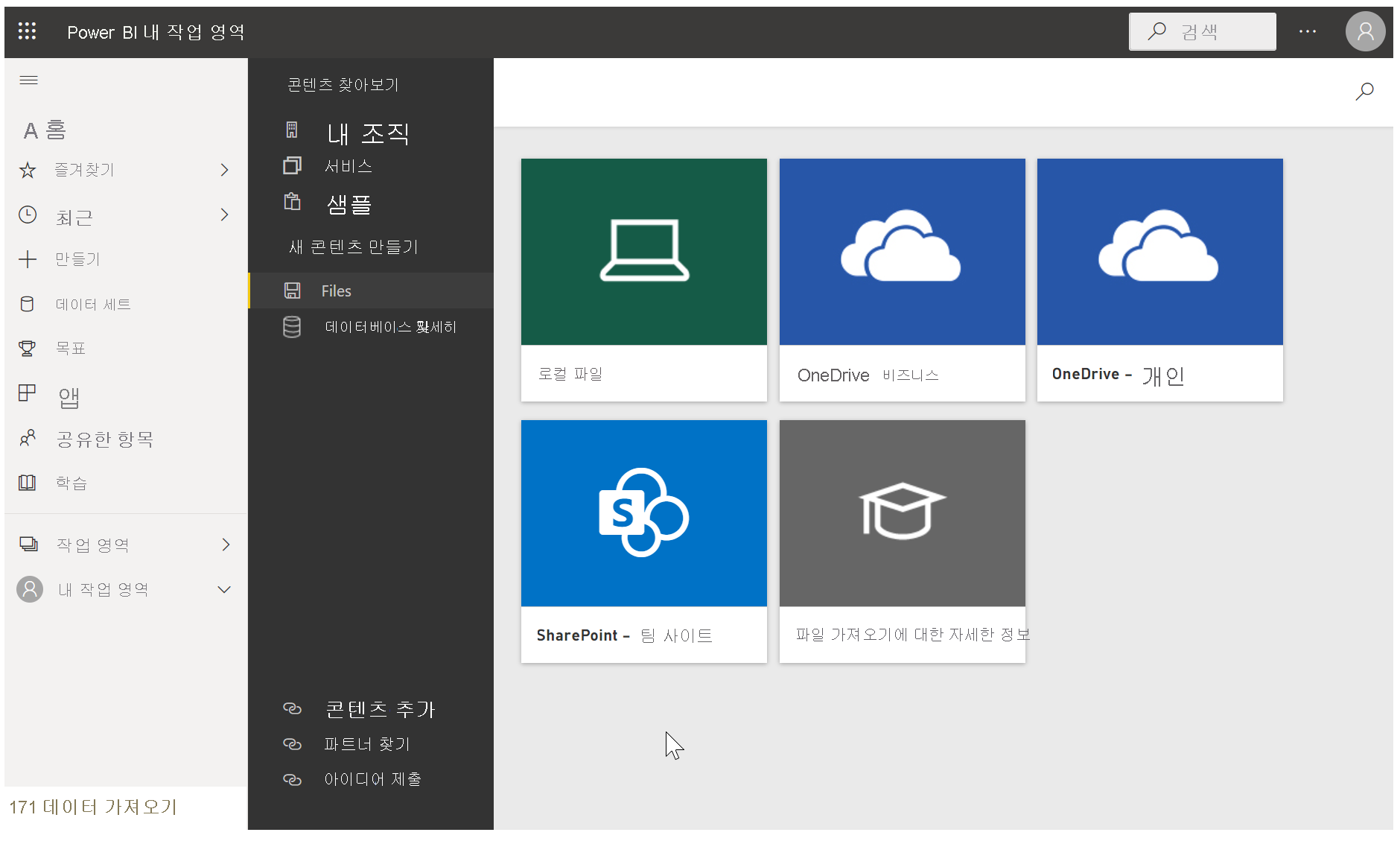
파일을 Power BI 선택한 후 업로드합니다.
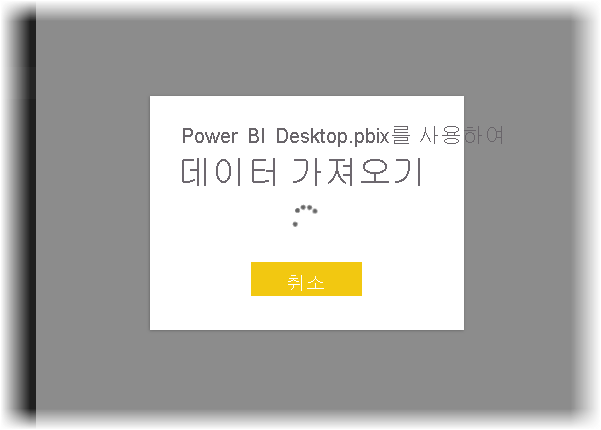
파일이 업로드되면 선택할 수 있습니다. Power BI 서비스의 왼쪽 창에서 내 작업 영역을 선택한 다음, 콘텐츠 탭을 선택하여 모든 보고서를 표시합니다.
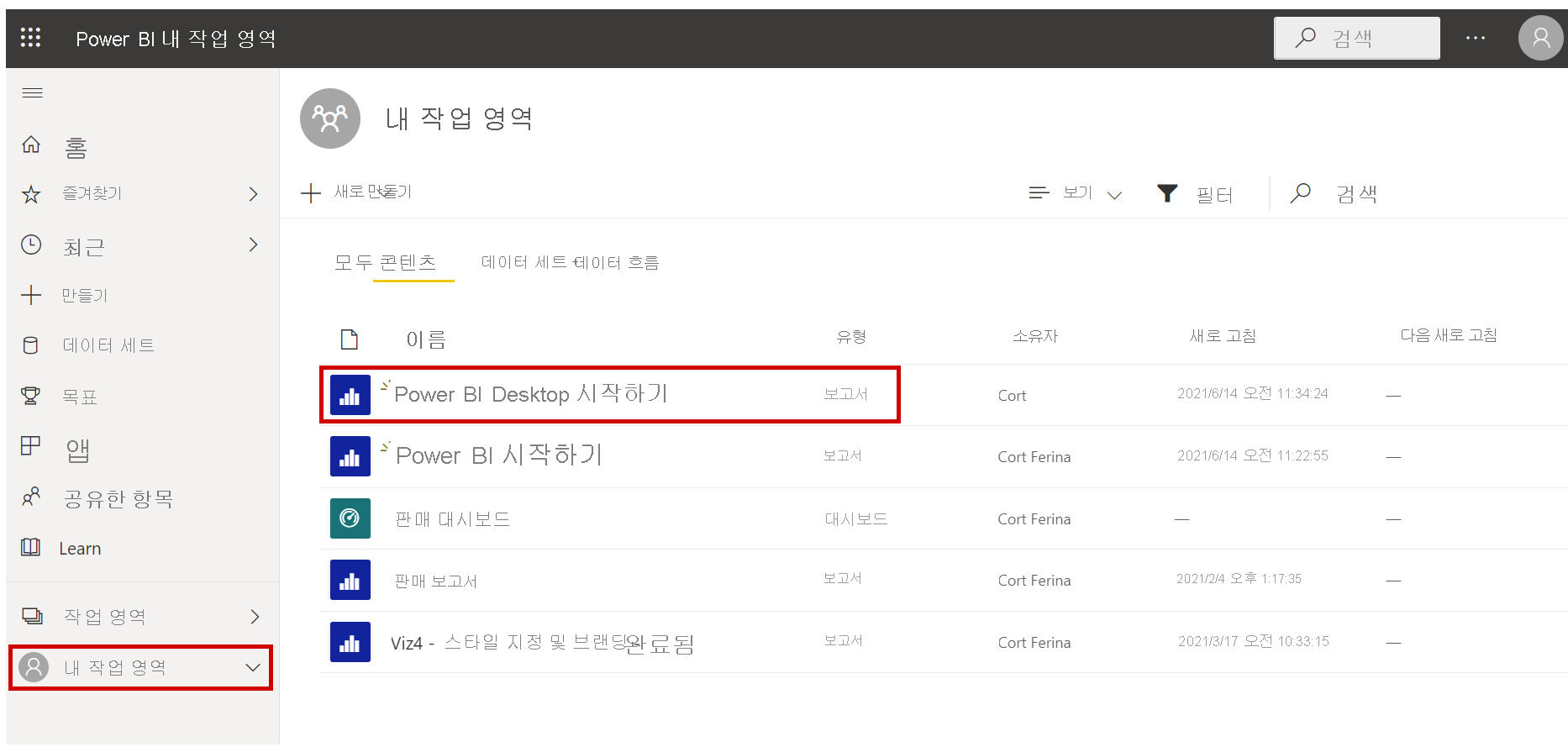
보고서를 선택하면(보고서 이름을 선택하여) Power BI 서비스에 보고서의 첫 번째 페이지가 표시됩니다. 페이지 왼쪽에서 탭을 선택하여 보고서의 해당 페이지를 볼 수 있습니다.
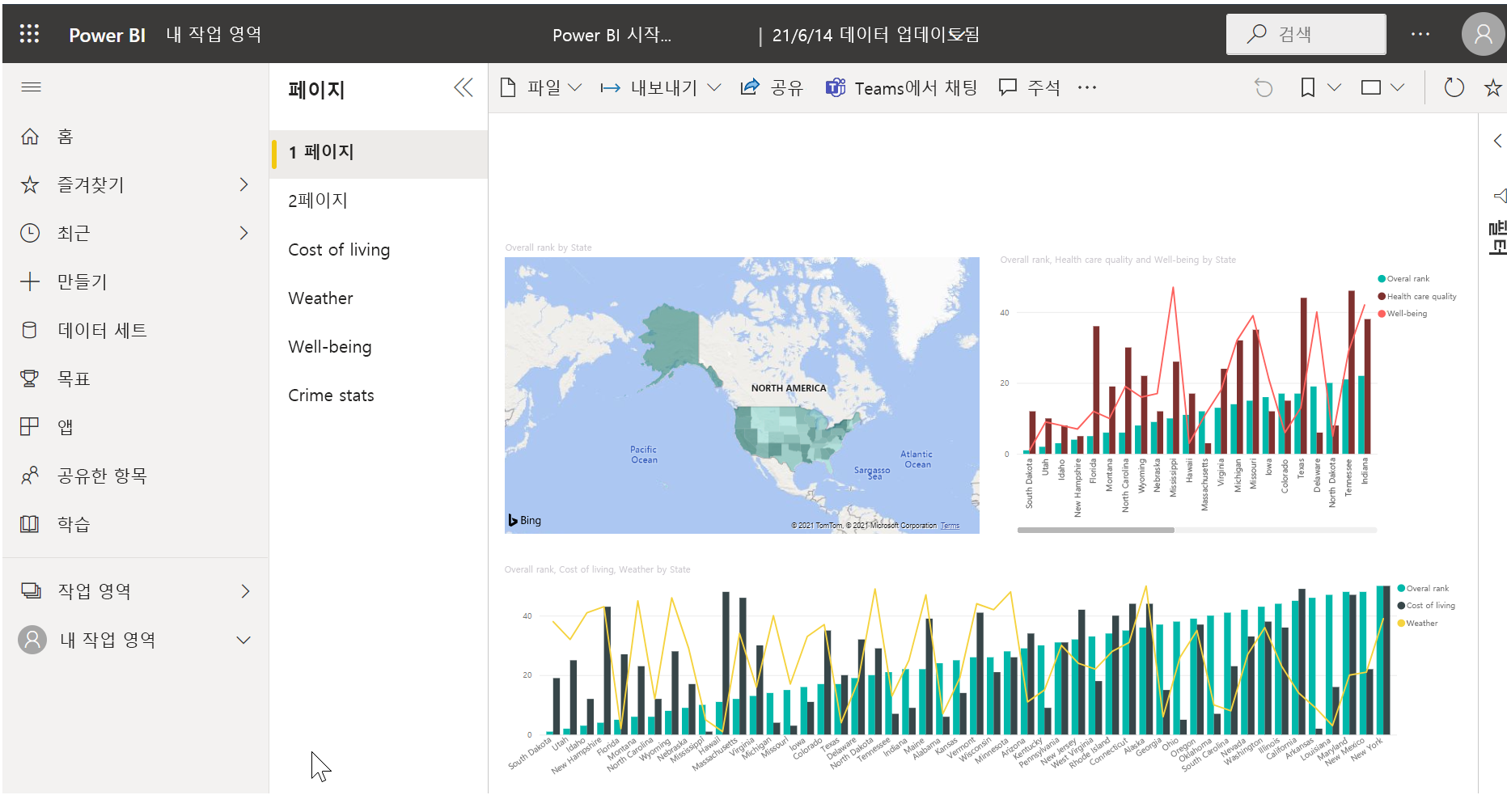
보고서 캔버스 맨 위에 있는 보고서 Power BI 편집을 선택하여 서비스에서 보고서를 변경할 수 있습니다.
보고서를 저장하려면 서비스에서 파일 다른 이름으로 > 저장을 선택합니다 .
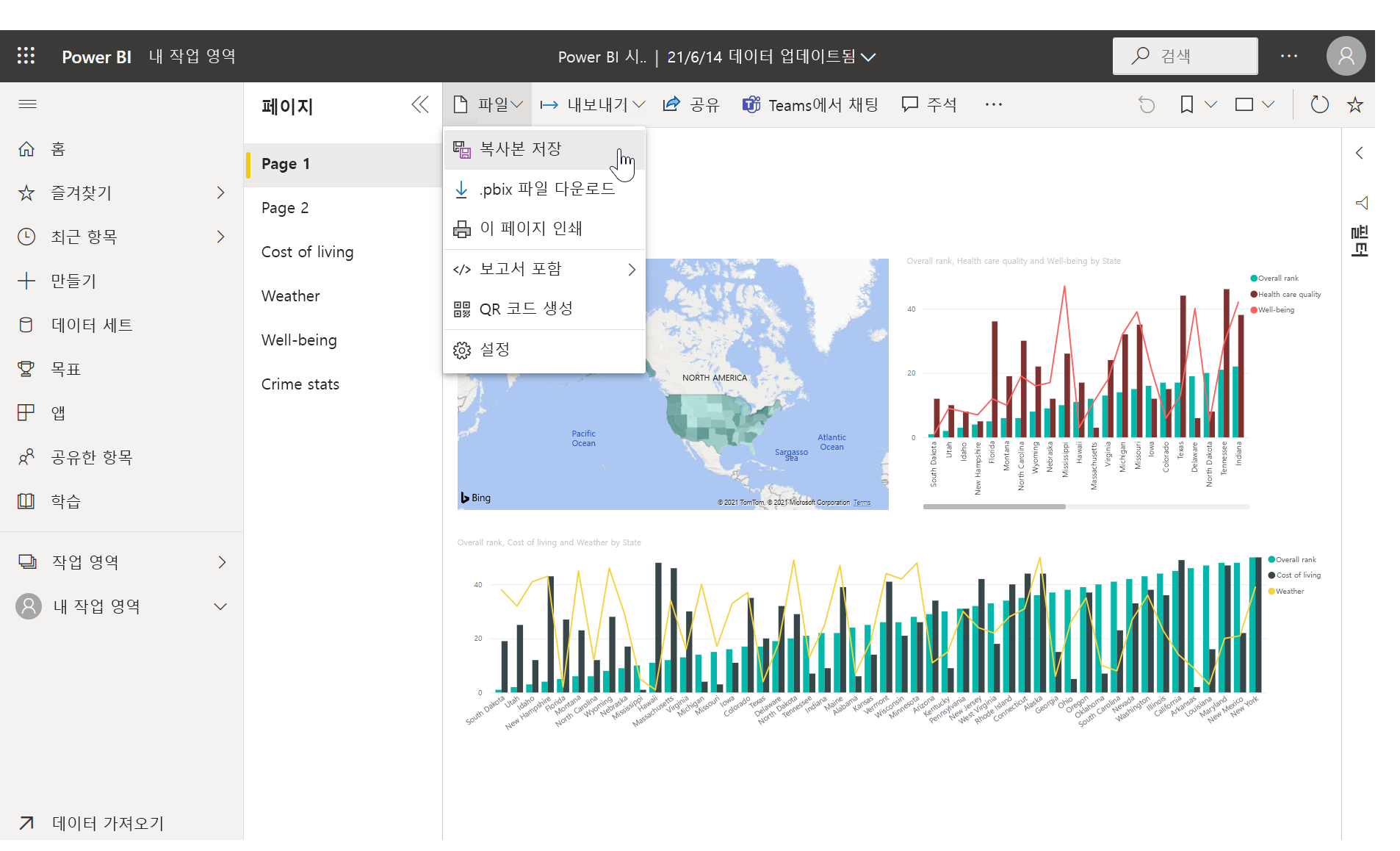
PowerPoint 파일로 저장
보고서를 PowerPoint 데크로 내보낼 Power BI Desktop 수도 있습니다. 이렇게 하면 PowerPoint 프레젠테이션 중에 다른 사용자와 보고서를 공유할 수 있습니다.
Power BI 서비스에서 보고서가 로드된 후 PowerPoint 내보내기 > 를 선택합니다.
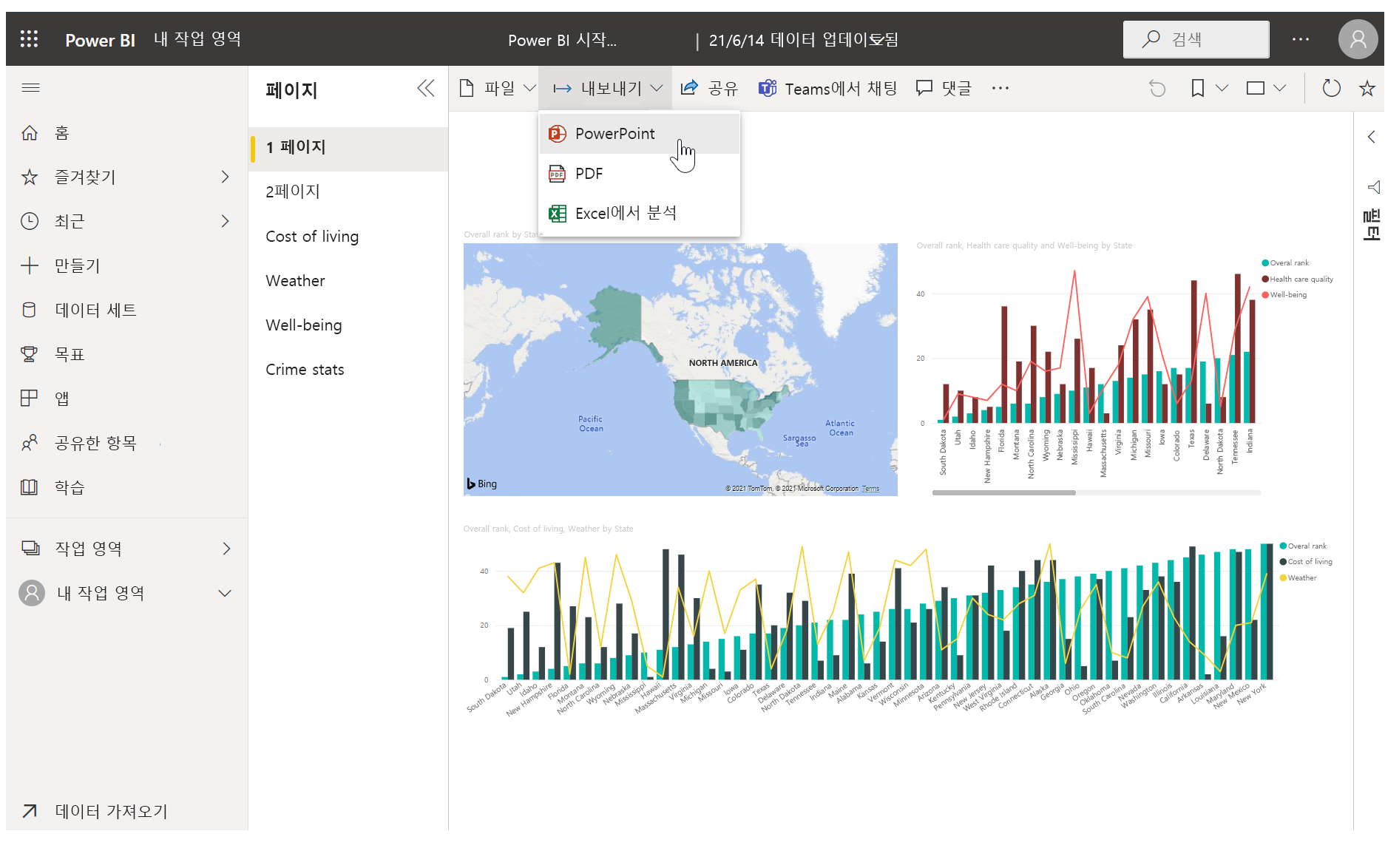
내보내기 프로세스가 완료되면 Power BI PowerPoint 파일이 저장된 위치를 알려주고 다른 사람과 공유할 준비가 되었음을 알려줍니다.
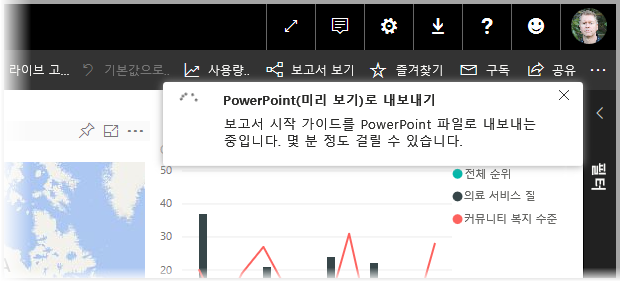
보고서를 만들고 공유하는 방법을 알아보았으므로 상상력을 발휘하여 데이터를 스토리텔링하고 조직 전체와 공유할 수 있습니다.
이 모듈에 대한 내용을 래핑할 다음 단원으로 넘어가겠습니다.