연습 - 풍력 발전 단지 지형 빌드
Unity Prefabs를 사용하면 GameObject를 재사용 가능한 프로젝트 자산으로 만들고, 구성하고, 저장할 수 있습니다. Microsoft Maps SDK를 사용하여 동적 지형 Prefab 자산을 빌드하고 Bing 지도 3D 서비스에 연결합니다. 시작하려면 학습 경로 전체에서 개발에 사용하도록 포함된 빈 Mainscene을 엽니다.
MainScene 장면 열기
GitHub에서 압축된 폴더를 다운로드하여 압축을 풀고 프로젝트를 추출한 위치의 폴더 위치를 기록해 둡니다.
프로젝트 패널에서 자산 > 장면 > MainScene을 선택합니다. 모든 저장 작업은 원래 MainScene을 덮어쓰는데, 이 학습 경로의 의도입니다.
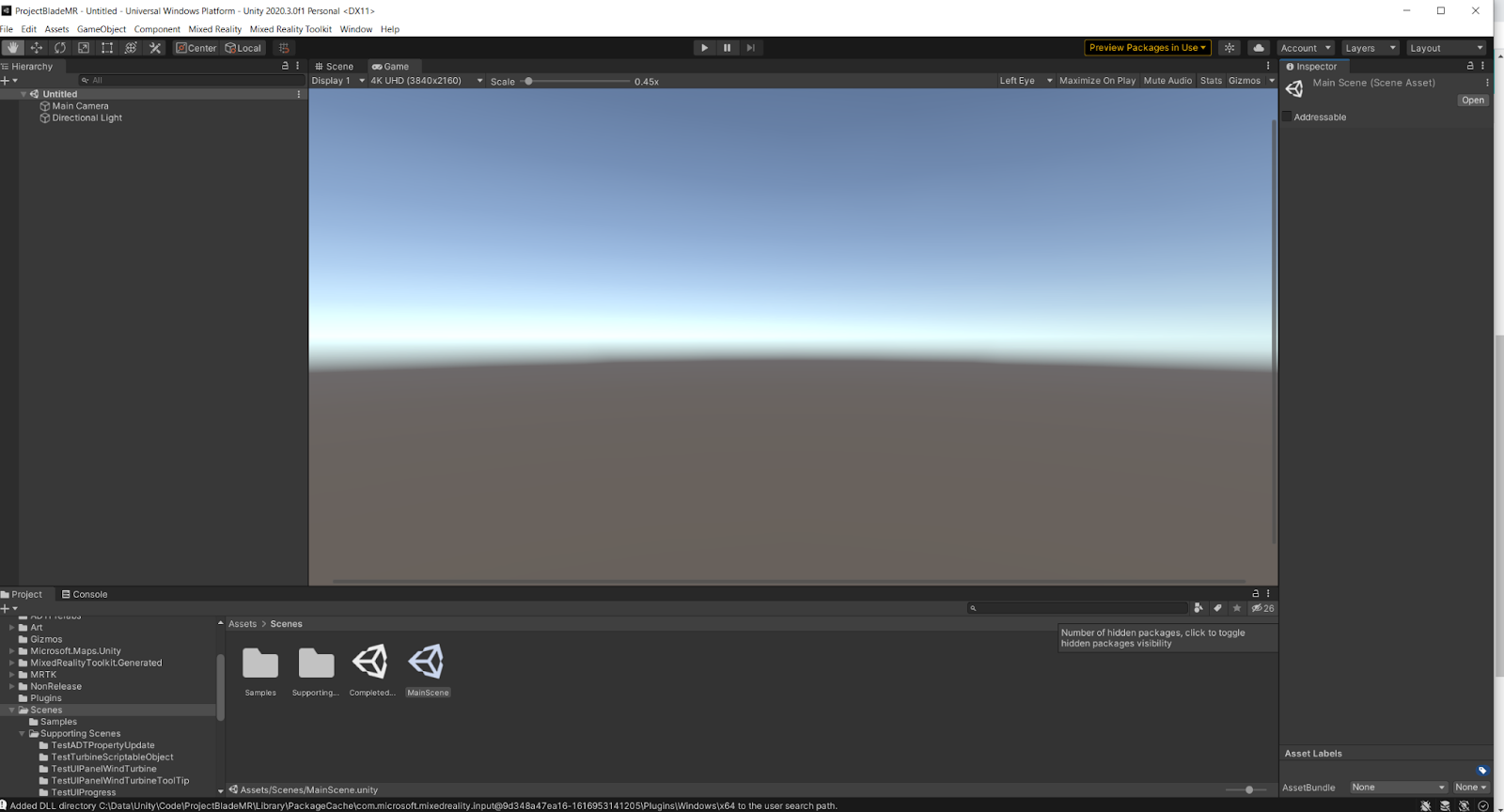
참고 항목
자산 > 장면 > 완료 장면의 장면에는 구성, 스크립트 및 최종 장면에 대한 관련 포인터가 포함되어 있습니다. 이 장면은 모든 구성 요소와 자산을 나타내는 완전한 장면을 제공하기 위해 제공되었지만 이를 사용하려면 여전히 추가 구성이 필요합니다(즉, Maps SDK 및 Azure 서비스).
이 모듈에서는 정적 맵과 동적 맵의 이점을 살펴보겠습니다. 먼저 정적 지형을 추가한 다음 Maps SDK 지형을 추가할 예정입니다.
정적 지형 추가
프로젝트 패널에서 Assets > Art > Prefabs 폴더를 엽니다.
정적 지형이라는 지형 모델을 장면 편집기 창으로 끕니다.
왼쪽의 계층 구조 패널에서 정적 지형 개체를 선택하면 오른쪽 검사기 창의 변형 섹션에 Position, Rotation 및 Scale 매개 변수가 표시됩니다. 다음 위치 좌표를 사용하여 지형의 위치를 지정합니다. X=-1.25, Y=-0.59, Z=2. 이 좌표는 시작할 때 사용자의 앞과 왼쪽에 정적 지형을 배치합니다.
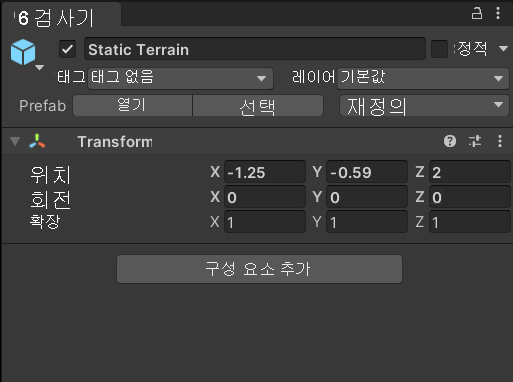
파일 > 저장 메뉴 옵션을 사용하여 장면을 저장합니다.
이제 정적 지형 프리팹이 로드되어 앱에서 사용할 수 있습니다. 다음으로, Bing 지도 동적 지형을 장면에 로드할 수 있습니다.
Bing 지도 계정 만들기
아직 만들지 않은 경우 Bing Maps 계정을 만들어야 합니다. 해당 계정으로 Microsoft Bing 지도 개발자 센터에 액세스하여 지도 서비스에서 인증하는 데 사용되는 코드인 개발자 키를 생성합니다. 빌드한 앱은 Bing Maps 계정을 사용하여 해당 지도 서비스에 연결됩니다.
개발자 키를 만들 때는 기본을 키 유형으로 선택하고 Windows 애플리케이션을 애플리케이션 유형으로 선택해야 합니다.
동적 지형 추가 및 Bing 지도 데이터 피드 구성
프로젝트 패널에서 자산 > 아트 > 프리팹 > Bing Maps 디자인 프리팹을 계층 구조 패널로 끕니다.
계층 구조 패널에서 프리팹의 새 인스턴스를 선택하고 검사기에서 맵 세션 구성 요소를 확장합니다. 이전 섹션에서 가져오는 개발자 키를 입력합니다.
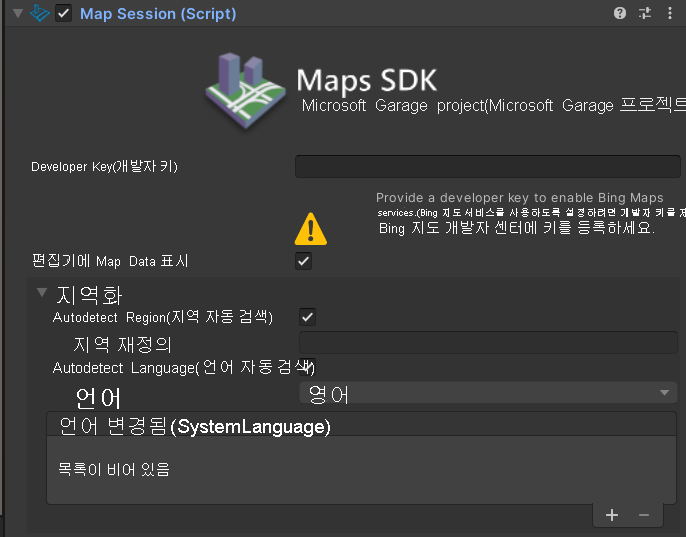
참고 항목
새로 고치려면 계층 구조에서 다른 항목을 선택한 다음, Bing Maps를 다시 선택해야 할 수 있습니다.
검사기 창에서 맵 렌더러(스크립트) 구성 요소를 확장하고 다음 위치 및 맵 레이아웃 설정을 지정합니다.
속성 값 위도 36.69 경도 -78.36 확대/축소 수준 15.5 속성 값 지도 모양 실린더 로컬 지도 반지름 1 로컬 베이스 높이 0.3 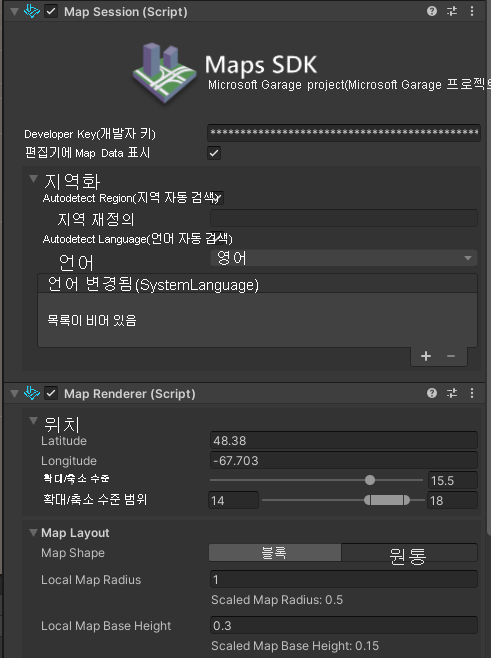
검사기에서 변형 구성 요소를 확장하고 다음 위치 좌표를 사용하여 맵 위치의 유효성을 검사합니다. X=0, Y= 0.7, Z=2. 이렇게 하면 두 맵이 나란히 배치됩니다.

파일 > 저장 메뉴 옵션을 사용하여 장면을 저장합니다. 메시지가 표시되면 Scenes 폴더에 장면을 저장합니다.
장면에는 정적 및 동적 지형이 모두 로드되어 있어야 합니다. 마우스 및/또는 키보드를 사용하여 장면을 탐색합니다.
참고 항목
장면 패널에서 탐색할 때 관심 있는 자산이 이상한 위치에 설정되어 있는 것을 발견할 수 있습니다. 포커스를 되돌려 특정 자산으로 확대/축소하려면 계층 구조 패널에서 개체를 선택한 다음, 장면 창을 클릭합니다. 그런 다음, Shift+F를 누르면 장면이 가운데에 배치되고 선택한 자산이 확대됩니다. 계층 패널에서 자산을 두 번 클릭해도 동일한 효과를 얻을 수 있습니다.
재생 단추를 선택하고 게임 패널을 탐색합니다.
MRTK 입력 시뮬레이션 서비스를 사용하여 게임 패널을 탐색할 수 있습니다. 표준 키보드와 마우스를 사용하여 많은 탐색 기술을 얻을 수 있지만 휠 마우스를 사용하면 탐색이 간소화됩니다.
정적 지형과 동적 지형 간의 차이점 관찰(예: Bing Maps 지형의 끝이 없는 지형과 윤곽선 및 정적 지형의 고해상도 이미지)
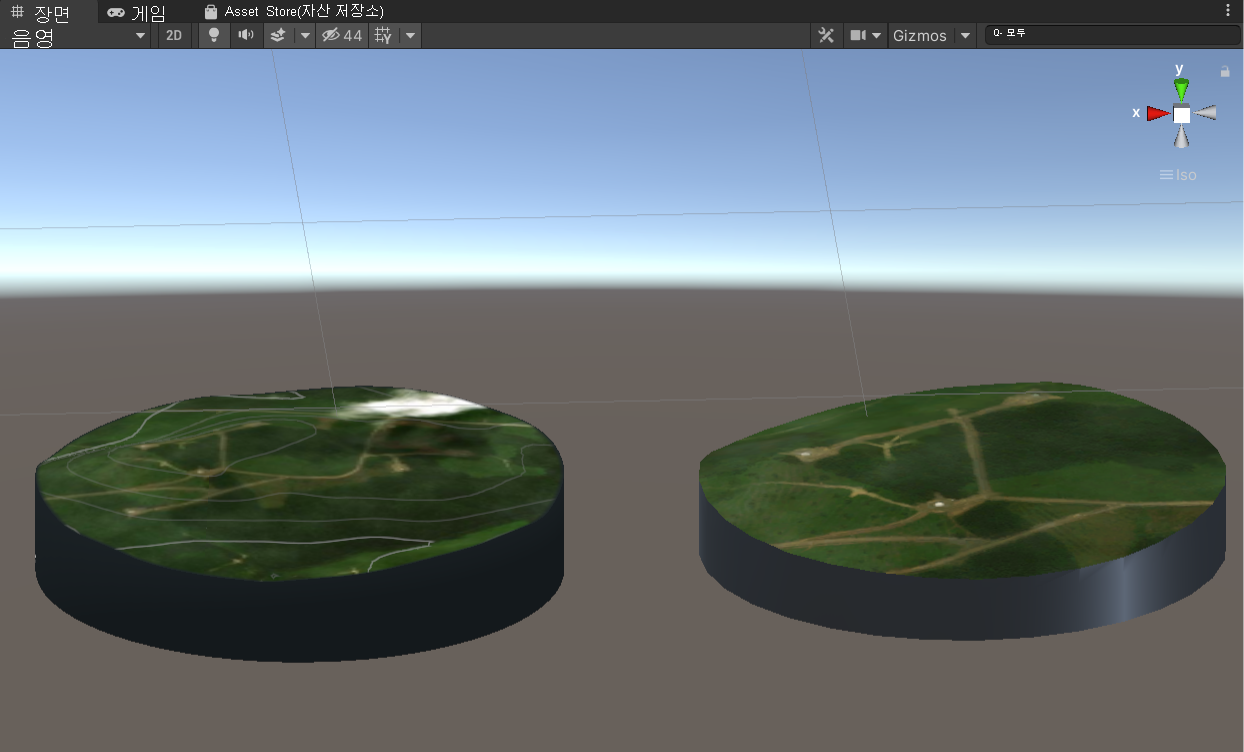
정적 지형 제거
- 계층 구조 패널에서 정적 지형을 마우스 오른쪽 단추로 클릭하고 삭제를 선택합니다.
- 파일 > 저장 메뉴 옵션을 사용하여 장면을 저장합니다. 이렇게 하면 원래 장면을 덮어씁니다.