가상 머신 디스크 사용
VM을 만들 때 OS 디스크의 크기를 선택합니다. 특정 크기는 선택한 이미지를 기반으로 합니다. Linux에서는 약 30GB이고 Windows에서는 약 127GB인 경우가 많습니다.
더 많은 저장 공간을 위해 데이터 디스크를 추가할 수 있지만 기존 디스크를 확장할 수도 있습니다. 레거시 애플리케이션이 데이터를 여러 드라이브에 분할할 수 없거나, 물리적 PC의 드라이브를 Azure로 마이그레이션하고 더 큰 OS 드라이브가 필요할 경우도 있을 수 있습니다.
참고 항목
관리 디스크 축소는 지원되지 않습니다. 디스크 크기를 큰 크기로만 조정할 수 있습니다.
증가 크기에 따라 디스크 크기를 늘리면 디스크의 성능 계층이 변경될 수도 있습니다(예: P10에서 P20으로). 디스크 크기를 늘리면 성능 업그레이드에 도움이 될 수 있지만 프리미엄 계층으로 올라갈수록 비용이 더 많이 든다는 사실을 기억하세요.
VM 크기와 디스크 크기 비교
VM을 만들 때 선택하는 VM 크기에 따라 할당할 수 있는 리소스 수가 결정됩니다. 스토리지의 경우 크기는 VM에 추가할 수 있는 디스크 수와 각 디스크의 최대 크기를 제어합니다.
이전에 언급했듯이 일부 VM 크기는 표준 스토리지 드라이브만 지원하므로 I/O 성능이 제한됩니다.
VM 크기가 허용하는 것보다 많은 스토리지가 필요한 경우 VM 크기를 변경할 수 있습니다. 이 주제는 Azure Virtual Machines 소개 모듈에서 다룹니다.
Azure CLI를 사용하여 디스크 확장
경고
디스크 크기 조정 작업을 수행하기 전에 항상 데이터를 백업해야 합니다.
VM이 실행 중인 VHD에서는 작업을 수행할 수 없습니다. 첫 번째 단계는 VM 이름과 리소스 그룹 이름을 제공하는 az vm deallocate가 있는 VM을 중지 및 할당 취소하는 것입니다.
VM을 중지하는 것이 아닌 VM 할당을 취소하면 연결된 컴퓨팅 리소스가 해제되고 Azure가 가상화된 하드웨어에 대한 구성을 변경할 수 있습니다.
참고 항목
이러한 명령은 아직 실행하지 마세요. 다음 단원에서 이 프로세스를 연습하게 됩니다.
az vm deallocate \
--resource-group <resource-group-name> \
--name <vm-name>
그런 다음, 디스크 크기를 조정하기 위해 az disk update를 사용하여 디스크 이름, 리소스 그룹 이름, 새로 요청한 크기를 전달합니다. 관리 디스크를 확장하면 지정된 크기가 가장 가까운 관리 디스크 크기에 매핑됩니다.
az disk update \
--resource-group <resource-group-name> \
--name <disk-name> \
--size-gb 200
마지막으로 az vm start를 실행하여 VM을 다시 시작합니다.
az vm start \
--resource-group <resource-group-name> \
--name <vm-name>
Azure Portal을 사용하여 디스크 확장
Azure Portal을 통해 디스크를 확장할 수도 있습니다.
VM을 중지하려면 VM에 대한 개요 페이지의 도구 모음에서 중지를 선택합니다.
왼쪽 메뉴 창의 설정에서 디스크를 선택합니다.
크기를 조정할 데이터 디스크를 선택합니다.
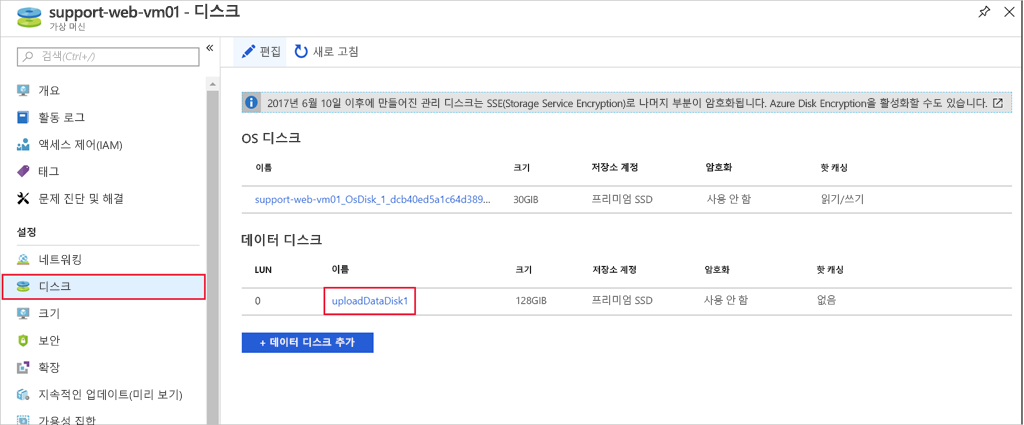
설정에서 크기 + 성능을 선택합니다. 목록에서 현재 크기보다 더 큰 크기를 선택합니다. 여기서 프리미엄에서 표준 (또는 그 반대로)으로 변경할 수 있습니다. 이러한 설정은 예측 IOPS 섹션에 표시된 대로 성능을 조정합니다.
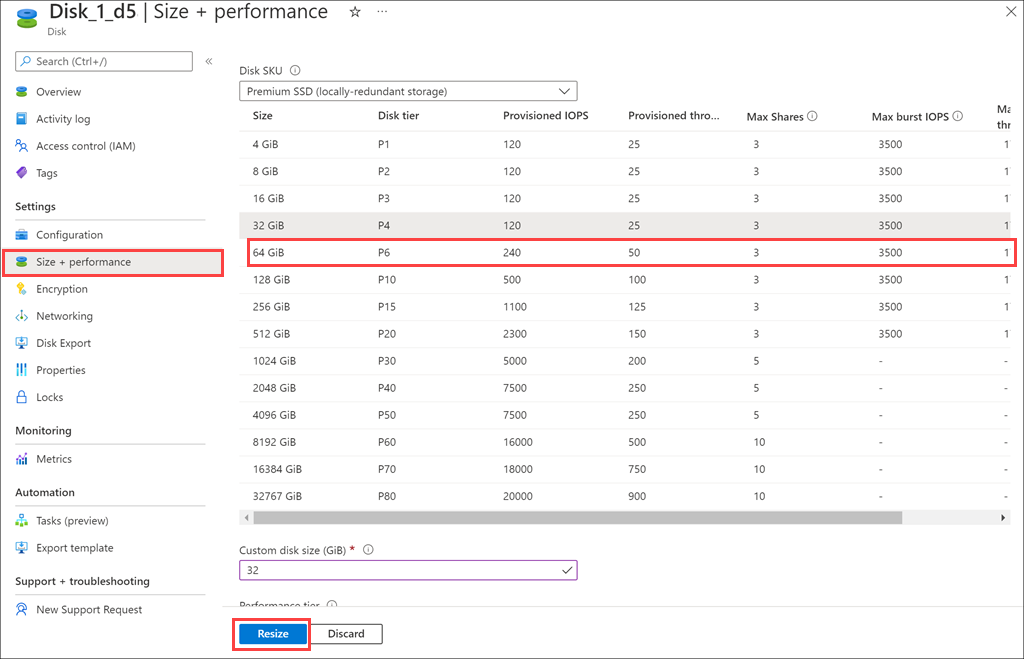
저장을 선택하여 변경 내용을 저장합니다.
VM을 다시 시작합니다.
파티션 확장
새 데이터 디스크를 추가하는 것과 마찬가지로 확장 디스크는 파티션과 파일 시스템을 확장할 때까지 사용 가능한 공간을 추가하지 않습니다. 이 작업은 VM에서 사용할 수 있는 OS 도구를 통해 수행해야 합니다.
Windows에서는 디스크 관리자 도구 또는 diskpart 명령줄 도구를 사용할 수 있습니다.
Linux에서는 parted 및 resize2fs를 사용할 수 있습니다. 다음 단원에서 수행할 예정입니다.