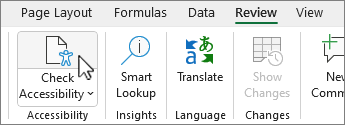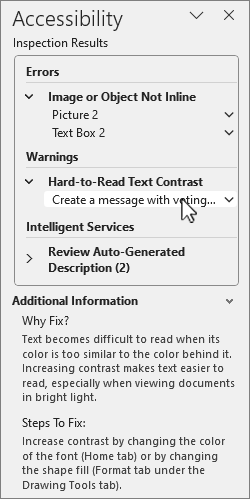접근성 평가 및 테스트 도구
이 단원에서는 인기 있고 강력한 두 가지 접근성 도구를 사용하는 방법을 알아봅니다. 접근성 인사이트 및 접근성 검사기. 두 접근성 도구 모두 접근성 평가 및 테스트를 수행하고 디지털 제품 및 서비스의 접근성을 개선하는 데 도움이 됩니다.
접근성 정보
접근성 인사이트는 웹 페이지 및 애플리케이션의 접근성 문제를 식별하고 해결하는 데 도움이 되는 도구입니다. Chrome 및 Edge의 브라우저 확장과 Windows의 데스크톱 애플리케이션으로 사용할 수 있습니다. 이를 통해 수동 접근성 테스트와 자동화된 테스트를 수행할 수 있습니다. 다음 두 가지 주요 기능을 통해 자세한 보고서와 권장 사항을 제공합니다. FastPass 및 평가.
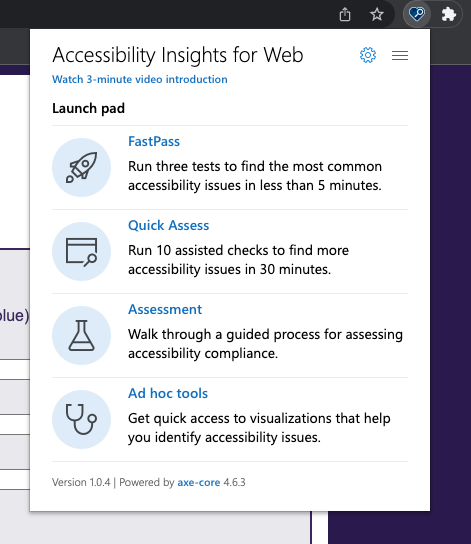
FastPass는 웹 페이지나 애플리케이션에서 가장 일반적이고 영향을 미치는 접근성 문제를 찾는 빠르고 쉬운 방법입니다. 50개의 접근성 기준을 확인하는 자동 검사를 실행하고 문제와 해결 방법을 보여 주는 보고서를 생성합니다.
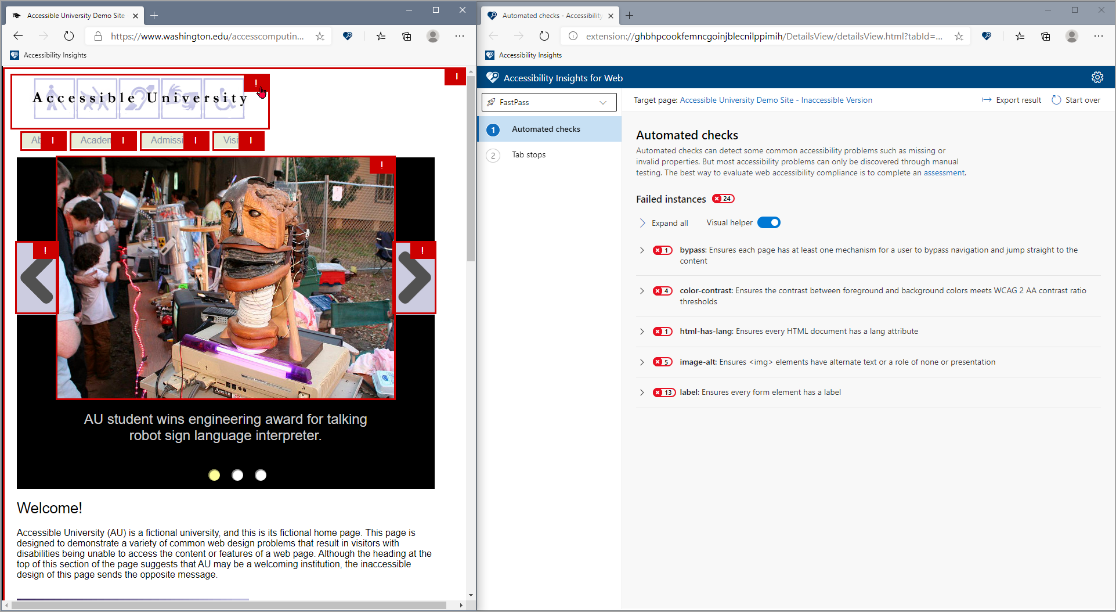
평가는 웹 페이지나 애플리케이션의 접근성을 평가하는 포괄적이고 철저한 방법입니다. 모든 WCAG 성공 기준을 포괄하는 일련의 수동 테스트를 안내하고 결과와 개선 방법을 보여 주는 보고서를 생성합니다.
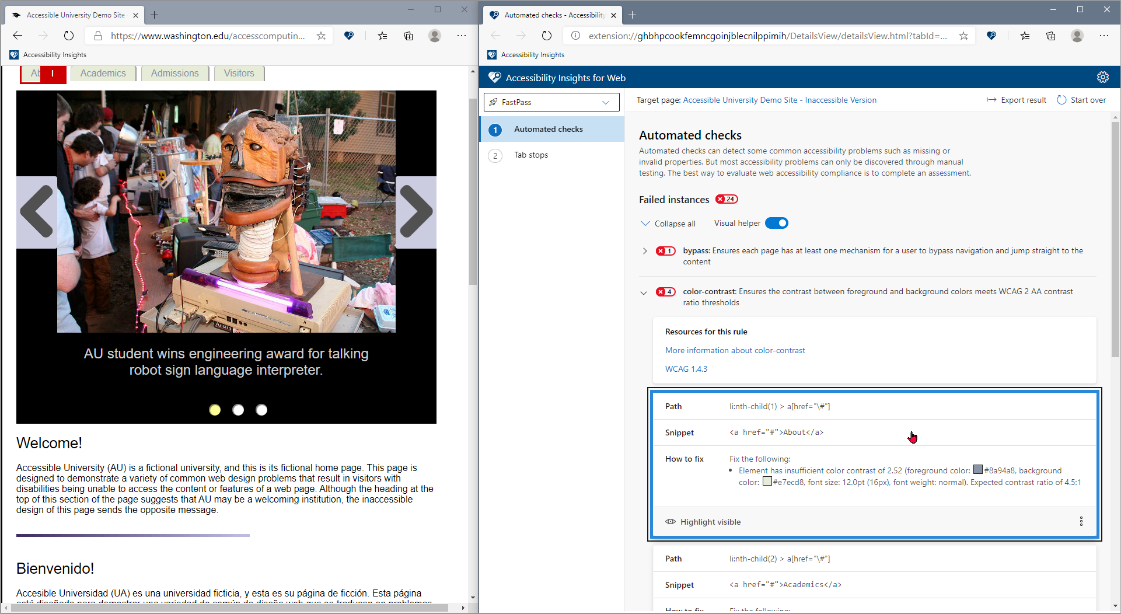
Accessibility Checker
접근성 검사기는 Word, Outlook, PowerPoint 등 Microsoft 365 제품의 접근성 문제를 식별하고 해결하는 데 도움이 되는 도구입니다.
Microsoft 365에서 접근성 검사기를 사용하려면 다음 단계를 따릅니다.
접근성 문제를 확인하려는 문서, 이메일 또는 프레젠테이션을 엽니다.
검토 탭을 클릭하고 리본에서 접근성 확인을 선택합니다. 접근성 문제 목록과 해결 방법에 대한 팁이 포함된 창이 나타납니다.
목록에서 오류, 경고 또는 팁을 선택하고 드롭다운 메뉴를 선택하면 자세한 내용과 제안 사항을 볼 수 있습니다. 일부 문제에는 색 대비, 대체 텍스트, 슬라이드 제목 등 문제를 자동으로 수정할 수 있는 빠른 수정 옵션이 있을 수 있습니다.