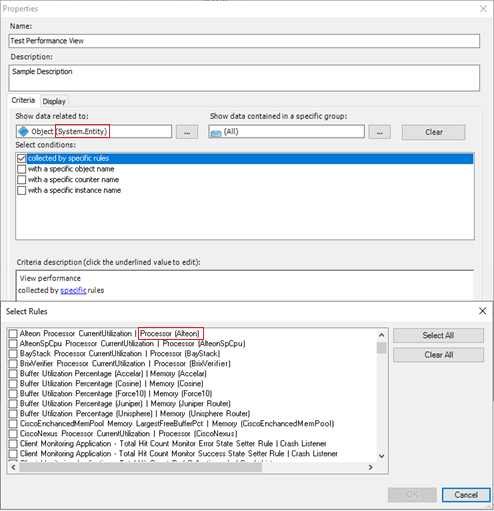웹 애플리케이션 가용성 모니터링 템플릿
웹 애플리케이션 가용성 모니터링 템플릿을 사용하여 하나 이상의 웹 애플리케이션 URL에 대한 가용성 모니터링 테스트를 만들고 내부 위치에서 이러한 모니터링 테스트를 실행합니다. 상태 및 경고 보기 외에도 제공된 맵 대시보드 및 세부 정보 대시보드에서 이러한 테스트의 상태를 표시할 수 있습니다.
시나리오
여러 위치에서 웹 기반 애플리케이션을 모니터링하여 지정할 수 있는 특정 요구 사항에 따라 작동하는지 확인해야 하는 시나리오에서 웹 애플리케이션 가용성 모니터링 템플릿을 사용합니다.
내부 위치
내부 위치에서 항상 사용할 수 있어야 하는 웹 애플리케이션이 있을 수 있습니다. 웹 애플리케이션 가용성 모니터링 템플릿을 사용하여 내부 위치에서 사용할 수 있는 웹 애플리케이션을 확인합니다.
웹 애플리케이션 가용성 모니터링 템플릿에서 수행하는 모니터링
기본적으로 웹 애플리케이션 가용성 모니터링 템플릿은 기본적으로 다음 모니터링을 구성합니다. 웹 애플리케이션 가용성 모니터링 템플릿의 구성 변경 페이지에서 모니터를 수정할 수 있습니다.
| 모니터 설명 | 기본값 |
|---|---|
| 웹 애플리케이션 모니터 | - 모니터는 기본적으로 사용하도록 설정됩니다. |
| - 테스트 빈도: 10분 | |
| - 성능 데이터 수집 간격: 10분마다 1번 | |
| - 테스트 시간 제한: 45초 | |
| - HTTP 상태 코드: 400(HTTP 상태 코드가 400 이상인 경우 경고가 생성됩니다.) | |
| - 경고가 발생하기 전까지 허용되는 연속 횟수: 1 | |
| - 각 테스트에서 경고 생성: 사용 | |
| - 리디렉션 허용: 사용 | |
| - HTTP 버전: HTTP/1.1 | |
| - HTTP 메서드: GET | |
| - HTTP 헤더: accept "/" | |
| - HTTP 헤더: 제품의 언어 허용 | |
| - HTTP 헤더: GZIP 인코딩 허용 | |
| 성능 데이터 수집 | - 트랜잭션 응답 시간: 사용 |
| - 응답 시간: 사용 | |
| - TCP 연결 시간: 사용 | |
| - 첫 번째 바이트까지의 시간: 사용 | |
| - 마지막 바이트까지의 시간: 사용 | |
| - DNS 확인 시간: 사용 | |
| - 콘텐츠 크기: 사용 | |
| - 콘텐츠 시간: 사용 | |
| - 다운로드 시간: 사용 |
모니터링 데이터 보기
웹 애플리케이션 가용성 모니터링 템플릿에서 수집하는 모든 데이터는 모니터링 탐색 창의 애플리케이션 모니터링 폴더에 있는 웹 애플리케이션 가용성 모니터링 폴더에 나타납니다. 애플리케이션 가용성 모니터링 폴더에는 모니터링되는 테스트와 관련된 테스트 상태, 웹 애플리케이션 상태 및 경고를 제공하는 기본 보기와 하위 폴더가 있습니다. 테스트 상태 뷰를 사용하여 개별 테스트의 테스트 상태를 볼 수 있습니다. 각 개체의 상태는 최악의 성능 상태인 대상 개체의 상태와 일치하므로, 실행 중인 모니터의 최악의 상태를 확인할 수 있습니다. 하나 이상의 다른 테스트가 정상인 동안 하나 이상의 테스트가 오류와 함께 표시되는 경우 해당 특정 테스트 위치에 대한 문제를 나타낼 수 있습니다. 모든 구성 요소가 비정상이면 웹 애플리케이션 자체에 문제가 있음을 나타낼 수 있습니다.
웹 애플리케이션 가용성 모니터링 폴더
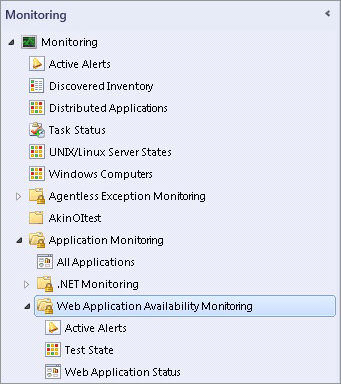
개별 모니터의 상태를 보려면 각 테스트에 대한 상태 탐색기를 엽니다.
마법사 옵션
웹 애플리케이션 가용성 모니터링 템플릿을 실행하는 경우 다음 표에 나열된 대로 옵션 값을 제공해야 합니다. 각 표는 마법사의 단일 페이지를 나타냅니다.
일반
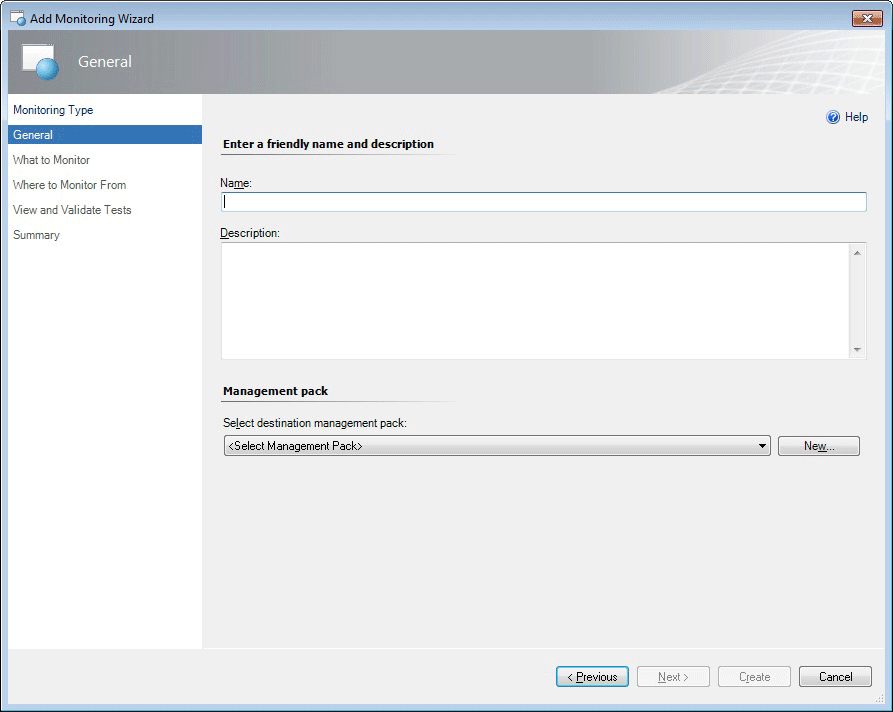
다음 옵션은 마법사의 일반 페이지에서 사용할 수 있습니다.
| 옵션 | 설명 |
|---|---|
| 이름 | 만드는 템플릿 및 테스트 그룹에 사용되는 이름을 입력합니다. 이 이름은 운영 콘솔의 웹 애플리케이션 상태 보기에 표시되며, 웹 애플리케이션 가용성 모니터링 폴더에 포함된 폴더에 사용됩니다. 참고: 템플릿에 이름을 지정하고 템플릿을 저장한 후에는 템플릿을 삭제하고 다시 만들지 않고는 이 이름을 편집할 수 없습니다. |
| 설명 | 템플릿을 설명합니다. (선택 사항) |
| 대상 관리 팩 선택 | 템플릿에서 만드는 보기 및 구성을 저장할 관리 팩을 선택합니다. 두 이름을 쉽게 페어링할 수 있도록 새 관리 팩에 대해 테스트 그룹과 동일한 이름을 사용합니다. 기존 관리 팩을 사용하거나 새 관리 팩을 만들 수 있습니다. 관리 팩에 대한 자세한 내용은 관리 팩 파일 선택을 참조하세요. |
모니터링 대상
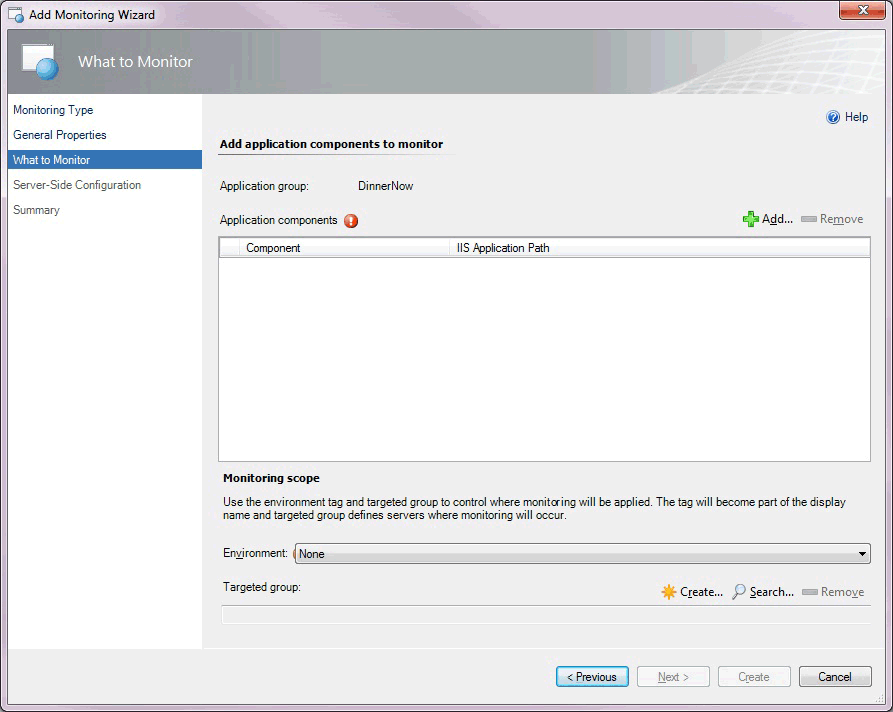
적절한 프로토콜(http:// 또는 https://)을 포함하여 파일을 테이블로 입력, 붙여넣기 또는 가져와서 목록에 URL을 추가합니다. 전체 행을 '이름, URL' 형식의 CSV(쉼표로 구분된 값) 쌍으로 붙여넣거나 URL 목록만 붙여넣을 수 있습니다.
다음 옵션은 마법사의 모니터링할 대상 에서 사용 가능합니다.
| 옵션 | 설명 |
|---|---|
| 이름 | 모니터링할 웹 사이트의 이름입니다. |
| URL | 모니터링하려는 웹 사이트의 URL 형식: http://www.website.com |
| 추가 | 외부 파일에서 모니터링할 URL을 추가합니다. 스프레드시트의 URL 또는 행 목록을 ‘이름, URL’ 형식의 쉼표로 구분된 값 쌍으로 붙여넣을 수 있습니다. |
모니터링 위치
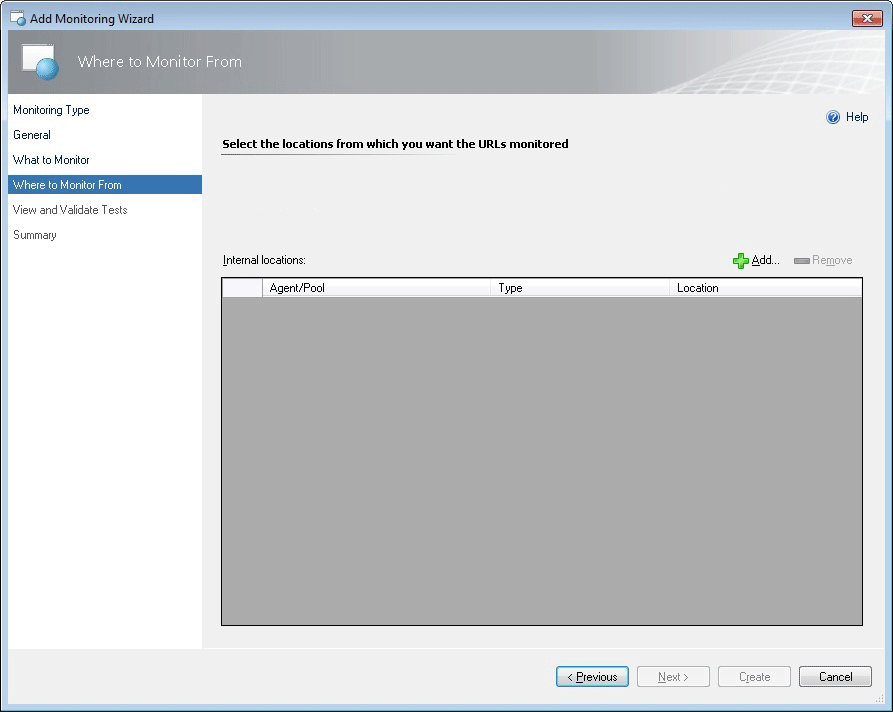
URL을 모니터링할 내부 위치를 선택합니다.
다음 옵션은 마법사의 모니터링 대상 위치 페이지에서 사용할 수 있습니다.
| 옵션 | 설명 |
|---|---|
| 내부 위치 | 모니터링하도록 구성하는 내부 위치입니다. |
| 추가/제거 | 모니터링할 내부 위치를 추가하거나 제거합니다. |
내부 위치 선택
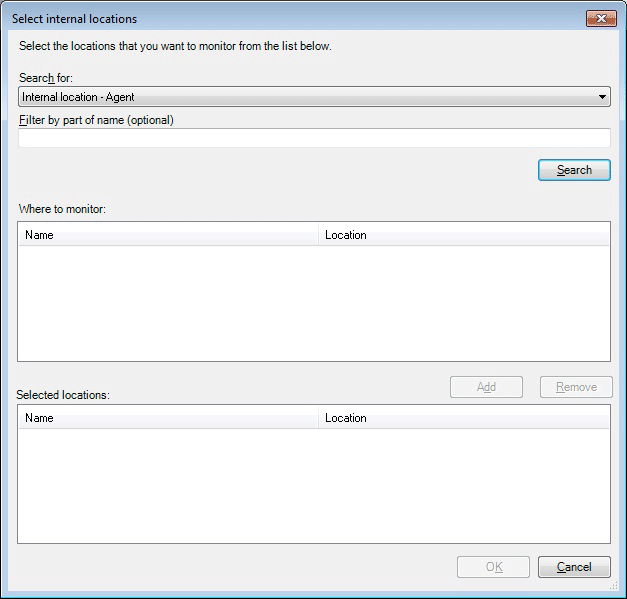
모니터링 대상 페이지에 지정한 URL을 모니터링할 내부 위치를 선택합니다. 추가를 선택하여 내부 위치를 추가한 다음 모니터링할 내부 위치를 검색하여 선택합니다.
다음 옵션은 마법사의 내부 위치 선택 페이지에서 사용할 수 있습니다.
| 옵션 | 설명 |
|---|---|
| 검색 대상 | 검색에서 찾을 위치의 종류를 보여 주는 옵션입니다. 에이전트 또는 풀을 선택할 수 있습니다. |
| 이름의 일부로 필터링 | 내부 위치 검색을 필터링합니다. |
| 검색 | 모니터링할 수 있는 위치를 검색합니다. 사용 가능한 위치가 위치 영역에 표시됩니다. |
| 모니터링 대상 위치: 이름 | 모니터링하도록 선택할 수 있는 내부 위치 목록입니다. |
| 모니터링 대상 위치: 위치 | 모니터링할 위치를 선택할 수 있는 위치 목록입니다. |
| 추가 | 선택한 내부 위치를 선택한 위치 영역에 추가합니다. 이러한 위치는 모니터링할 마법사를 구성하는 위치입니다. |
| 선택한 위치: 이름 | 모니터링하도록 선택한 내부 위치입니다. |
| 선택한 위치: 위치 | 모니터링하도록 선택한 위치 목록입니다. |
테스트 보기 및 유효성 검사
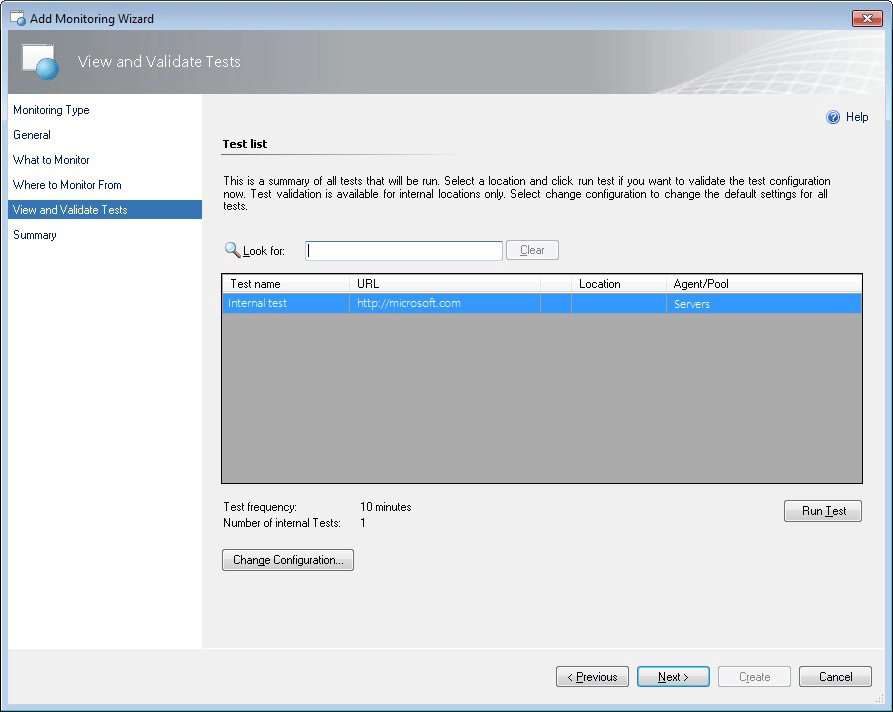
실행될 모든 테스트에 대한 요약입니다. 내부 위치를 선택하고 테스트 실행을 선택하여 테스트 구성의 유효성을 검사합니다. 구성 변경을 선택하여 이 템플릿의 모든 테스트에 대한 기본 설정을 변경합니다.
다음 옵션은 마법사의 보기 및 테스트 유효성 검사 페이지에서 사용할 수 있습니다.
| 옵션 | 설명 |
|---|---|
| 살펴볼 항목 | 테스트 이름, URL, 위치 및 에이전트/풀 목록에서 항목을 검색하고 반환합니다. 이를 사용하여 유효성을 검사하려는 특정 테스트 또는 테스트 집합을 찾습니다. |
| 테스트 이름 | 테스트의 이름입니다. |
| URL | 특정 테스트의 URL입니다. |
| 에이전트/풀 | 내부 URL 테스트의 에이전트 또는 풀 위치입니다. |
| 테스트 실행 | 선택한 내부 테스트에 대한 유효성 검사 테스트를 실행합니다. |
| 구성 변경 | 작성 중인 템플릿의 모든 테스트에 대한 설정을 변경할 수 있는 구성 변경 페이지를 엽니다. |
테스트 결과: 요약 탭
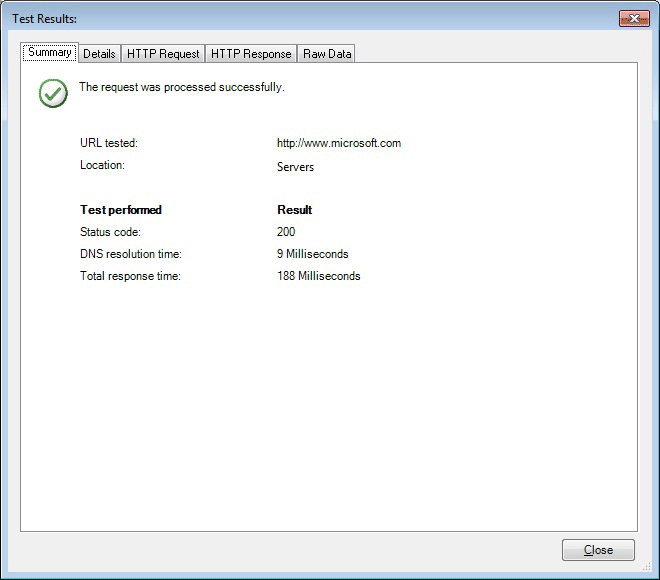
다음 옵션은 마법사의 테스트 결과 요약 탭에서 사용할 수 있습니다.
| 옵션 | 설명 |
|---|---|
| 요약 탭 | 테스트 요청이 올바르게 처리되었는지 확인하고 테스트에 사용된 URL 및 위치를 표시합니다. 또한 상태 코드, DNS 확인 시간 및 총 응답 시간 등의 특정 테스트 및 결과가 표시됩니다. |
테스트 결과: 세부 정보 탭
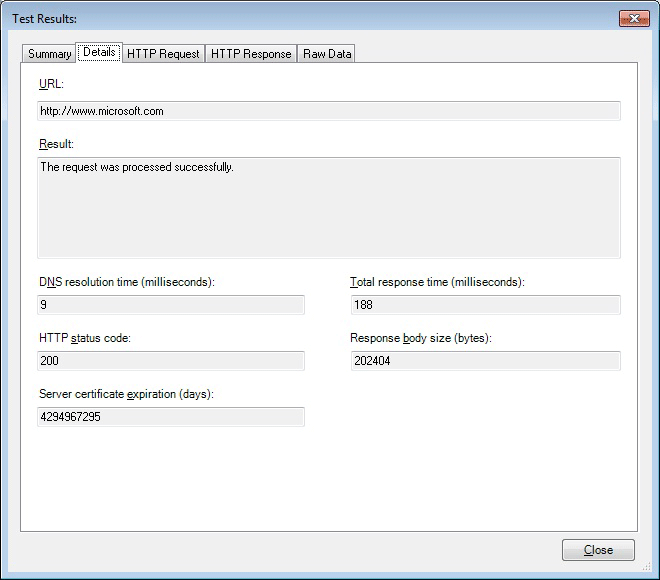
다음 옵션은 마법사의 테스트 결과 세부 정보 탭에서 사용할 수 있습니다.
| 옵션 | 설명 |
|---|---|
| 세부 정보 탭: URL | 테스트에 대한 자세한 정보를 참조하세요. 테스트된 URL을 표시합니다. |
| 세부 정보 탭: 결과 | 테스트 요청이 성공적으로 처리되었는지 여부를 표시합니다. |
| 세부 정보 탭: DNS 확인 시간(밀리초) | 웹 사이트가 예상대로 작동하는지 확인하는 DNS 확인 시간을 표시합니다. 모니터링하는 URL의 IP 주소는 무엇인가. DNS가 웹 사이트의 IP 주소를 가져오는 데 걸리는 시간입니다. |
| 세부 정보 탭: 총 응답 시간(밀리초) | 트랜잭션 시간 성능 카운터와 동일한 총 응답 시간을 표시합니다. |
| 세부 정보 탭: HTTP 상태 코드 | 웹 사이트를 ping할 때 상태 코드를 가져올 때 HTTP 상태 코드를 표시합니다. |
| 세부 정보 탭: 응답 본문 크기(바이트) | HTTP 응답 정보의 응답 본문 크기를 표시합니다. |
| 세부 정보 탭: 서버 인증서 만료(일) | 사이트가 만료된 날짜의 인증서 만료를 표시합니다. 웹 사이트에 만료된 인증서가 있을 수 있습니다. |
테스트 결과: HTTP 요청 탭
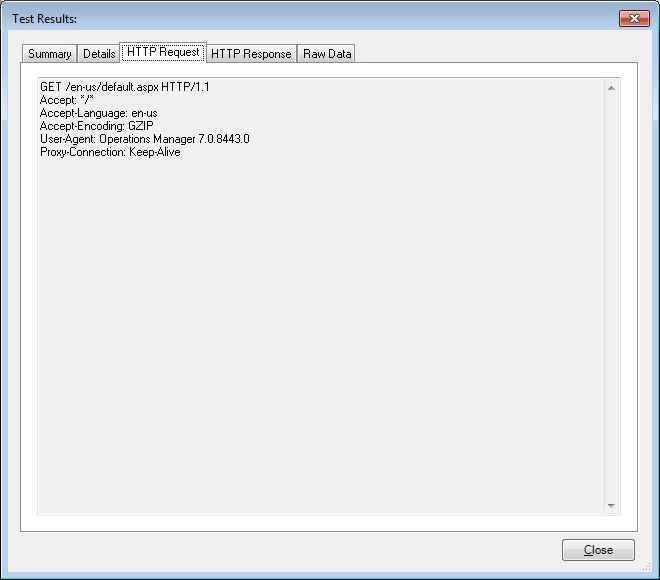
다음 옵션은 마법사의 테스트 결과 HTTP 요청 탭에서 사용할 수 있습니다.
| 옵션 | 설명 |
|---|---|
| HTTP 요청 탭 | 웹 사이트로 전송되는 테스트의 HTTP 요청에 대한 세부 정보를 표시합니다. |
테스트 결과: HTTP 응답 탭
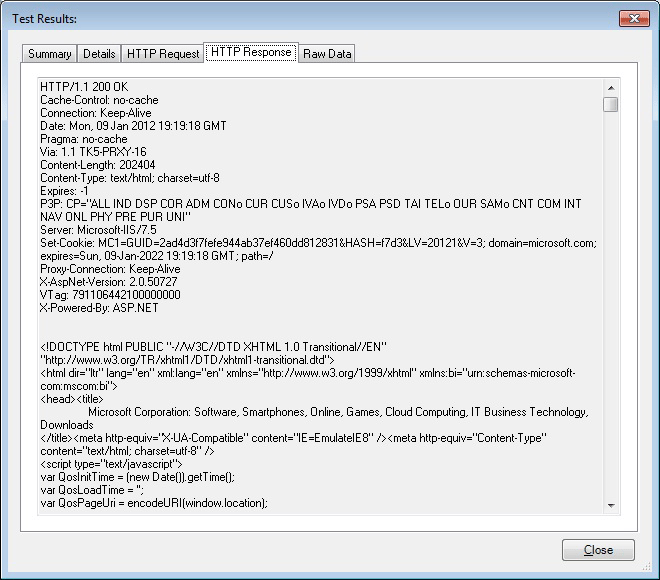
다음 옵션은 마법사의 테스트 결과 HTTP 응답 탭에서 사용할 수 있습니다.
| 옵션 | 설명 |
|---|---|
| 이 탭에 표시되는 내용 | 웹 사이트에서 다시 제공되는 테스트에 대한 HTTP 응답에 대한 세부 정보를 표시합니다. |
테스트 결과: 원시 데이터 탭
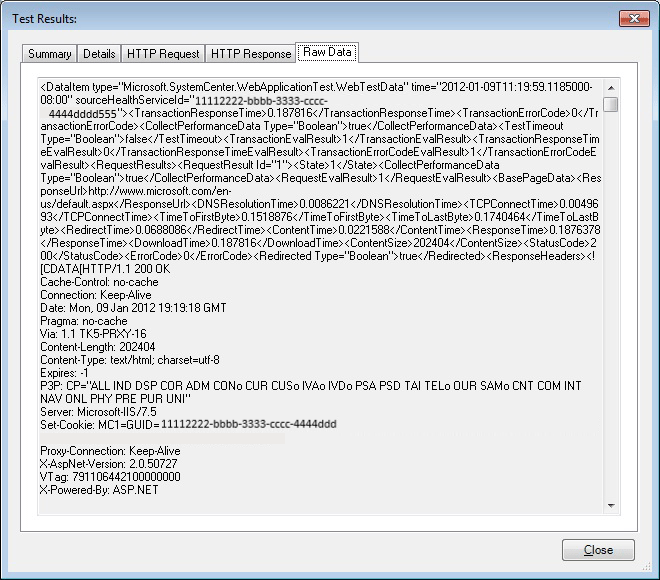
다음 옵션은 마법사의 테스트 결과 원시 데이터 탭에서 사용할 수 있습니다.
| 옵션 | 설명 |
|---|---|
| 이 탭에 표시되는 내용 | 사이트에서 다시 가져오는 서식이 지정되지 않은 모든 데이터를 표시합니다. 웹 사이트에 문제가 있는 경우 이 정보는 웹 사이트에 무엇이 잘못되었는지 파악하는 데 도움이 될 수 있습니다. |
테스트 집합에 대한 구성 변경
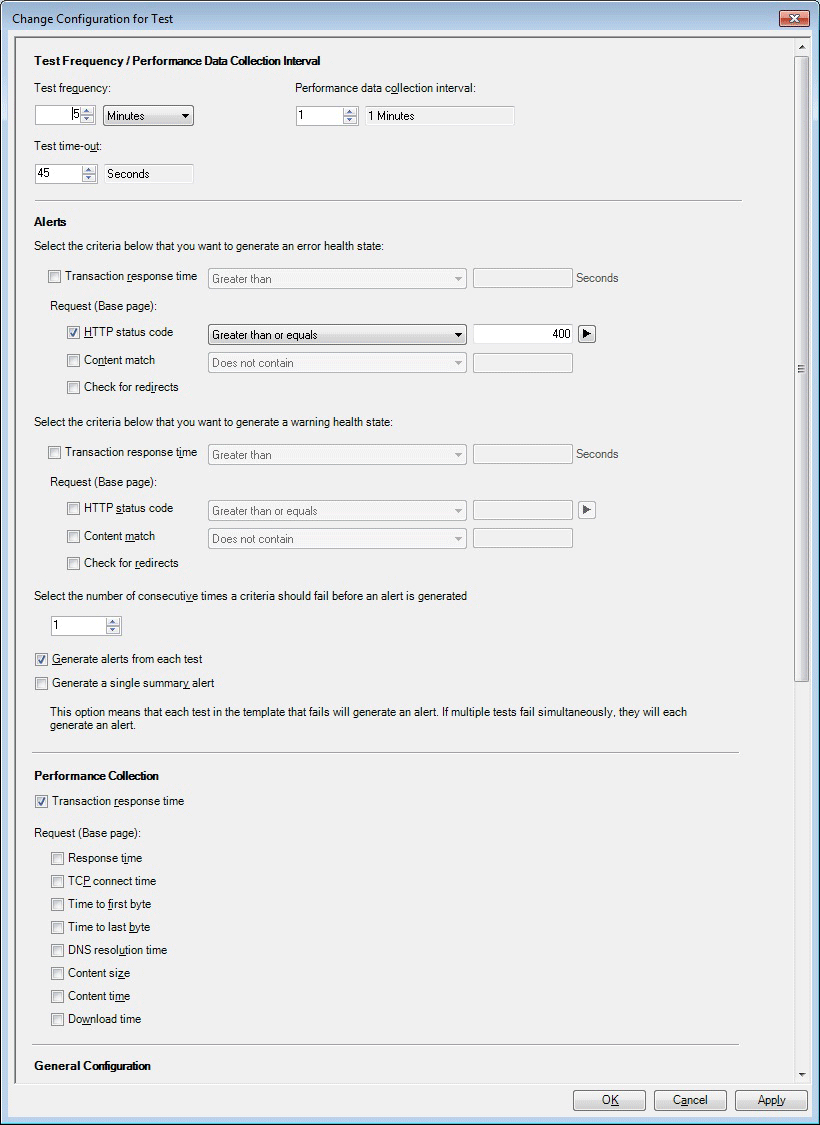
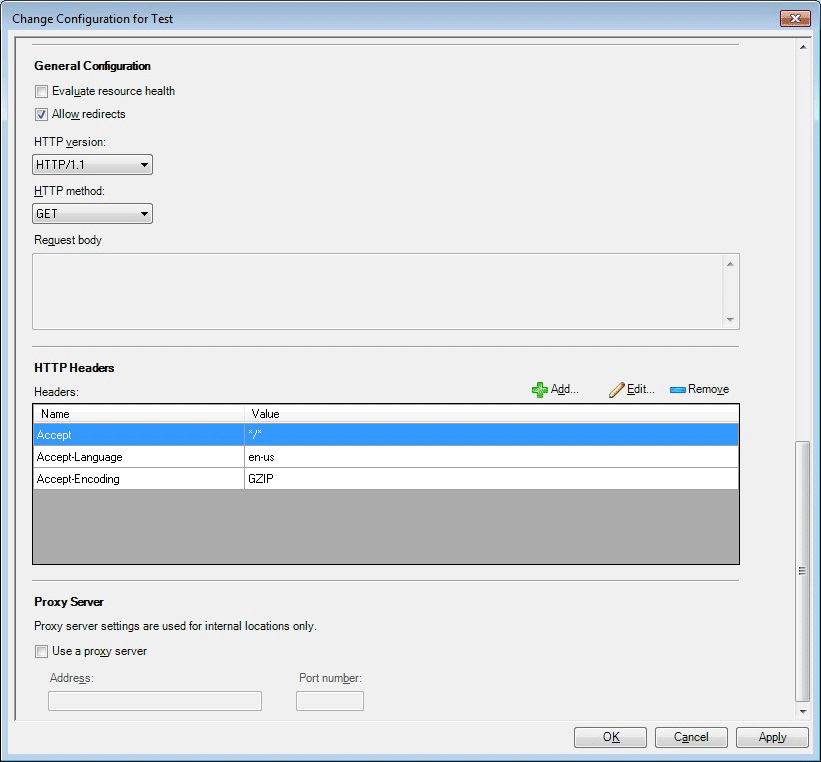
다음 옵션은 마법사의 테스트 집합 구성 변경 페이지에서 사용할 수 있습니다.
Important
이 페이지의 설정은 템플릿의 모든 테스트에 적용됩니다.
| 옵션 | 설명 |
|---|---|
| 테스트 빈도/성능 데이터 수집 간격: 테스트 빈도 | 각 테스트를 실행할 빈도를 입력합니다. |
| 테스트 빈도/성능 데이터 수집 간격: 성능 데이터 수집 간격 | 성능 데이터를 수집할 빈도를 입력합니다. 간격마다 성능 데이터를 수집할지 여부를 지정합니다. 예를 들어 간격이 10분이고 컬렉션 간격이 2로 설정된 경우 성능 데이터는 다른 간격마다 또는 20분마다 한 번씩 수집됩니다. |
| 테스트 빈도/성능 데이터 수집 간격: 테스트 시간 제한 | 테스트 시간이 초과되고 취소될 때까지 테스트를 활성 상태로 유지할 기간을 입력합니다. |
| 경고: 오류 상태 조건: 트랜잭션 응답 시간 | 트랜잭션 응답 시간이 오류 상태를 생성해야 하거나 생성해서는 안 되는 요소인지 지정합니다. 오류 상태를 생성하도록 지정된 경우 오류 상태를 생성하기 전에 트랜잭션이 초과해야 하는 임계값을 초 단위로 설정합니다. |
| 경고: 오류 상태 조건: 요청(기본 페이지): HTTP 상태 코드 | HTTP 상태 코드가 오류 상태를 생성해야 하거나 생성해서는 안 되는 요소인지 지정합니다. 오류 상태를 생성하도록 지정된 경우 HTTP 상태 코드를 오류 상태 상태를 생성하려는 숫자로 설정합니다. |
| 경고: 오류 상태 조건: 요청(기본 페이지): 콘텐츠 일치 | 일치하는 콘텐츠가 오류 상태를 생성할지 여부를 지정합니다. 오류 상태를 생성하도록 지정된 경우 일치시킬 콘텐츠를 지정합니다. |
| 경고: 오류 상태 조건: 요청(기본 페이지): 리디렉션 확인 | 리디렉션의 존재가 오류 상태를 생성해야 하는지 여부를 지정합니다. |
| 경고: 경고 상태 조건: 트랜잭션 응답 시간 | 트랜잭션 응답 시간이 경고 상태를 생성해야 하거나 생성해서는 안 되는 요소인지 지정합니다. 경고 상태를 생성하도록 지정된 경우 경고 상태를 생성하기 전에 트랜잭션이 초과해야 하는 임계값을 초 단위로 설정합니다. |
| 경고: 경고 상태 조건: 요청(기본 페이지): HTTP 상태 코드 | HTTP 상태 코드에서 경고 상태를 생성할지 여부를 지정합니다. 경고 상태를 생성하도록 지정된 경우 HTTP 상태 코드를 경고 상태를 생성하려는 숫자로 설정합니다. |
| 경고: 경고 상태 조건: 요청(기본 페이지): 콘텐츠 일치 | 일치하는 콘텐츠가 경고 상태를 생성할지 여부를 지정합니다. 경고 상태를 생성하도록 지정된 경우 일치시킬 콘텐츠를 지정합니다. |
| 경고: 경고 상태 조건: 요청(기본 페이지): 리디렉션 확인 | 리디렉션의 존재가 경고 상태를 생성해야 하는지 여부를 지정합니다. |
| 경고: 경고가 생성되기 전에 조건이 실패해야 하는 연속 횟수입니다. | 경고가 생성되기 전에 경고 섹션 목록에서 선택한 조건이 실패해야 하는 연속 횟수를 지정합니다. |
| 경고: 각 테스트에서 경고 생성 | 애플리케이션에 대한 각 URL 테스트에 대한 경고를 받으려면 선택합니다. |
| 경고: 단일 요약 경고 생성 | 애플리케이션에 대한 각 URL 테스트에 대한 경고를 수신하도록 선택하는 대신 애플리케이션에 대한 요약 경고를 수신하도록 선택합니다. 이는 수신하는 경고 수를 줄이고 경고의 초점을 애플리케이션의 전체 상태로 유지하기 때문에 수직 웹 사이트 또는 애플리케이션을 모니터링하는 경우에 유용합니다. 경고를 받기 전에 수행할 오류 수에 대한 임계값을 높여 경고를 더 줄일 수 있습니다. 그와 동시에 이 두 가지 방법은 가장 중요한 것 즉, 필요한 성능을 고려할 때 애플리케이션이 효율적으로 실행되는 상태에 대한 알림에 집중할 수 있습니다. |
| 성능 수집: 트랜잭션 응답 시간 | 누적 응답 시간: DNS_RESOLUTION_TIME + TCP_CONNECT_TIME + TIME_TO_LAST_BYTE |
| 성능 수집: 요청(기본 페이지): 응답 시간 | 브라우저 열기 및 모든 리소스 로드 대기와 같은 요청 처리 시간입니다. |
| 성능 수집: 요청(기본 페이지): TCP 연결 시간 | 대상 서버에 대한 TCP 연결을 설정하고 서비스에서 초기 인사말을 받는 데 걸린 시간입니다. |
| 성능 수집: 요청(기본 페이지): 첫 번째 바이트까지의 시간 | TCP 연결이 설정된 후 응답의 첫 번째 바이트가 수신될 때까지 걸린 시간입니다. |
| 성능 수집: 요청(기본 페이지): 마지막 바이트까지의 시간 | TCP 연결이 설정된 시점부터 응답의 마지막 바이트가 완전히 수신될 때까지의 시간입니다. |
| 성능 수집: 요청(기본 페이지): DNS 확인 시간 | URL 도메인 이름을 IP 주소로 확인하는 데 걸린 시간입니다. |
| 성능 수집: 요청(기본 페이지): 콘텐츠 크기 | 받은 응답 본문의 크기입니다. |
| 성능 수집: 요청(기본 페이지): 콘텐츠 시간 | 기본 페이지 다운로드 시간(기본 페이지만 해당). |
| 성능 수집: 요청(기본 페이지): 다운로드 시간 | 브라우저 열기 및 모든 리소스 로드 대기와 같은 요청 처리 시간입니다. |
| 일반 구성: 리소스 상태 평가 | 전체 리소스의 상태를 평가할지 여부를 지정합니다. |
| 일반 구성: 리디렉션 허용 | 리디렉션을 허용할 수 있는지 여부를 지정하고 오류 또는 경고 상태를 발생시키지 않습니다. |
| 일반 구성: HTTP 버전 | 테스트할 HTTP 버전을 지정합니다. |
| 일반 구성: HTTP 메서드 | HTTP 메서드를 지정합니다. |
| 일반 구성: 요청 본문 | 요청 본문을 나타냅니다. |
| HTTP 헤더: 헤더 열 | 수락할 수 있는 헤더를 지정합니다. |
| HTTP 헤더: 값 열 | 수락할 수 있는 헤더의 값을 지정합니다. |
| HTTP 헤더: 추가 | 수락할 수 있는 헤더 이름 및 값을 추가합니다. |
| HTTP 헤더: 편집 | 선택한 HTTP 헤더의 이름 또는 값을 변경할 수 있는 HTTP 헤더 속성 페이지를 엽니다. |
| HTTP 헤더: 제거 | 허용된 목록에서 선택한 헤더를 제거합니다. |
| 프록시 서버: 프록시 서버 사용 | 프록시 서버를 사용할지 여부를 지정합니다. |
| 프록시 서버: 주소 | 프록시 서버의 주소를 지정합니다. |
| 프록시 서버: 포트 번호 | 포트 번호를 지정합니다. |
요약
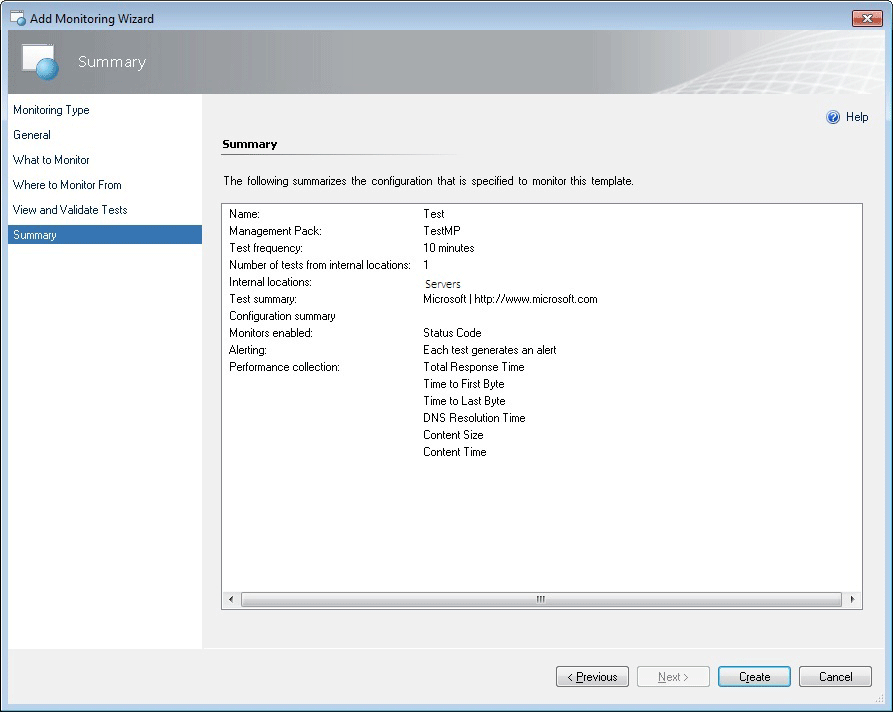
마법사의 요약 페이지에는 웹 애플리케이션 가용성 모니터링 템플릿에 대해 구성한 설정이 나열됩니다. 이러한 설정을 변경하려면 변경하려는 설정으로 페이지에 도달할 때까지 이전 또는 템플릿 페이지를 선택합니다.
웹 애플리케이션 가용성 모니터링 템플릿 만들기 및 수정
.NET 애플리케이션 성능 모니터 마법사를 실행하는 절차는 웹 애플리케이션 가용성 모니터링을 구성하는 방법을 참조하세요.
기존 웹 애플리케이션 가용성 모니터링 템플릿 수정
- 관리 그룹에서 제작자 자격 증명이 있는 사용자 계정을 사용하여 운영 콘솔을 엽니다.
- 제작 작업 영역을 선택합니다.
- 작성 탐색 창에서 관리 팩 템플릿을 확장한 다음 웹 애플리케이션 가용성 모니터링을 선택합니다.
- 웹 애플리케이션 가용성 모니터링 창에서 변경하려는 템플릿을 찾습니다.
- 수정할 테스트 그룹을 마우스 오른쪽 단추로 클릭하고 속성을 선택합니다.
- 탭을 사용하여 설정 페이지를 탐색하고, 이 그룹에서 테스트 조건을 다시 구성하는 등 원하는 대로 변경하고 확인을 선택합니다.
웹 애플리케이션 가용성 모니터링 모니터 및 수집된 데이터 보기
애플리케이션에 대한 모니터링을 구성하면 세 개의 보기를 통해 모니터링을 시작할 수 있습니다.
모니터링되는 모든 웹 애플리케이션 가용성 모니터링 애플리케이션 보기
- 운영 콘솔을 엽니다.
- 모니터링 작업 영역을 선택합니다.
- 모니터링 탐색 창에서 애플리케이션 모니터링을 확장하고, 웹 애플리케이션 가용성 모니터링을 확장하고, 웹 애플리케이션 상태를 선택합니다.
각 모니터의 상태 보기
- 운영 콘솔을 엽니다.
- 모니터링 작업 영역을 선택합니다.
- 모니터링 탐색 창에서 애플리케이션 모니터링을 확장하고, 웹 애플리케이션 가용성 모니터링을 확장하고, 테스트 상태를 선택합니다.
- 테스트 상태 보기에서 개체를 마우스 오른쪽 단추로 클릭합니다. 열기를 선택하고 상태 탐색기를 선택합니다.
애플리케이션 구성 요소에 대해 수집된 성능 보기
- 운영 콘솔을 엽니다.
- 모니터링 작업 영역을 선택합니다.
- 모니터링 탐색 창에서 애플리케이션 모니터링을 확장하고, 웹 애플리케이션 가용성 모니터링을 확장하고, 웹 애플리케이션 상태를 선택합니다.
- 테스트 상태 창에서 개체를 마우스 오른쪽 단추로 클릭합니다. 열기를 선택하고 성능 보기를 선택합니다.
- 범례 창에서 확인하려는 카운터를 선택합니다.
- 작업 창에서 옵션을 사용하여 성능 보기를 수정합니다.
2019 UR4 이상에는 새 성능 보기를 만드는 동안 규칙을 선택할 때 규칙의 대상을 식별하는 데 도움이 되는 대상 클래스 표시 이름이 포함됩니다.