복구 도구(IT 도구 키트)
이 문서에서는 복구 도구를 사용하여 Surface 디바이스를 공장 상태로 복원하는 방법을 설명합니다.
Surface IT 도구 키트를 열고 복구 도구 섹션으로 이동하여 USB 키를 만드는 프로세스를 시작합니다.
만들기를 선택하여 Surface 디바이스에 대한 최신 복구 이미지를 사용하여 USB 키를 다운로드하고 만듭니다. 또는 이전에 다운로드한 복구 이미지가 있는 경우 기존 항목 관리를 선택합니다.
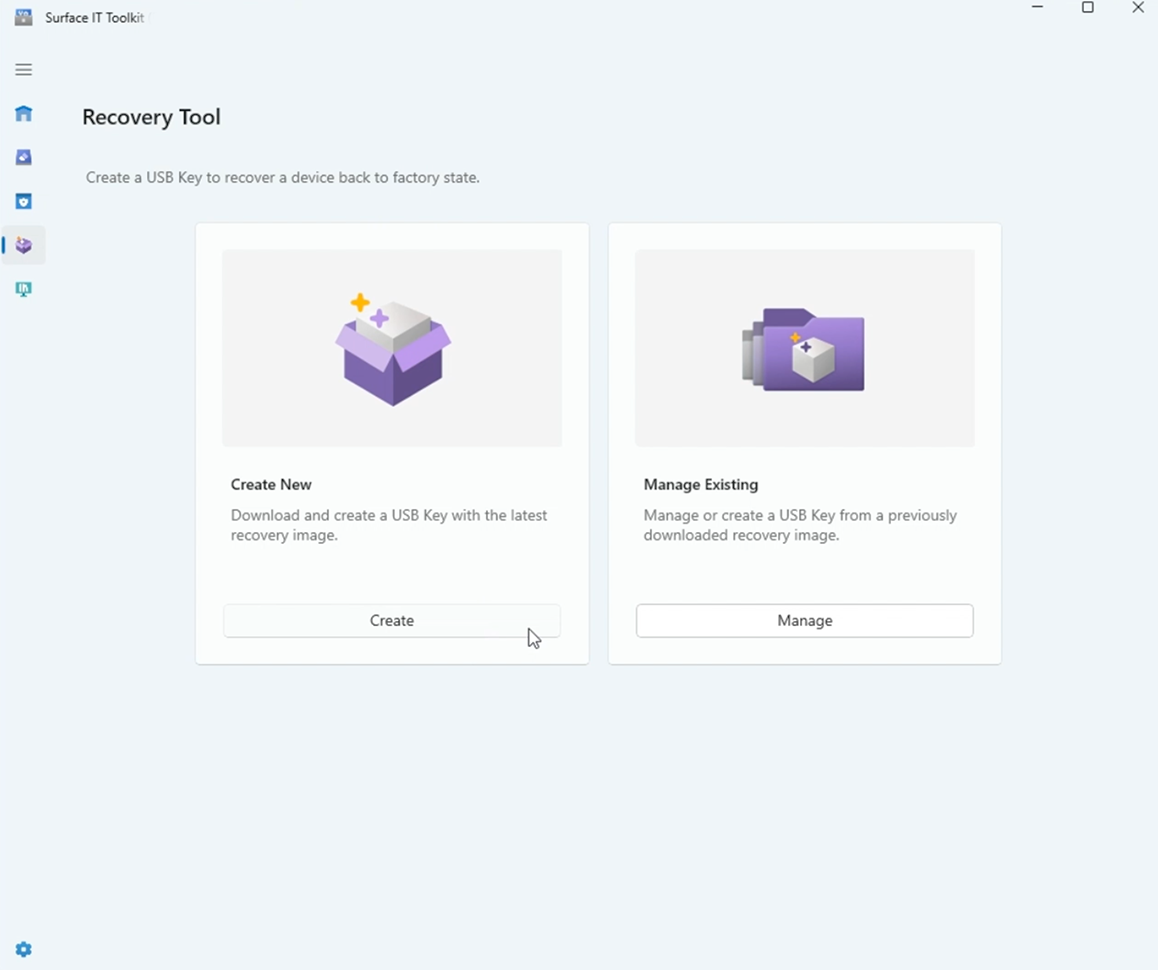
장치 선택 화면에서 복구하려는 특정 Surface 장치를 선택합니다. 도구 키트에는 관리 디바이스 목록과 지원되는 모든 디바이스에 대한 드롭다운 메뉴가 표시됩니다. 다음을 선택합니다.
참고
Surface Pro(11번째 버전) 및 Surface Laptop(7번째 버전)의 복구 이미지는 상용 디바이스가 2024년 9월에 출시될 때 사용할 수 있습니다.
새 복구 USB를 만드는 경우 복구 이미지에 대한 기본 언어 및 Windows 버전을 선택합니다. 21H2 및 22H2와 같은 다양한 기능 업데이트와 함께 Windows 10 및 Windows 11에 대한 옵션을 사용할 수 있습니다. 다음을 선택합니다.
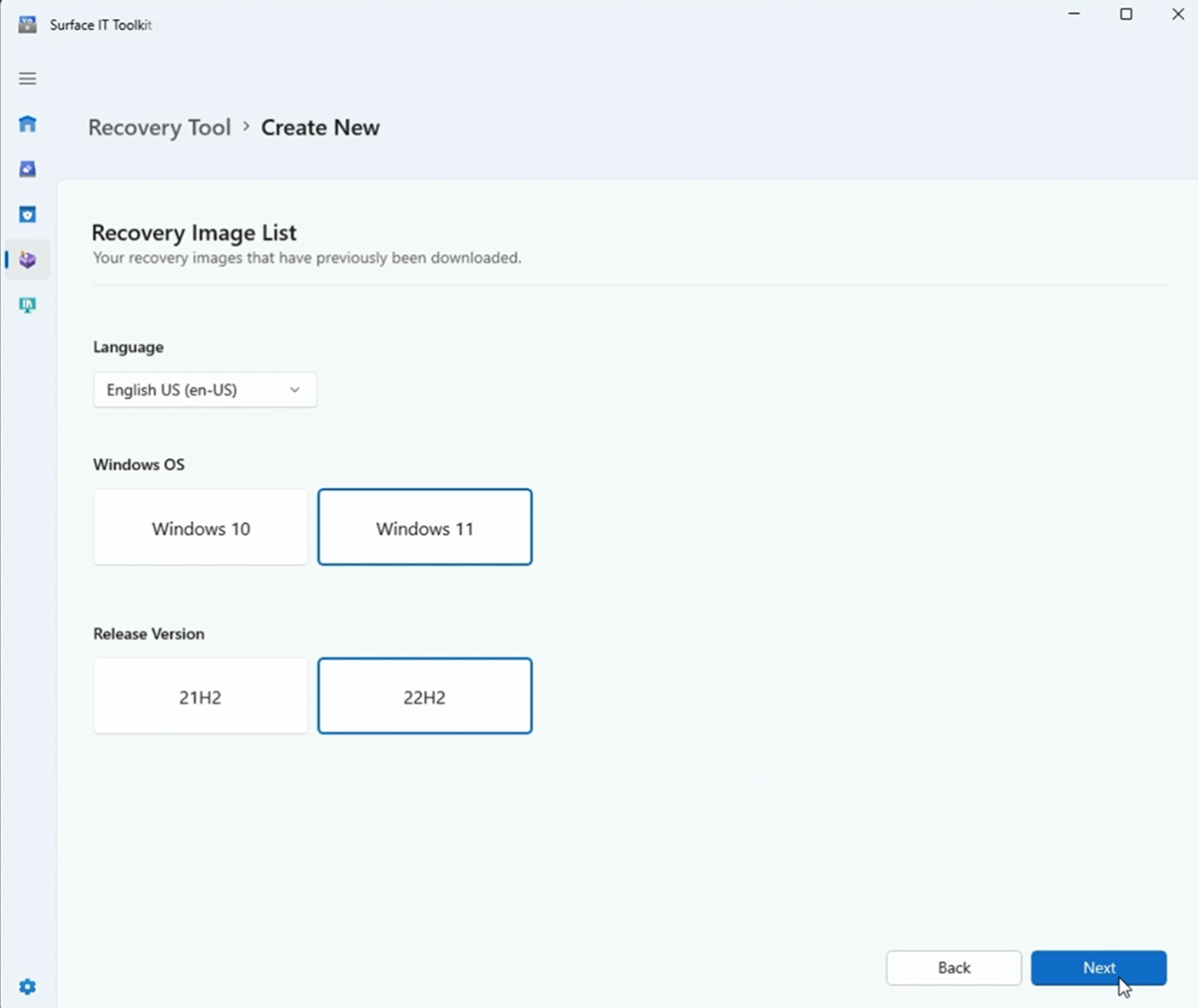
미주, 아시아 태평양, 중국, 일본, 서유럽 및 아랍어 또는 동유럽을 비롯한 글로벌 지역에서 특정 언어 팩을 선택합니다. 다음을 선택합니다.
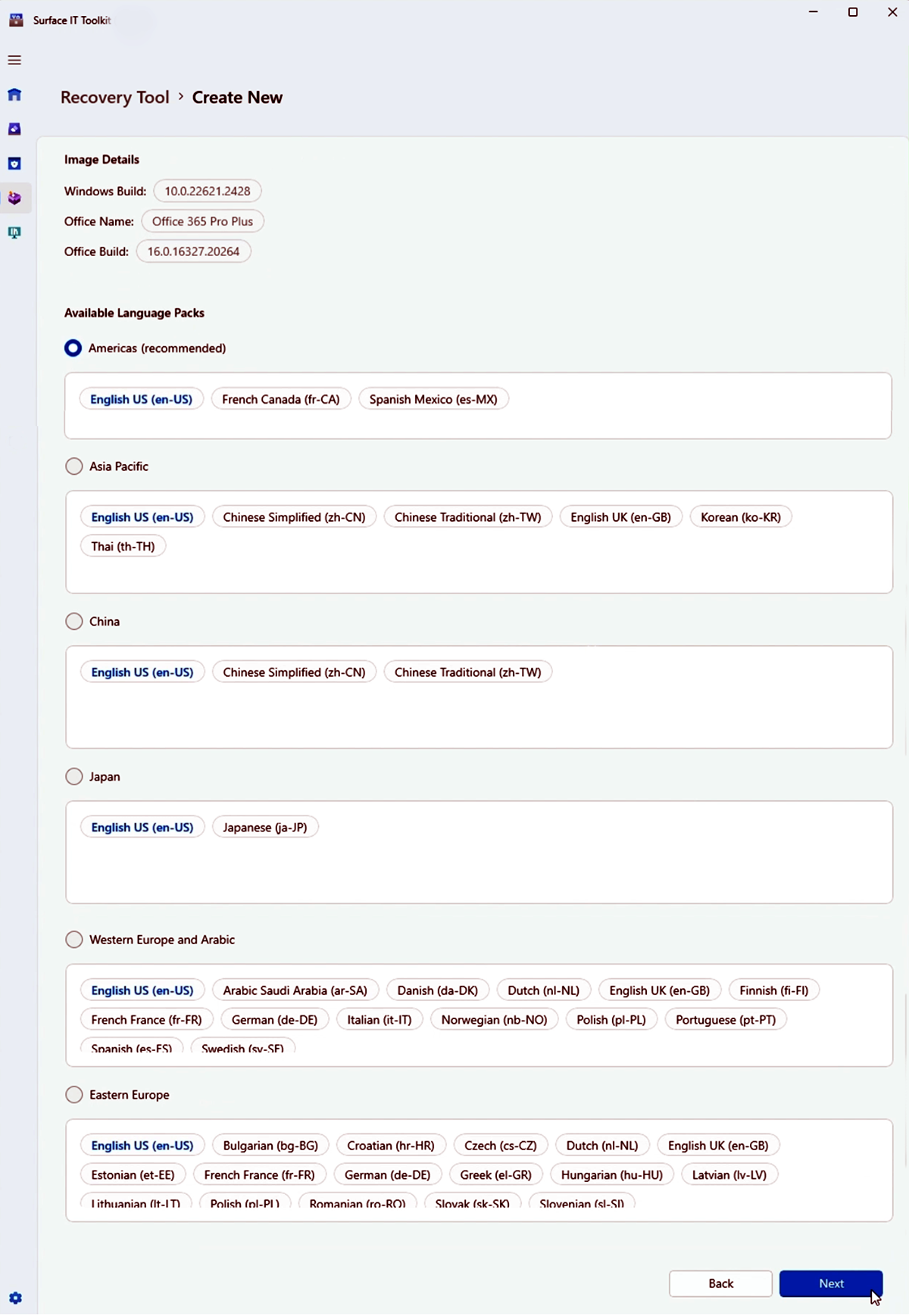
디바이스 모델, Windows 빌드, Office 빌드(해당하는 경우) 및 언어 팩을 포함한 선택 항목을 확인합니다.
USB 키 선택에서 복구 이미지에 사용할 USB를 선택합니다. 사용하려는 USB 드라이브가 올바르게 식별되어 서식을 지정할 준비가 되었는지 확인합니다.
만들기를 선택하여 프로세스를 시작합니다. 진행률 표시줄은 복구 USB를 사용할 준비가 되었음을 나타냅니다.
USB 만들기 프로세스가 100%에 도달하면 복구 USB를 사용할 준비가 되었다는 확인 메시지가 표시됩니다.
프로세스 전체에서 다운로드를 위한 안정적인 인터넷 연결이 있고 프로세스 중에 포맷될 때 유지하려는 데이터가 USB 드라이브에 없는지 확인합니다.
Surface 장치 복원
USB 키를 만든 후 선택한 Surface 디바이스를 원래 상태로 복원하는 데 사용합니다.
- Surface 장치를 종료합니다.
- 부팅 가능한 USB 드라이브를 Surface 장치의 USB 포트에 삽입합니다.
- 디바이스에서 볼륨 다운 단추를 길게 누릅니다.
- 볼륨 다운 단추를 누른 상태에서 전원 단추를 길게 누르고 놓습니다. Microsoft 또는 Surface 로고가 화면에 나타납니다.
- 로고 아래에 회전하는 점이 표시될 때까지 볼륨 다운 단추를 계속 유지합니다.
- 화면의 지침에 따라 USB 드라이브에서 부팅합니다.
이전 Surface 장치 복구
복구 도구에 지원되는 디바이스 로 나열된 Surface 디바이스가 표시되지 않으면 모든 장치에서 Microsoft 지원에서 복구 이미지를 다운로드할 수 있습니다.
Surface Recovery 이미지 다운로드 페이지로 이동하여 제품을 선택하고 일련 번호를 입력한 다음 적절한 이미지를 다운로드합니다.