자습서: 보고서에 KPI 추가(보고서 작성기)
이 보고서 작성기 자습서에서는 Reporting Services 페이지를 매긴 보고서에 KPI(핵심 성과 지표)를 추가합니다.
KPI는 비즈니스 중요도가 있는 측정 가능한 값을 표시할 수 있습니다. 이 시나리오에서 제품 하위 범주별 판매 요약이 KPI입니다. KPI의 현재 상태는 색, 계기 및 표시기로 표시됩니다.
다음 그림은 이 자습서에서 만든 테이블 보고서와 유사합니다.
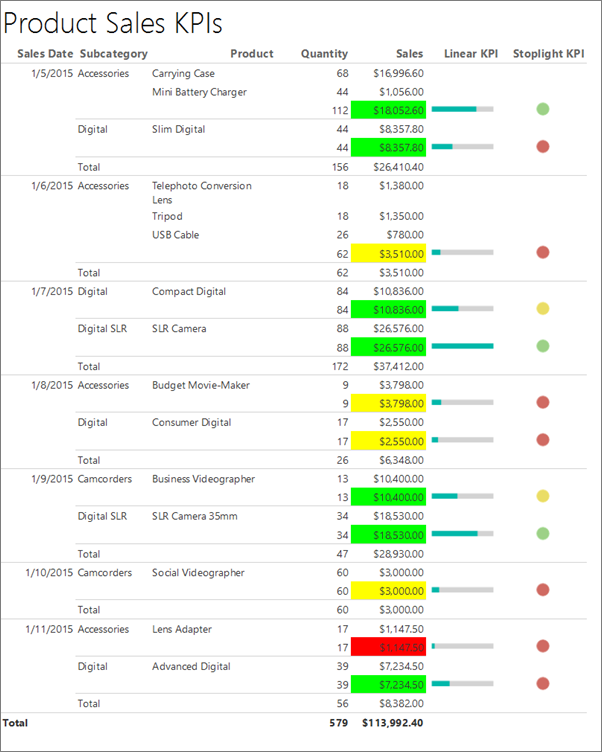
참고 항목
이 자습서에서 마법사의 단계는 두 개의 절차로 통합됩니다. 하나는 데이터 세트를 만드는 절차이고 다른 하나는 테이블을 만드는 절차입니다. 보고서 서버를 찾고, 데이터 원본을 선택하고, 데이터 세트를 만들고, 마법사를 실행하는 방법에 대한 단계별 지침은 이 시리즈의 첫 번째 자습서인 자습서: 기본 테이블 보고서 만들기(보고서 작성기)를 참조하세요.
이 자습서를 완료하는 데 소요되는 예상 시간: 15분
요구 사항
요구 사항에 대한 자세한 내용은 자습서의 필수 구성 요소(보고서 작성기)를 참조하세요.
1. 테이블 또는 행렬 마법사에서 테이블 보고서 및 데이터 세트 만들기
이 섹션에서는 공유 데이터 원본을 선택하고, 포함된 데이터 세트를 만들며, 테이블에 데이터를 표시합니다.
포함된 데이터 세트를 사용하여 테이블 만들기
컴퓨터, Reporting Services 웹 포털 또는 SharePoint 통합 모드에서 보고서 작성기를 시작합니다.
새 보고서 또는 데이터 세트 대화 상자가 열립니다.
새 보고서 또는 데이터 세트 대화 상자가 표시되지 않는 경우 파일 메뉴 >새로 만들기를 클릭합니다.
왼쪽 창에 새 보고서 가 선택되어 있는지 확인합니다.
오른쪽 창에서 테이블 또는 행렬 마법사를 선택합니다.
데이터 세트 선택 페이지에서 데이터 세트 만들기를 선택합니다.
다음을 선택합니다.
데이터 원본에 대한 연결 선택 페이지에서 기존 데이터 소스를 선택합니다. 또는 보고서 서버를 찾아본 후 데이터 원본을 선택합니다. 보고서 서버에 사용할 데이터 원본이 없거나 보고서 서버에 접근하지 못하는 경우 대신 데이터 원본을 사용할 수 있습니다. 자세한 내용은 자습서: 기본 테이블 보고서 만들기(보고서 작성기)를 참조하세요.
다음을 선택합니다.
쿼리 디자인 페이지에서 텍스트로 편집을 선택합니다.
쿼리 창에 다음 쿼리를 복사하여 붙여 넣습니다.
참고 항목
이 자습서에서 쿼리는 데이터 값이 포함되어 있으므로 외부 데이터 원본이 필요하지 않습니다. 따라서 쿼리가 상당히 길어집니다. 비즈니스 환경에서는 쿼리에 데이터가 포함되지 않을 것입니다. 이 자습서의 쿼리는 학습용으로만 제공됩니다.
SELECT CAST('2015-01-05' AS date) as SalesDate, 'Accessories' as Subcategory, 'Carrying Case' as Product, CAST(16996.60 AS money) AS Sales, 68 as Quantity UNION SELECT CAST('2015-01-06' AS date) as SalesDate, 'Accessories' as Subcategory, 'Tripod' as Product, CAST(1350.00 AS money) AS Sales, 18 as Quantity UNION SELECT CAST('2015-01-11' AS date) as SalesDate, 'Accessories' as Subcategory, 'Lens Adapter' as Product, CAST(1147.50 AS money) AS Sales, 17 as Quantity UNION SELECT CAST('2015-01-05' AS date) as SalesDate, 'Accessories' as Subcategory, 'Mini Battery Charger' as Product, CAST(1056.00 AS money) AS Sales, 44 as Quantity UNION SELECT CAST('2015-01-06' AS date) as SalesDate, 'Accessories' as Subcategory, 'Telephoto Conversion Lens' as Product, CAST(1380.00 AS money) AS Sales, 18 as Quantity UNION SELECT CAST('2015-01-06' AS date) as SalesDate,'Accessories' as Subcategory, 'USB Cable' as Product, CAST(780.00 AS money) AS Sales, 26 as Quantity UNION SELECT CAST('2015-01-08' AS date) as SalesDate, 'Accessories' as Subcategory, 'Budget Movie-Maker' as Product, CAST(3798.00 AS money) AS Sales, 9 as Quantity UNION SELECT CAST('2015-01-09' AS date) as SalesDate, 'Camcorders' as Subcategory, 'Business Videographer' as Product, CAST(10400.00 AS money) AS Sales, 13 as Quantity UNION SELECT CAST('2015-01-10' AS date) as SalesDate, 'Camcorders' as Subcategory, 'Social Videographer' as Product, CAST(3000.00 AS money) AS Sales, 60 as Quantity UNION SELECT CAST('2015-01-11' AS date) as SalesDate, 'Digital' as Subcategory, 'Advanced Digital' as Product, CAST(7234.50 AS money) AS Sales, 39 as Quantity UNION SELECT CAST('2015-01-07' AS date) as SalesDate, 'Digital' as Subcategory, 'Compact Digital' as Product, CAST(10836.00 AS money) AS Sales, 84 as Quantity UNION SELECT CAST('2015-01-08' AS date) as SalesDate, 'Digital' as Subcategory, 'Consumer Digital' as Product, CAST(2550.00 AS money) AS Sales, 17 as Quantity UNION SELECT CAST('2015-01-05' AS date) as SalesDate, 'Digital' as Subcategory, 'Slim Digital' as Product, CAST(8357.80 AS money) AS Sales, 44 as Quantity UNION SELECT CAST('2015-01-09' AS date) as SalesDate, 'Digital SLR' as Subcategory, 'SLR Camera 35mm' as Product, CAST(18530.00 AS money) AS Sales, 34 as Quantity UNION SELECT CAST('2015-01-07' AS date) as SalesDate, 'Digital SLR' as Subcategory, 'SLR Camera' as Product, CAST(26576.00 AS money) AS Sales, 88 as Quantity쿼리 디자이너 툴바에서실행(!)을 선택합니다.
다음을 선택합니다.
2. 마법사에서 데이터 구성 및 레이아웃 선택
테이블 또는 행렬 마법사는 데이터를 표시할 시작 디자인을 제공합니다. 이 마법사의 미리 보기 창에서는 테이블 또는 행렬 디자인을 완료하기 전에 데이터 그룹화의 결과를 시각화할 수 있습니다.
데이터를 그룹으로 구성하고 레이아웃을 선택합니다.
필드 정렬 페이지에서 Product를 값으로 끌어옵니다.
수량을 값으로 끌어 제품 뒤에 위치하도록 합니다.
수량은 숫자 필드를 요약하기 위한 기본 함수인 Sum 함수를 사용하여 요약됩니다.
Sales를 값으로 끌어 수량 뒤에 위치하도록 합니다.
1, 2 및 3단계는 테이블에 표시할 데이터를 지정합다.
SalesDate를 행 그룹으로 끌어옵니다.
하위 범주를 행 그룹으로 끌어 SalesDate 다음으로 위치시킵니다.
4, 5단계에서는 필드 값을 먼저 날짜 기준으로 정렬한 다음 해당 날짜의 모든 판매를 기준으로 정렬했습니다.
다음을 선택합니다.
보고서를 실행하면 각 일자, 각 일자에 대한 모든 주문, 각 주문에 대한 모든 제품, 수량 및 판매 합계가 테이블에 표시됩니다.
레이아웃 선택 페이지의 옵션에서 부분합 및 총합계 표시가 선택되어 있는지 확인합니다.
블록형, 부분합 하단 표시 가 선택되어 있는지 확인합니다.
그룹 확장/축소 옵션을 선택 취소합니다.
이 자습서에서 만든 보고서에는 부모 그룹 계층을 확장하여 자식 그룹 행 및 정보 행을 표시하는 데 사용할 수 있는 드릴다운 기능을 사용하지 않습니다.
다음을 선택합니다.
마침을 선택합니다.
디자인 화면에 테이블이 추가됩니다. 이 테이블에는 열 5개와 행 5개가 있습니다. 행 그룹 창에는 SalesDate, Subcategory 및 Details와 같은 세 개의 행 그룹이 표시됩니다. 세부 정보 데이터는 데이터 세트 쿼리가 검색하는 모든 데이터입니다. 열 그룹 창이 비어 있습니다.
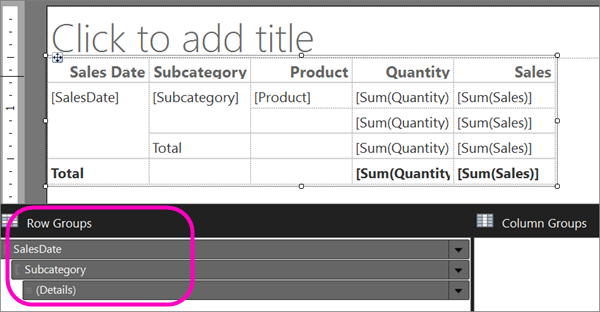
실행을 선택하여 보고서를 미리 봅니다.
테이블에는 특정 날짜에 판매되는 각 제품에 대해 제품 이름, 판매 수량 및 총 판매액이 표시됩니다. 데이터는 먼저 판매 날짜 및 그 다음으로 하위 범주별로 구성됩니다.
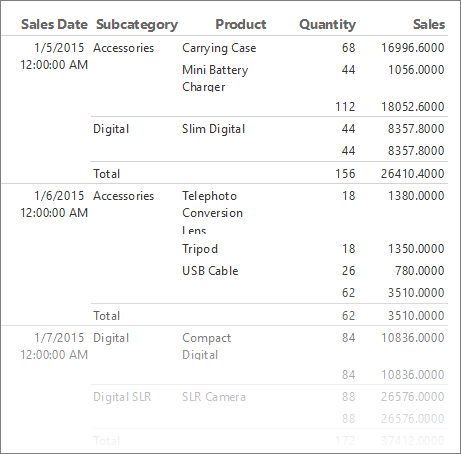
날짜 및 통화 서식
열을 더 넓게 만들고 날짜 및 통화의 형식을 설정해 보겠습니다.
디자인 보기로 돌아가려면 디자인을 선택합니다.
제품 이름은 더 많은 공간을 사용할 수 있습니다. Product 열을 더 넓게 만들려면 전체 테이블을 선택하고 Product 열의 맨 위에 있는 열 핸들의 오른쪽 가장자리를 끌어옵니다.
Ctrl 키를 누른 다음 [Sum(Sales)]가 포함된 4개의 셀을 선택합니다.
홈 탭 >숫자>통화를 선택합니다. 셀이 변경되어 서식으로 지정된 통화가 표시됩니다.
지역 설정이 영어(미국)인 경우 기본 샘플 텍스트는 [$12,345.00]입니다. 숫자 그룹에 통화 값 예제가 표시되지 않으면, 자리 표시자 스타일>샘플 값을 선택합니다.
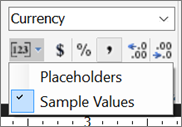
(옵션) 숫자 그룹의 홈 탭에서 10진수 감소 버튼을 두 번 선택하여 센트가 없는 달러 수치를 표시합니다.
[SalesDate]가 포함된 셀을 선택합니다.
숫자 그룹에서 날짜를 선택합니다.
셀은 예제 날짜 [1/31/2000]를 표시합니다.
실행을 선택하여 보고서를 미리 봅니다.
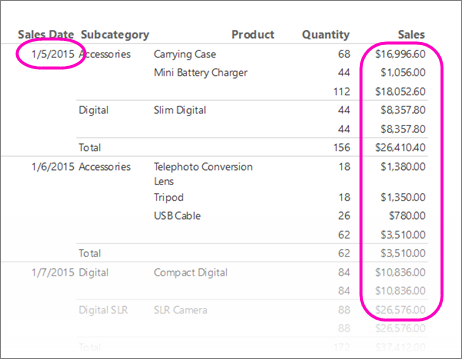
3. 배경색을 사용하여 KPI 표시
배경색은 보고서를 실행할 때 평가되는 식으로 설정할 수 있습니다.
배경색을 사용하여 KPI의 현재 상태 표시
표에서 두 번째
[Sum(Sales)]셀(하위 범주에 대한 판매를 표시하는 부분합 행)을 마우스 오른쪽 단추로 클릭한 다음 텍스트 상자 속성을 선택합니다.텍스트 상자 속성을 보려면 셀의 텍스트가 아닌 셀을 선택해야 합니다.
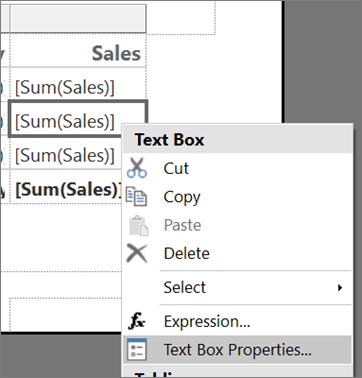
채우기 탭에서 채우기 색 옆에 있는 fx 단추를 선택하고 Set 식에 다음 식을 입력합니다. BackgroundColor 필드:
=IIF(Sum(Fields!Sales.Value) >= 5000 ,"Lime", IIF(Sum(Fields!Sales.Value) < 2500, "Red","Yellow"))이 식은 5000보다 크거나 같은
[Sum(Sales)]에 대해 집계 합계를 사용하여 각 셀의 배경색을 "라임색" 녹색으로 변경합니다. 2500에서 5000 사이의[Sum(Sales)]값은 "노란색"입니다. 2500보다 작은 값은 "빨간색"입니다.확인을 선택합니다.
실행을 선택하여 보고서를 미리 봅니다.
하위 범주에 대한 판매가 표시되는 부분합 행에서 셀의 배경색은 판매 합계 값에 따라 빨강, 노랑 또는 녹색으로 표시됩니다.

4. 계기를 사용하여 KPI 표시
계기는 데이터 세트의 단일 값을 보여 줍니다. 이 자습서에서는 가로 선형 계기를 사용하며, 이는 이 계기가 작은 크기로 테이블 셀 안에 사용되는 경우에도 모양이 읽기 쉽고 단순하기 때문입니다. 자세한 내용은 페이지를 매긴 보고서에서의 계기(보고서 작성기)를 참조하세요.
계기를 사용하여 KPI의 현재 상태 표시
디자인 보기로 전환합니다.
테이블에서 Sales 열의 열 핸들을 마우스 오른쪽 단추로 클릭 >열 삽입>오른쪽을 선택합니다. 테이블에 새로운 열이 추가됩니다.
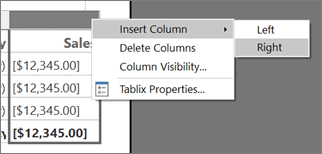
열 제목에 Linear KPI를 입력합니다.
삽입에서 >데이터 시각화>계기를 탭하고, 테이블 외부 디자인 화면을 클릭합니다.
계기 유형 선택 대화 상자에서 첫 번째 선형 계기 유형인 가로를 선택합니다.
확인을 선택합니다.
디자인 화면에 계기가 추가됩니다.
보고서 데이터 창의 데이터 세트에서
Sales필드를 계기로 끌어옵니다. 계기 데이터 창이 열립니다.계기에
Sales필드를 놓으면 값 목록으로 이동하고 기본 제공 Sum 함수를 사용하여 집계됩니다.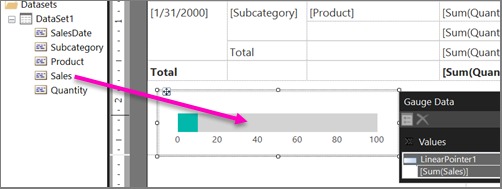
계기 데이터 창에서 LinearPointer1>포인터 속성 옆의 화살표를 선택합니다.
선형 포인터 속성 대화 상자 >포인터 옵션 탭 >포인터 형식에서 막대가 선택되어 있는지 확인합니다.
확인을 선택합니다.
계기에서 스케일링을 마우스 오른쪽 단추로 클릭하고 스케일링 속성을 선택합니다.
선형 눈금 속성 대화 상자 >일반 탭에서 최대값을 25000으로 설정합니다.
참고 항목
25000과 같은 상수 대신 식을 사용하여 최대 옵션의 값을 동적으로 계산할 수 있습니다. 해당 식은 집계 기능의 집계를 사용하고 식
=Max(Sum(Fields!Sales.value), "Tablix1")과 유사합니다.레이블 탭에서 스케일링 레이블 숨기기를 선택합니다.
확인을 선택합니다.
표 안의 계기를 선형 KPI 열의 두 번째 빈 셀로 끌어서
Subcategory필드의 부분합 판매를 표시하는 행의 배경색 수식을 추가한 필드 옆으로 끌어옵니다.참고 항목
가로 선형 계기가 셀에 맞도록 열 크기를 조정해야 할 수도 있습니다. 열 크기를 조정하려면 테이블을 선택하고 열 핸들을 끕니다. 보고서 디자인 화면의 크기가 테이블에 맞게 조정됩니다.
실행을 선택하여 보고서를 미리 봅니다.
계기에서 녹색 막대의 가로 길이는 KPI 값에 따라 변경됩니다.
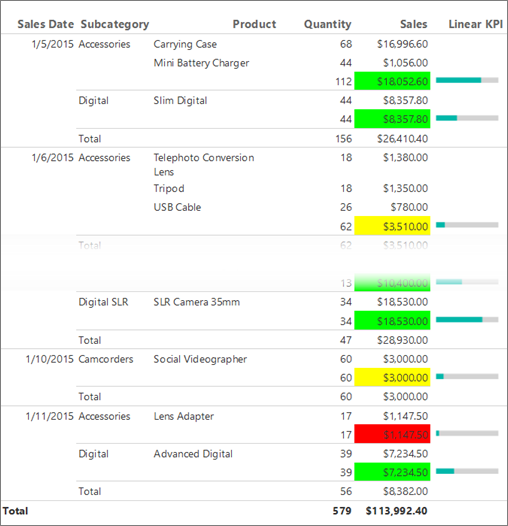
5. 표시기를 사용하여 KPI 표시
표시기는 데이터 값을 한눈에 전달하는 작은 간단한 계기입니다. 크기와 단순함으로 인해 표시기는 흔히 테이블과 행렬에 사용됩니다. 자세한 내용은 페이지를 매긴 보고서의 표시기(보고서 작성기)를 참조하세요.
표시기를 사용하여 KPI의 현재 상태 표시
디자인 보기로 전환합니다.
테이블에서 마지막 절차에서 추가한 선형 KPI 열에 대한 열 핸들을 마우스 오른쪽 단추로 클릭 >열 삽입>오른쪽을 선택합니다. 테이블에 새로운 열이 추가됩니다.
열 제목에 Stoplight KPI를 입력합니다.
마지막 절차에서 추가한 선형 계기 옆에 있는 하위 범주 부분합에 대한 셀을 선택합니다.
삽입 탭 데이터 시각화>에서 표시기를 두 번 클릭합니다.
표시기 유형 선택 대화 상자의 셰이프에서 첫 번째 셰이프 유형인 3개의 신호등(테두리 없음)을 선택합니다.
확인을 선택합니다.
이 표시기는 새 Stoplight KPI 열의 셀에 추가됩니다.
표시기를 마우스 오른쪽 단추로 클릭하고 표시기 속성을 선택합니다.
값 및 상태 탭의 값 상자에서 [Sum(Sales)]를 선택합니다. 다른 옵션은 변경하지 않습니다.
기본적으로 데이터 동기화는 데이터 영역 전체에 대해 이루어지며, 보고서에 테이블 데이터 영역의 이름인 Tablix1 값이 동기화 범위 상자에 표시됩니다.
이 보고서에서는 하위 범주 부분합 셀에 배치된 표시기의 범위를 변경하여 SalesDate 필드 간에 동기화할 수도 있습니다.
확인을 선택합니다.
실행을 선택하여 보고서를 미리 봅니다.
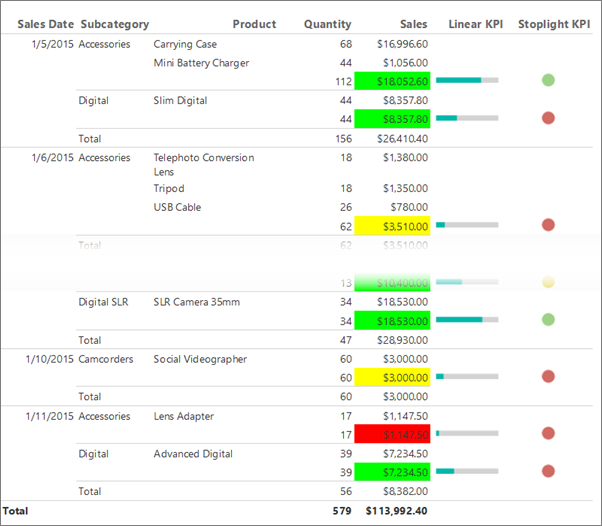
6. 보고서에 보고서 제목 추가
보고서 제목은 보고서 맨 위에 나타납니다. 보고서 제목을 보고서 머리글에 배치하거나, 보고서에 보고서 머리글을 사용하지 않을 경우 보고서 본문 맨 위에 있는 입력란에 배치할 수 있습니다. 이 섹션에서는 보고서 본문 맨 위에 자동으로 배치되는 입력란을 사용합니다.
글꼴 스타일, 크기 및 색을 텍스트의 각 문자나 구 단위로 다르게 적용하여 텍스트를 더 보기 좋게 꾸밀 수 있습니다. 자세한 내용은 페이지를 매긴 보고서에서 입력란의 텍스트 서식 지정(Report Builder)을 참조하세요.
보고서 제목 추가
디자인 화면에서 클릭하여 제목 추가를 선택합니다.
Product Sales KPIs라고 입력한 다음 텍스트 상자 바깥쪽을 선택합니다.
선택사항으로 Product Sales KPI가 포함된 텍스트 상자를 마우스 오른쪽 단추로 클릭하고, 텍스트 상자 속성을 선택한 다음 글꼴 탭에서 다른 글꼴 스타일, 크기 및 색을 선택합니다.
실행을 선택하여 보고서를 미리 봅니다.
7. 보고서 저장
컴퓨터의 보고서 서버에 보고서를 저장합니다. 보고서를 보고서 서버에 저장하지 않은 경우 하위 보고서와 같은 많은 Reporting Services 기능을 사용할 수 없습니다.
보고서를 보고서 서버에 저장합니다.
보고서 작성기 단추에서 다른 이름으로 저장을 선택합니다.
최근에 사용한 사이트 및 서버를 선택합니다.
보고서를 저장할 수 있는 권한을 가진 보고서 서버의 이름을 선택하거나 입력합니다.
“보고서 서버에 연결 중” 메시지가 나타납니다. 연결이 완료되면 보고서 서버 관리자가 보고서의 기본 위치로 지정한 보고서 폴더의 내용이 표시됩니다.
이름에서 기본 이름을 Product Sales KPI로 바꿉니다.
저장을 선택합니다.
보고서가 보고서 서버에 저장되었습니다. 연결된 보고서 서버 이름이 창 아래쪽에 있는 상태 표시줄에 나타납니다.
보고서를 컴퓨터에 저장합니다.
보고서 작성기 단추에서 다른 이름으로 저장을 선택합니다.
바탕 화면, 내 문서 또는 내 컴퓨터를 클릭한 다음, 보고서를 저장할 폴더로 이동합니다.
참고 항목
보고서 서버에 액세스할 수 없는 경우에는 데스크탑, 내 문서 또는 내 컴퓨터를 선택하고 보고서를 컴퓨터에 저장하십시오.
이름에서 기본 이름을 Product Sales KPI로 바꿉니다.
저장을 선택합니다.