페이지를 매긴 보고서의 축 간격 지정(보고서 작성기)
적용 대상: Microsoft 보고서 작성기(SSRS)
Power BI Report Builder
SQL Server Data Tools의 보고서 디자이너
페이지를 매긴 보고서에서 축 간격을 설정하여 차트에서 범주(x) 축에 레이블 수와 눈금 수를 변경하는 방법을 알아봅니다.
값 축(일반적으로 y축)에서 축 간격은 차트의 데이터 요소를 일정하게 측정할 수 있도록 합니다.
하지만 범주 축(일반적으로 x축)에서는 자동 축 간격으로 인해 축 레이블이 없는 범주가 만들어지기도 합니다. 축 Interval 속성에서 원하는 간격 수를 지정할 수 있습니다. 보고서 작성기는 결과 집합의 데이터를 기반으로 런타임에 간격 수를 계산합니다. 축 간격을 계산하는 방법에 대한 자세한 내용은 차트의 축 레이블 서식 지정을 참조하세요.
샘플 데이터로 축 간격을 설정해 보려면 자습서: 보고서에 세로 막대형 차트 추가(보고서 작성기)를 참조하세요.
참고
일반적으로 범주 축은 가로 축 또는 x축이지만 가로 막대형 차트에서는 범주 축이 세로 축 또는 y축입니다.
이 항목은 다음에 적용되지 않습니다.
- 범주 축에서 날짜나 시간 값. 기본적으로 DateTime 값은 일로 표시됩니다. 월 또는 시간 간격과 같은 다른 날짜 또는 시간 간격을 지정할 수 있습니다. 자세한 내용은 축 레이블의 서식을 날짜 또는 통화로 지정을 참조하세요.
- 축이 없는 원형, 도넛형, 깔때기형 또는 피라미드형 차트.
X축에 모든 범주 레이블을 표시하려면
이 세로 막대형 차트에서 가로 레이블 간격은 자동으로 설정됩니다.
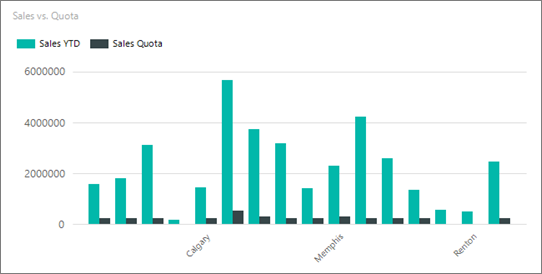
범주 축을 마우스 오른쪽 단추로 클릭한 다음 가로 축 속성을 클릭합니다.
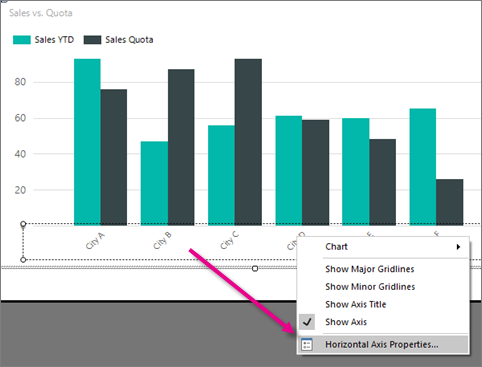
가로 축 속성 대화 상자 >축 옵션 탭에서 간격을 1로 설정하여 모든 범주 그룹 레이블을 표시합니다. x축에 다른 모든 범주 그룹 레이블을 표시하려면 2를 입력합니다.
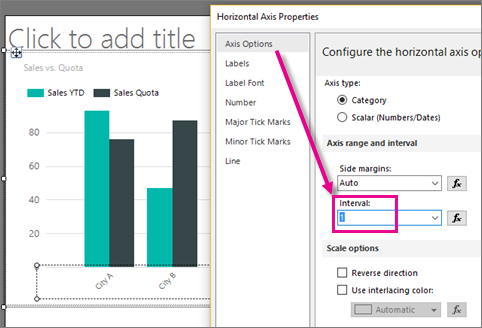
확인을 선택합니다.
이제 세로 막대형 차트에 가로 축 레이블이 모두 표시됩니다.
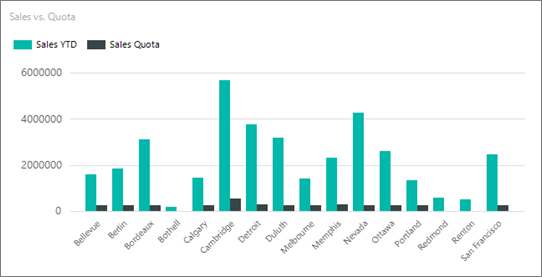
참고
축 간격이 설정되면 모든 자동 레이블 지정이 비활성화됩니다. 축 간격에 대한 값을 지정할 경우 범주 축의 범주 수에 따라 예측할 수 없는 레이블 동작이 발생할 수 있습니다.
속성 창에서 레이블 간격을 변경합니다.
또한 속성 창에서 레이블 간격을 설정할 수 있습니다.
보고서 디자인 뷰에서 차트를 클릭한 다음 가로 축 레이블을 선택합니다.
속성 창에서 LabelInterval을 1로 설정합니다.
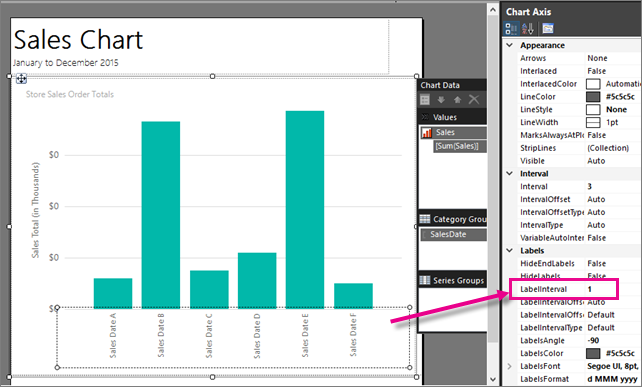
차트는 디자인 뷰에서 동일하게 보입니다.
실행 을 클릭하여 보고서를 미리 봅니다.
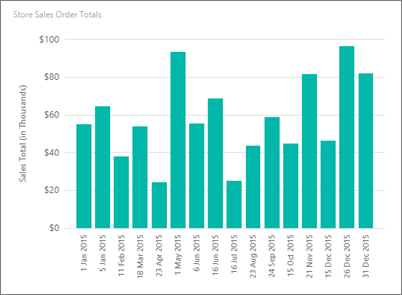
이제 차트에 해당하는 모든 레이블이 표시됩니다.
축에서 가변 간격 계산을 사용하려면
기본적으로 Reporting Services에서는 축 간격을 자동으로 설정합니다. 다음 절차에서는 기본값으로 다시 설정하는 방법을 설명합니다.
변경할 차트 축을 마우스 오른쪽 단추로 클릭한 다음 축 속성을 클릭합니다.
가로 축 속성 대화 상자 >축 옵션 탭에서 간격을 자동으로 설정합니다. 차트에 축을 따라 배치할 수 있는 최적의 범주 레이블 수가 표시됩니다.
확인을 선택합니다.