페이지를 매긴 보고서 차트에 데이터 범위가 여러 개 있는 계열 표시(보고서 작성기)
적용 대상: Microsoft Report Builder(SSRS)
Power BI Report Builder
SQL Server Data Tools의 보고서 디자이너
페이지를 매긴 보고서에서 차트는 최소 계열 값과 최대 계열 값을 사용하여 축 배율을 계산합니다. 차트 계열에 두 개 이상의 데이터 범위가 포함되어 있으면 데이터 요소가 가려지고 몇 개의 데이터 요소만 차트에서 쉽게 볼 수 있습니다. 예를 들어 보고서에서 한 달 간의 하루 총 판매량을 표시한다고 가정합니다.
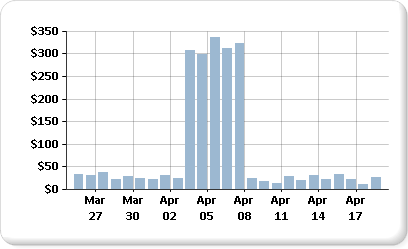
한 달 동안 하루 총 판매량은 대부분 10에서 40 사이에 분포했지만 4월 초의 판매량은 한 주 동안의 진행된 판촉 행사로 급등했습니다. 이러한 판매 데이터 변경으로 인해 데이터 요소가 균일하지 않게 배포되어 차트에 대한 전체 가독성이 떨어집니다.
가독성을 개선하기 위해 다음과 같이 여러 방식을 사용할 수 있습니다.
배율 구분선 사용. 데이터가 두 개 이상의 데이터 범위 집합을 형성하는 경우 배율 구분선을 사용하여 범위 간격을 제거합니다. 배율 구분선은 계열에서 높은 값과 낮은 값 사이가 구분되도록 그리기 영역에 표시하는 줄무늬입니다.
불필요한 값 필터링. 차트에 표시할 중요한 데이터 범위를 가리는 데이터 요소가 있는 경우 보고서 필터를 사용하여 원하지 않는 데이터 요소를 제거합니다. 보고서 작성기에서 차트에 필터를 추가하는 방법에 대한 내용은 데이터 세트 필터, 데이터 영역 필터 및 그룹 필터 추가(보고서 작성기 및 SSRS)를 참조하세요.
여러 계열 비교를 위해 각 데이터 범위를 개별 계열로 그리기. 데이터 범위가 두 개 이상인 경우 데이터 범위를 개별 계열로 구분하십시오. 자세한 내용은 차트의 여러 계열(보고서 작성기 및 SSRS)을 참조하세요.
참고
Microsoft 보고서 작성기, Power BI Report Builder 및 SQL Server Data Tools의 보고서 디자이너에서 페이지를 매긴 보고서 정의(.rdl) 파일을 만들고 수정할 수 있습니다.
배율 구분선을 사용하여 여러 데이터 범위 표시
배율 구분선을 사용하면 차트 위에서 선을 그릴 위치가 계산됩니다. 배율 구분선을 그리기 위해 범위 사이를 충분히 구분해야 합니다. 기본적으로 차트의 25% 이상의 데이터 범위 사이가 구분되는 경우에만 배율 구분선을 추가할 수 있습니다.
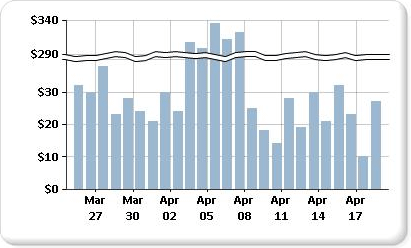
참고
차트에서 배율 구분선의 배치 위치는 지정할 수 없습니다. 그러나 이 항목의 뒷부분에 설명되어 있는 대로 배율 구분선을 계산하는 방식은 수정할 수 있습니다.
데이터 범위 사이에 충분한 간격이 있어도 사용되는 배율 구분선이 표시되지 않는 경우 CollapsibleSpaceThreshold 속성을 25 미만의 값으로 설정할 수 있습니다. CollapsibleSpaceThreshold는 데이터 범위 사이에 필요한 축소 가능한 공간의 백분율을 지정합니다. 자세한 내용은 차트에 눈금 구분선 추가(보고서 작성기 및 SSRS)를 참조하세요.
차트에서는 차트당 최대 5개의 배율 구분선을 지원하지만 두 개 이상의 배율 구분선을 표시하면 차트를 읽을 수 없게 될 수 있습니다. 데이터 범위가 두 개 이상인 경우 이 데이터를 표시하는 다른 방법을 사용하십시오. 자세한 내용은 차트의 여러 계열(보고서 작성기 및 SSRS)을 참조하세요.
지원되지 않는 배율 구분선 시나리오
다음과 같은 차트 시나리오에서는 배율 구분선이 지원되지 않습니다.
3차원 차트가 사용됩니다.
로그 값 축이 지정되었습니다.
값 축 최소 또는 최대가 명시적으로 설정되었습니다.
이 차트 종류가 극좌표형, 방사형, 원형, 도넛형, 깔때기형, 피라미드형 또는 모든 누적 차트입니다.
배율 구분선이 있는 차트의 예는 예제 보고서로 제공됩니다. 이 샘플 보고서 및 기타 보고서를 다운로드하는 방법은 보고서 작성기 및 보고서 디자이너 샘플 보고서.