참고 항목
SQL Server 모바일 보고서 게시자는 SQL Server Reporting Services 2019 이후 SQL Server Reporting Services의 모든 릴리스에서 사용되지 않습니다. SQL Server Reporting Services 2022 및 Power BI Report Server부터 중단됩니다.
다음은 Excel 파일 및 통합 문서를 모바일 보고서에 사용하도록 준비할 때 염두에 두어야 할 몇 가지 사항입니다.
수행
- 데이터 세트당 통합 문서 한 개를 지정합니다.
- 첫 번째 행에 열 머리글을 지정합니다.
- 각 열 내에서 데이터 형식을 일관성 있게 유지합니다.
- Excel에서 셀을 적절한 형식으로 지정합니다.
- Excel에서 데이터를 데이터 모델이 아닌 워크시트에 지정합니다.
- 수식을 사용할 때 전체 열이 같은 수식을 사용하여 계산되도록 합니다.
- Excel 2007 이상을 사용합니다.
- Excel 파일을 확장명 XLSX로 저장합니다.
안 함
- 이미지, 그래프, 피벗 테이블 또는 기타 포함된 개체를 데이터 세트 워크시트에 포함합니다.
- 총 또는 계산된 행을 포함합니다.
- 가져올 때 파일을 Excel에서 열린 상태로 유지합니다.
- 통화 또는 다른 기호를 추가하여 숫자를 수동으로 서식 지정합니다.
- 데이터가 데이터 모델에 저장된 통합 문서를 사용합니다.
워크시트
Excel 파일을 모바일 보고서에 대한 데이터 세트로 준비할 때에는 데이터 세트가 워크시트당 한 개만 있도록 합니다. 각 개별 워크시트를 Microsoft SQL Server 모바일 보고서 게시자에 별도 테이블로 가져옵니다. 여러 Excel 원본에서 나온 동일한 이름의 워크시트는 가져올 때 증가하는 번호를 추가하여 이름이 변경됩니다. 예를 들어 통합 문서에 "MyWorksheet"라는 세 개의 워크시트가 있는 경우 두 번째와 세 번째 워크시트의 이름이 "MyWorksheet0" 및 "MyWorksheet1"로 바뀝니다. 다음 스크린샷은 가져오기에 적합한 Excel 워크시트의 처음 몇 행을 보여 줍니다.
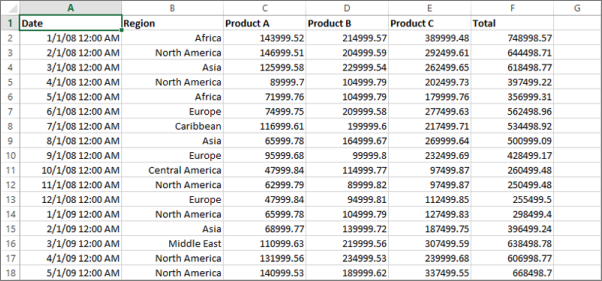
열 머리글
위의 예제에서 볼 수 있듯이 첫 번째 행은 해당 열의 메트릭 이름을 포함하고 있습니다. Microsoft SQL Server 모바일 보고서 게시자는 갤러리 요소에서 쉽게 참조하도록 이러한 열 머리글을 유지합니다. 하지만 열 머리글은 필요 없습니다. 누락된 경우 Microsoft SQL Server 모바일 보고서 게시자는 Excel A,B,C,...,AA,BB,... 규칙을 사용하여 머리글을 생성합니다.
Microsoft SQL Server 모바일 보고서 게시자는 Excel 통합 문서를 가져올 때 각 열의 처음 두 셀의 데이터 형식을 비교하여 첫 번째 행 머리글을 자동으로 검색합니다. 어떤 열의 처음 두 셀의 데이터 형식이 일치하지 않으면 첫 번째 행이 열 머리글을 포함하도록 결정됩니다. 따라서 테이블에 숫자 열 머리글이 있는 경우 가져오기 프로세스에서 머리글로 검색되도록 머리글 이름에 문자열 접두사를 추가합니다.
셀
워크시트 데이터 세트의 각 열에 있는 셀 데이터는 일관성이 있어야 합니다. 각 열에는 가져올 때 데이터 형식이 할당됩니다. Microsoft SQL Server 모바일 보고서 게시자는 자동으로 데이터 형식을 문자열, double(숫자), 부울(true/false) 또는 날짜/시간으로 검색합니다. 같은 열에 데이터 형식이 섞여 있으면 이 검색이 부정확하거나 완전히 실패할 수 있습니다. 이 검색에서는 문자열 형식인 예상 열 머리글을 고려합니다. Microsoft SQL Server 모바일 보고서 게시자가 원하는 형식을 검색하도록 Excel에서 셀을 정확한 형식으로 서식 지정해야 합니다. 위의 예제에서 열 6개는 다음 형식으로 지정될 수 있습니다.
- datetime 열
- 문자열 열
- double 열
워크시트에 계산된 셀 또는 수식이 포함된 경우 결과 표시 값만을 Microsoft SQL Server 모바일 보고서 게시자로 가져옵니다.
파일의 위치 및 Excel 데이터 새로 고침
Microsoft SQL Server 모바일 보고서 게시자에 가져오는 Excel 파일을 저장하는 위치에 관한 제한은 없습니다. 그러나 파일을 가져온 후 이동하거나 이름 변경하는 경우 데이터 뷰에서 찾을 수 있는 모든 데이터 새로 고침 명령을 통해 해당 데이터를 새로 고칠 수 없습니다.
참고 항목
Microsoft SQL Server 모바일 보고서 게시자는 Excel 데이터를 자동으로 새로 고치지 않습니다. 파일을 이동하지 않은 경우에만 Microsoft SQL Server 모바일 보고서 게시자 새로 고침 명령을 통해 데이터를 새로 고칠 수 있습니다.
날짜
날짜 필드는 많은 모바일 보고서에 필수이므로 셀을 Excel의 날짜로 올바르게 서식 지정합니다. 일부 경우에는 변환이 필요합니다. 다음은 셀을 텍스트에서 Excel의 날짜로 변환하는 수식의 예입니다.
Week 24-2013=DATE(MID(A2,9,4),1,-2)-WEEKDAY(DATE(MID(A2,9,4),1,3))+MID(A2,6,2)*7
2013/03/21=DATEVALUE(A1)
2013-mar-12=DATEVALUE(RIGHT(A1,2)&"-"&MID(A1,6,3)&"-"&LEFT(A1,4))
셀을 변환한 후 해당 셀 또는 전체 열을 선택하여 날짜로 서식을 지정해야 합니다. 그런 다음 컨텍스트 메뉴를 열고 셀 서식을 선택한 다음 범주 목록에서 날짜를 선택합니다. 또한 Excel의 텍스트 열 변환 마법사를 사용하여 텍스트 셀을 올바르게 서식 지정된 날짜로 변환할 수 있습니다.
지원되지 않음
앞에서 설명한 것과 다른 형식의 워크시트 데이터는 가져올 때 예기치 않은 결과를 야기할 수 있습니다. Excel 파일의 워크시트를 모바일 보고서와 함께 사용하기 위해 올바른 형식의 워크시트로 제한하는 것이 좋습니다.
피벗 테이블, 시각화 및 이미지를 포함한 Excel 워크시트의 사용자 지정 개체는 Microsoft SQL Server 모바일 보고서 게시자에 가져오지 않습니다.