SSRS 서비스 애플리케이션에 대한 구독 및 경고 프로비전
Reporting Services 구독 및 데이터 경고에는 SQL Server 에이전트가 필요하며 SQL Server 에이전트에 대한 사용 권한 구성이 필요합니다. SQL Server 에이전트가 필요하고 SQL Server 에이전트 실행 확인을 나타내는 오류 메시지가 표시되는 경우 사용 권한을 업데이트하거나 확인해야 합니다. 이 항목의 범위는 SharePoint 모드의 Reporting Services이며, 이 항목에서는 Reporting Services 구독을 사용하여 SQL Server 에이전트의 사용 권한을 업데이트하는 세 가지 방법에 대해 설명합니다. 이 항목의 단계에 사용하는 자격 증명에는 서비스 응용 프로그램, msdb 및 master 데이터베이스의 개체에 대해 RSExecRole에 실행 권한을 부여할 수 있는 충분한 권한이 있어야 합니다.
| 적용 대상: SharePoint 2016 | SharePoint 2013 |
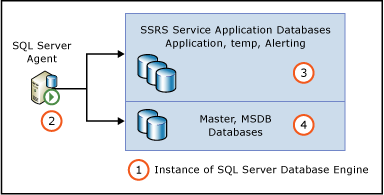
| 설명 | |
|---|---|
| 1 | Reporting Services 서비스 애플리케이션 데이터베이스를 호스팅하는 SQL Server 데이터베이스 엔진의 인스턴스입니다. |
| 2 | SQL 데이터베이스 엔진의 인스턴스에 대한 SQL Server 에이전트의 인스턴스입니다. |
| 3 | Reporting Services 서비스 애플리케이션 데이터베이스입니다. 이름은 서비스 응용 프로그램을 만드는 데 사용되는 정보를 기반으로 합니다. 다음은 데이터베이스 이름의 예입니다. ReportingService_2fbae157295d49df86d0b85760c704b0 ReportingService_2fbae157295d49df86d0b85760c704b0_Alerting ReportingService_2fbae157295d49df86d0b85760c704b0TempDB |
| 4 | SQL Server 데이터베이스 엔진 인스턴스의 master 및 MSDB 데이터베이스입니다. |
다음 세 가지 방법 중 하나를 사용하여 권한을 업데이트합니다.
구독 및 경고 프로비전 페이지에서 자격 증명을 입력하고 확인을 클릭합니다.
구독 및 경고 프로비전 페이지에서 스크립트 다운로드 단추를 클릭하여 권한을 구성하는 데 사용할 수 있는 Transact-SQL 스크립트를 다운로드합니다.
PowerShell cmdlet을 실행하여 권한을 구성하는 데 사용할 수 있는 Transact-SQL 스크립트를 빌드합니다.
프로비전 페이지를 사용하여 권한을 업데이트하려면
SharePoint 중앙 관리의 응용 프로그램 관리 그룹에서 서비스 응용 프로그램 관리를 클릭합니다.
목록에서 서비스 응용 프로그램을 찾고 응용 프로그램의 이름을 클릭하거나 형식 열을 클릭하여 서비스 응용 프로그램을 선택하고 SharePoint 리본에서 관리 단추를 클릭합니다.
Reporting Services 응용 프로그램 관리 페이지에서 구독 및 경고 프로비전을 클릭합니다.
SharePoint 관리자가 Master 데이터베이스 및 서비스 애플리케이션 데이터베이스에 대한 충분한 권한이 있을 경우 자격 증명을 입력합니다.
확인 단추를 클릭합니다.
Transact-SQL 스크립트를 다운로드하려면
SharePoint 중앙 관리의 응용 프로그램 관리 그룹에서 서비스 응용 프로그램 관리를 클릭합니다.
목록에서 서비스 응용 프로그램을 찾고 응용 프로그램의 이름을 클릭하거나 형식 열을 클릭하여 서비스 응용 프로그램을 선택하고 SharePoint 리본에서 관리 단추를 클릭합니다.
Reporting Services 응용 프로그램 관리 페이지에서 구독 및 경고 프로비전을 클릭합니다.
상태 보기 영역에서 SQL Server 에이전트가 실행 중인지 확인합니다.
스크립트 다운로드를 클릭하여 SQL Server Management Studio에서 실행할 수 있는 Transact-SQL 스크립트를 다운로드하여 권한을 부여합니다. 만들어진 스크립트 파일 이름에는 Reporting Services 서비스 애플리케이션의 이름이 포함됩니다(예: [서비스 애플리케이션 이름]-GrantRights.sql).
PowerShell을 사용하여 Transact-SQL 문을 생성하려면
SharePoint 2016 또는 SharePoint 2013 관리 셸에서 Windows PowerShell cmdlet을 사용하여 Transact-SQL 스크립트를 만들 수도 있습니다.
시작 메뉴에서 모든 프로그램을 클릭합니다.
Microsoft SharePoint 2016 제품을 확장하고 SharePoint 2016 관리 셸을 클릭합니다.
보고서 서버 데이터베이스의 이름, 응용 프로그램 풀 계정 및 문의 경로를 바꿔서 다음 PowerShell cmdlet을 업데이트합니다.
cmdlet의 구문:
Get-SPRSDatabaseRightsScript -DatabaseName <ReportingServices database name> -UserName <app pool account> -IsWindowsUser | Out-File <path of statement>샘플 cmdlet:
Get-SPRSDatabaseRightsScript -DatabaseName ReportingService_46fd00359f894b828907b254e3f6257c -UserName "NT AUTHORITY\NETWORK SERVICE" -IsWindowsUser | Out-File c:\SQLServerAgentrights.sql
Transact-SQL 스크립트 사용
다음 절차는 프로비전 페이지에서 다운로드한 스크립트 또는 PowerShell로생성한 스크립트와 함께 사용할 수 있습니다.
SQL Server Management Studio에서 Transact-SQL 스크립트를 로드하려면
SQL Server Management Studio를 열려면 시작 메뉴에서 Microsoft SQL Server를 클릭하고 Microsoft SQL Server Management Studio를 클릭합니다.
서버에 연결 대화 상자에서 다음 옵션을 설정합니다.
서버 유형 목록에서 데이터베이스 엔진을 선택합니다.
서버 이름에 SQL Server 에이전트를 구성할 SQL Server 인스턴스의 이름을 입력합니다.
인증 모드를 선택합니다.
SQL Server 인증을 사용하여 연결하는 경우 로그인과 암호를 입력합니다.
연결을 클릭합니다.
Transact-SQL 문을 실행하려면
SQL Server Management Studio의 툴바에서 새 쿼리를 클릭합니다.
파일 메뉴에서 열기를 클릭한 다음 파일을 클릭합니다.
SharePoint 2016 또는 SharePoint 2013 관리 셸에서 생성한 Transact-SQL 문을 저장한 폴더로 이동합니다.
파일을 클릭한 다음 열기를 클릭합니다.
문이 쿼리 창에 추가됩니다.
실행을 클릭합니다.