SSIS(SQL Server Integration Services)를 사용하여 데이터를 Azure Synapse Analytics의 전용 SQL 풀에 로드합니다.
적용 대상:Azure Synapse Analytics
SSIS(SQL Server Integration Services) 패키지를 만들어 데이터를 Azure Synapse Analytics의 전용 SQL 풀에 로드합니다. SSIS 데이터 흐름을 통해 전달될 때 필요에 따라 데이터를 재구성, 변형 및 정리할 수 있습니다.
이 문서에서는 다음을 수행하는 방법을 보여 줍니다.
- Visual Studio에서 새 Integration Services 프로젝트 만들기
- 원본에서 대상으로 데이터를 로드하는 SSIS 패키지를 디자인합니다.
- SSIS 패키지를 실행하여 데이터를 로드합니다.
기본 개념
패키지는 SSIS의 작업 단위입니다. 관련 패키지는 프로젝트에서 그룹화됩니다. SQL Server Data Tools를 사용하여 Visual Studio에서 프로젝트를 만들고 패키지를 디자인합니다. 디자인 프로세스는 구성 요소를 도구 상자에서 디자인 화면으로 끌어서 놓고 연결하고 속성을 설정하는 시각적 프로세스입니다. 패키지를 완료한 후에 실행할 수 있고, 필요에 따라 포괄적인 관리, 모니터링 및 보안을 위해 SQL Server 또는 SQL Database에 배포할 수 있습니다.
이 문서에는 SSIS에 대한 자세한 소개가 포함되어 있지 않습니다. 자세한 내용은 다음 문서를 참조하세요.
SSIS를 사용하여 Azure Synapse Analytics에 데이터를 로드하는 옵션
SSIS(SQL Server Integration Services)는 Azure Synapse Analytics에 연결하고 데이터를 로드하기 위한 다양한 옵션을 제공하는 유연한 도구 집합입니다.
최상의 성능을 제공하는 기본 방법은 Azure SQL DW 업로드 작업을 사용하여 데이터를 로드하는 패키지를 만드는 것입니다. 이 작업은 원본 및 대상 정보를 모두 캡슐화합니다. 원본 데이터가 분리된 텍스트 파일에 로컬로 저장된다고 가정합니다.
또는 원본 및 대상이 포함된 데이터 흐름 태스크를 사용하는 패키지를 만들 수 있습니다. 이것은 SQL Server 및 Azure Synapse Analytics를 비롯한 다양한 데이터 원본을 지원합니다.
필수 조건
이 자습서를 단계별로 실행하려면 다음이 필요합니다.
SSIS(SQL Server Integration Services) SSIS는 SQL Server의 구성 요소이며 SQL Server의 라이선스 버전 또는 개발자 또는 평가 버전이 필요합니다. SQL Server의 평가 버전을 가져오려면 SQL Server 평가를 참조하세요.
Visual Studio는 옵션입니다. 무료 Visual Studio Community Edition을 가져오려면 Visual Studio Community를 참조하세요. Visual Studio 설치를 원하지 않으면 SSDT(SQL Server Data Tools)만 설치할 수 있습니다. SSDT는 기능이 제한된 Visual Studio 버전을 설치합니다.
Visual Studio용 SSDT(SQL Server Data Tools). Visual Studio용 SQL Server Data Tools를 가져오려면 SSDT(SQL Server Data Tools) 다운로드를 참조하세요.
Azure Synapse Analytics 데이터베이스 및 권한. 이 자습서는 Azure Synapse Analytics 인스턴스의 전용 SQL 풀에 연결하고 데이터를 로드합니다. 연결하고, 테이블을 만들고, 데이터를 로드하는 사용 권한이 있어야 합니다.
새 Integration Services 프로젝트 만들기
Visual Studio를 시작합니다.
파일 메뉴에서 새 | 프로젝트를 선택합니다.
설치된 | 템플릿 | 비즈니스 인텔리전스 | Integration Services 프로젝트 형식으로 이동합니다.
Integration Services 프로젝트를 선택합니다. 이름 및 위치에 대한 값을 제공한 다음, 확인을 선택합니다.
Visual Studio가 열리고 새 SSIS(Integration Services) 프로젝트가 만들어집니다. 그런 다음 Visual Studio는 프로젝트에서 단일 새 SSIS 패키지(Package.dtsx)에 대한 디자이너를 엽니다. 다음 화면 영역을 참조하세요.
왼쪽은 SSIS 구성 요소의 도구 상자입니다.
가운데에는 여러 탭이 있는 디자인 화면이 있습니다. 일반적으로 최소 제어 흐름 및 데이터 흐름 탭을 사용합니다.
오른쪽에는 솔루션 탐색기 및속성 창이 있습니다.
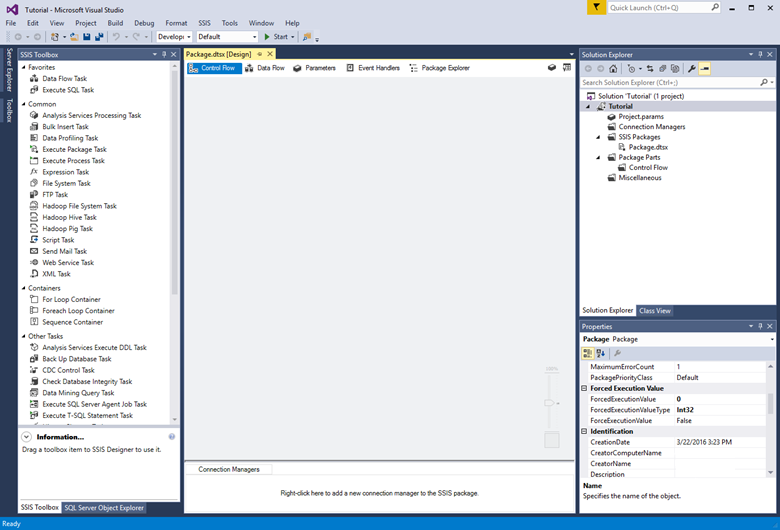
옵션 1 - SQL DW 업로드 작업 사용
첫 번째 방법은 SQL DW 업로드 작업을 사용하는 패키지입니다. 이 작업은 원본 및 대상 정보를 모두 캡슐화합니다. 원본 데이터가 로컬 또는 Azure Blob Storage의 분리된 텍스트 파일에 저장된다고 가정합니다.
옵션 1에 대한 필수 구성 요소
이 옵션을 사용하여 자습서를 계속하려면 다음이 필요합니다.
Azure용 Microsoft SQL Server Integration Services 기능 팩. SQL DW 업로드 작업은 기능 팩의 구성 요소입니다.
Azure Blob Storage 계정 SQL DW 업로드 작업은 Azure Blob Storage에서 Azure Synapse Analytics에 데이터를 로드합니다. Blob Storage에 이미 있는 파일을 로드하거나 컴퓨터에서 파일을 로드할 수 있습니다. 컴퓨터에서 파일을 선택하는 경우 SQL DW 업로드 작업은 먼저 스테이징을 위해 Blob Storage에 업로드한 다음 전용 SQL 풀에 로드합니다.
SQL DW 업로드 작업 추가 및 구성
SQL DW 업로드 작업을 도구 상자에서 디자인 화면의 가운데(제어 흐름 탭)로 끕니다.
작업을 두 번 클릭하여 SQL DW 업로드 작업 편집기를 엽니다.
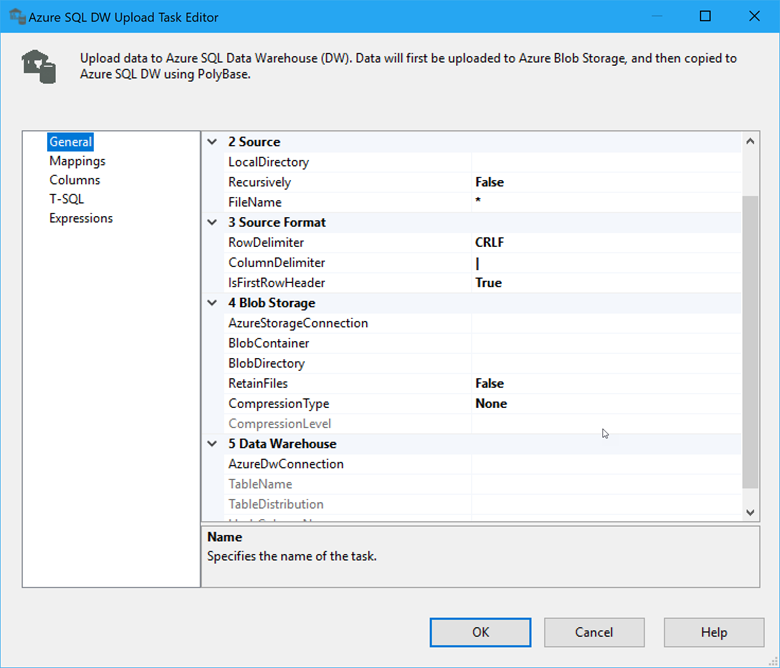
Azure SQL DW 업로드 작업 문서의 참고 자료에서 도움을 받아 작업을 구성합니다. 이 작업은 원본 및 대상 정보와 원본 테이블 및 대상 테이블 간의 매핑을 모두 캡슐화하므로 작업 편집기에 구성할 설정의 페이지가 여러 개 있습니다.
유사한 솔루션을 수동으로 만들기
더 많은 컨트롤을 위해 SQL DW 업로드 작업에서 수행한 작업을 에뮬레이트하는 패키지를 수동으로 만들 수 있습니다.
Azure Blob 업로드 작업을 사용하여 Azure Blob Storage에 데이터를 업로드합니다. Azure Blob 업로드 작업을 가져오려면 Azure용 Microsoft SQL Server Integration Services를 다운로드합니다.
그런 다음 SSIS SQL 실행 작업을 사용하여 데이터를 전용 SQL 풀에 로드하는 PolyBase 스크립트를 시작합니다. Azure Blob Storage에서 전용 SQL 풀로 데이터를 로드하는 예제(SSIS를 사용하지 않음)는 자습서: 데이터를 Azure Synapse Analytics에 로드를 참조하세요.
옵션 2 - 원본 및 대상 사용
두 번재 방법은 원본 및 대상이 포함된 데이터 흐름 태스크를 사용하는 일반적인 패키지입니다. 이것은 SQL Server 및 Azure Synapse Analytics를 비롯한 다양한 데이터 원본을 지원합니다.
이 자습서에서는 데이터 원본으로 SQL Server를 사용합니다. SQL Server는 온-프레미스 또는 Azure 가상 머신에서 실행됩니다.
SQL Server 및 전용 SQL 풀에 연결하려면 ADO.NET 연결 관리자와 원본 및 대상 또는 OLE DB 연결 관리자와 원본 및 대상을 사용하면 됩니다. 이 자습서에서는 구성 옵션이 가장 적기 때문에 ADO.NET을 사용합니다. OLE DB는 ADO.NET 보다 약간 더 나은 성능을 제공할 수 있습니다.
바로 가기로 SQL Server 가져오기 및 내보내기 마법사를 사용하여 기본 패키지를 만들 수 있습니다. 그런 다음 패키지를 저장하고 Visual Studio 또는 SSDT에서 열어 보고 사용자 지정합니다. 자세한 내용은 SQL Server 가져오기 및 내보내기 마법사로 데이터를 가져오기 및 내보내기를 참조하세요.
옵션 2에 대한 필수 구성 요소
이 옵션을 사용하여 자습서를 계속하려면 다음이 필요합니다.
샘플 데이터. 이 자습서에서는 AdventureWorks 샘플 데이터베이스의 SQL Server에 저장된 샘플 데이터를 전용 SQL 풀에 로드할 원본 데이터로 사용합니다. AdventureWorks 샘플 데이터베이스를 가져오려면 AdventureWorks 샘플 데이터베이스를 참조하세요.
방화벽 규칙. 전용 SQL 풀에 데이터를 업로드하려면 로컬 컴퓨터의 IP 주소를 사용하여 전용 SQL 풀에 방화벽 규칙을 만들어야 합니다.
기본 데이터 흐름 만들기
도구 상자에서 디자인 화면 가운데(제어 흐름 탭)로 데이터 흐름 태스크를 끕니다.
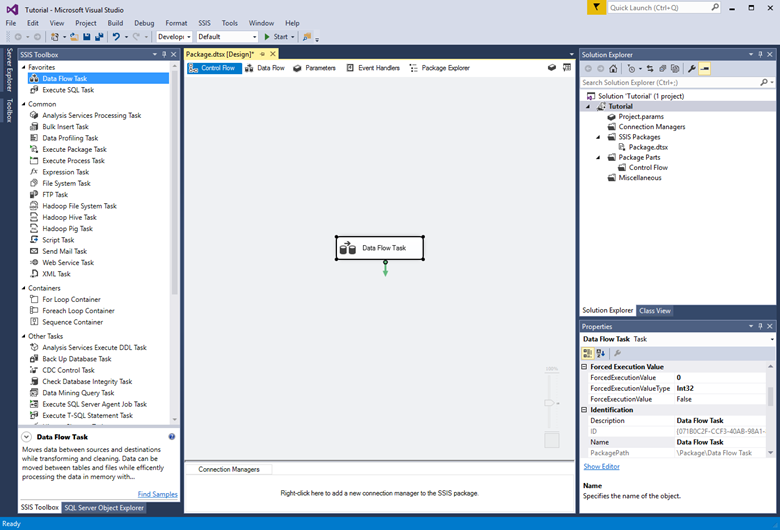
데이터 흐름 태스크를 두 번 클릭하여 데이터 흐름 탭으로 전환합니다.
도구 상자의 기타 원본 목록에서 ADO.NET 원본을 디자인 화면으로 끕니다. 원본 어댑터를 선택한 상태로 속성 창에서 해당 이름을 SQL Server 원본으로 변경합니다.
도구 상자의 기타 대상 목록에서 ADO.NET 대상을 ADO.NET 원본의 디자인 화면으로 끕니다. 대상 어댑터를 선택한 상태로 속성 창에서 해당 이름을 SQL DW 대상으로 변경합니다.
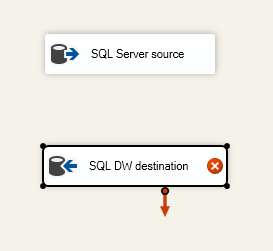
원본 어댑터 구성
원본 어댑터를 두 번 클릭하여 .ADO.NET 원본 편집기를 엽니다.
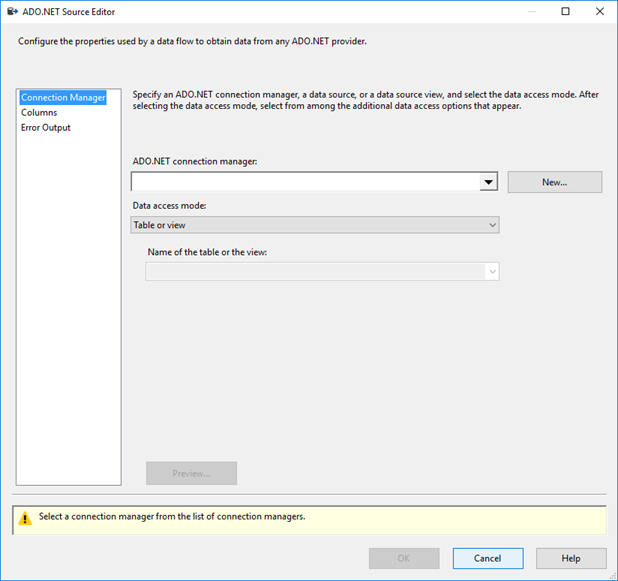
ADO.NET 원본 편집기연결 관리자 탭에서 ADO.NET 연결 관리자 목록 옆에 있는 새 단추를 선택하여 구성 ADO.NET 연결 관리자 대화 상자를 열고 이 자습서에서 데이터를 로드하는 SQL Server 데이터베이스에 대한 연결 설정을 만듭니다.
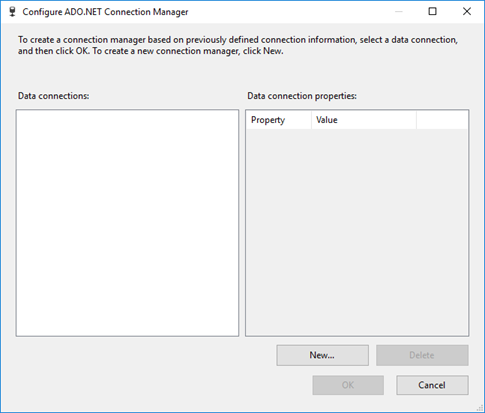
ADO.NET 연결 관리자 구성 대화 상자에서 새로 만들기 단추를 선택하여 연결 관리자 대화 상자를 열고 새 데이터 연결을 만듭니다.
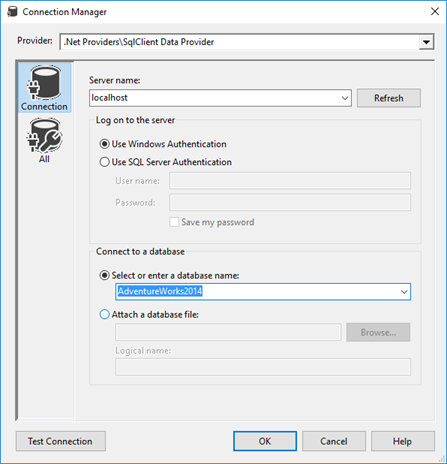
연결 관리자 대화 상자에서 다음을 수행합니다.
공급자는 SqlClient 데이터 공급자를 선택합니다.
서버 이름은 SQL Server 이름을 입력합니다.
서버에 로그온 섹션에서 인증 정보를 선택하거나 입력합니다.
데이터베이스에 연결 섹션에서 AdventureWorks 샘플 데이터베이스를 선택합니다.
연결 테스트선택하십시오.

연결 테스트 결과를 보고하는 대화 상자에서 확인 선택하여 연결 관리자 대화 상자로 돌아갑니다.
연결 관리자 대화 상자에서 확인 선택하여 ADO.NET 연결 관리자 구성 대화 상자로 돌아갑니다.
ADO.NET 연결 관리자 구성 대화 상자에서 확인 을 선택하면 ADO.NET 원본 편집기돌아갑니다.
ADO.NET 원본 편집기의 테이블 또는 뷰 이름 목록에서 Sales.SalesOrderDetail 테이블을 선택합니다.
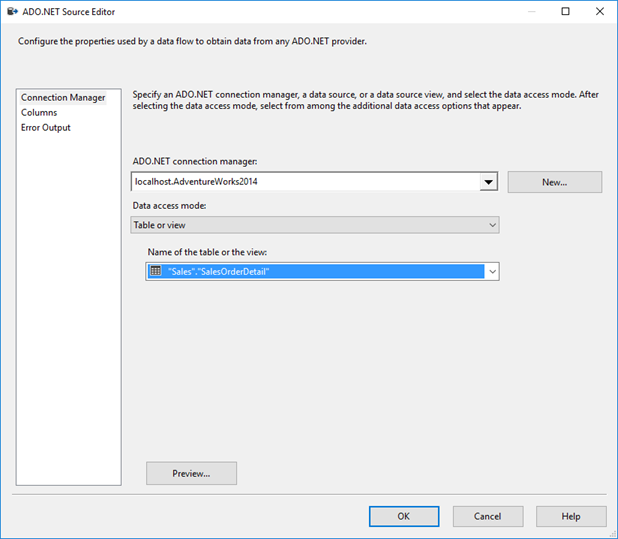
미리 보기 선택하여 미리 보기 쿼리 결과 대화 상자의 원본 테이블에서 처음 200개 행의 데이터를 확인합니다.
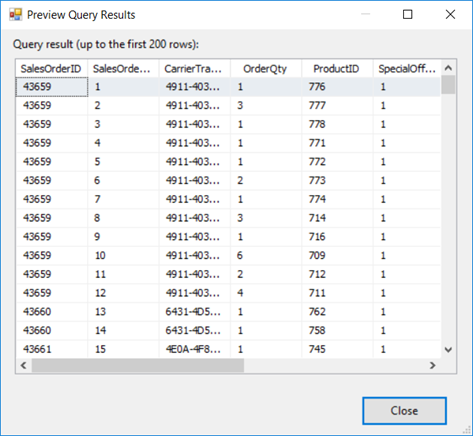
미리 보기 쿼리 결과 대화 상자에서 닫기를 선택하면 ADO.NET 원본 편집기로 반환됩니다.
ADO.NET 원본 편집기에서 확인을 선택하여 데이터 원본 구성을 완료합니다.
대상 어댑터에 원본 어댑터 연결
디자인 화면에서 원본 어댑터를 선택합니다.
원본 어댑터에서 확장되는 파란색 화살표를 선택하고 스냅하여 제자리에 들어갈 때까지 대상 편집기로 끕니다.
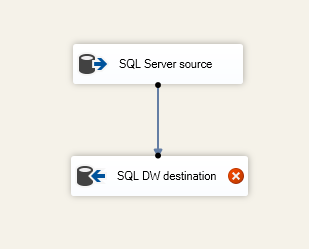
일반적인 SSIS 패키지에서는 원본과 대상 사이에 있는 SSIS 도구 상자의 다른 여러 구성 요소를 사용하여 SSIS 데이터 흐름을 통과할 때 데이터를 재구성, 변환 및 정리합니다. 이 예제를 가능한 한 간단하게 유지하기 위해 원본을 대상에 직접 연결합니다.
대상 어댑터 구성
대상 어댑터를 두 번 클릭하여 ADO.NET 대상 편집기를 엽니다.
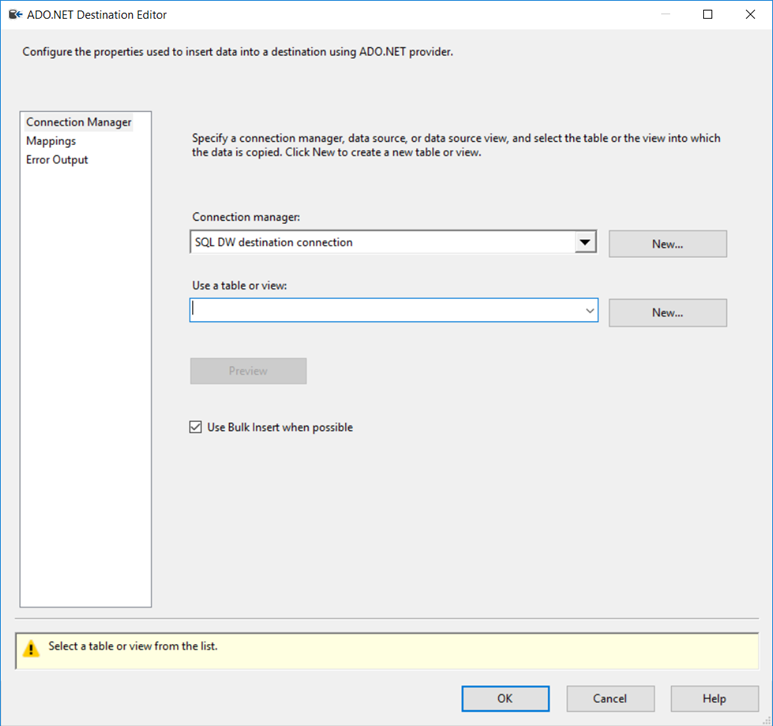
ADO.NET 대상 편집기연결 관리자 탭에서 연결 관리자 목록 옆에 있는 새 단추를 선택하여 ADO.NET 연결 관리자 구성 대화 상자를 열고 이 자습서에서 데이터를 로드하는 Azure Synapse Analytics 데이터베이스에 대한 연결 설정을 만듭니다.
ADO.NET 연결 관리자 구성 대화 상자에서 새로 만들기 단추를 선택하여 연결 관리자 대화 상자를 열고 새 데이터 연결을 만듭니다.
연결 관리자 대화 상자에서 다음을 수행합니다.
공급자는 SqlClient 데이터 공급자를 선택합니다.
서버 이름은 전용SQL 풀 이름을 입력합니다.
서버에 로그온 섹션에서 SQL Server 인증 사용을 선택하고 인증 정보를 입력합니다.
데이터베이스에 연결 섹션에서 기존의 전용 SQL 풀 데이터베이스를 선택합니다.
연결 테스트선택합니다.
연결 테스트 결과를 보고하는 대화 상자에서 확인 선택하여 연결 관리자 대화 상자로 돌아갑니다.
연결 관리자 대화 상자에서 확인 선택하여 ADO.NET 연결 관리자 구성 대화 상자로 돌아갑니다.
ADO.NET 연결 관리자 구성 대화 상자에서 확인 선택하여 ADO.NET 대상 편집기돌아갑니다.
ADO.NET 대상 편집기에서 테이블 사용 또는 보기 목록 옆에 있는 새을 선택하여 테이블 만들기 대화 상자를 열고, 원본 테이블과 일치하는 열 목록이 있는 새 대상 테이블을 만드세요.
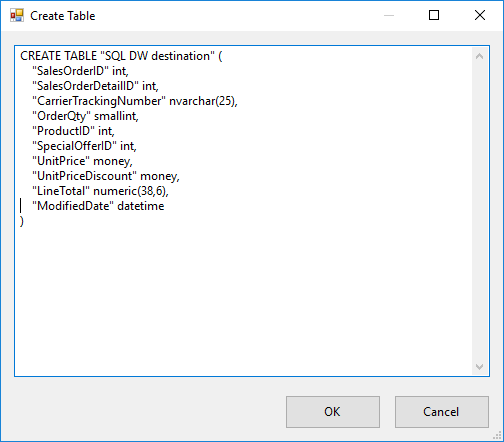
테이블 만들기 대화 상자에서 다음을 수행합니다.
대상 테이블의 이름을 SalesOrderDetail로 변경합니다.
rowguid 열을 제거합니다. 전용 SQL 풀에서는 uniqueidentifier 데이터 형식을 지원하지 않습니다.
LineTotal 열의 데이터 형식을 money로 변경합니다. 10진수 데이터 형식은 전용 SQL 풀에서 지원되지 않습니다. 지원되는 데이터 형식에 대한 자세한 내용은 CREATE TABLE(Azure Synapse Analytics, 병렬 데이터 웨어하우스)을 참조하세요.
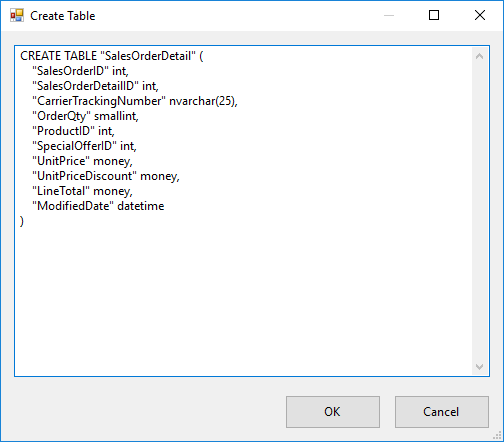
확인을 선택하여 테이블을 생성한 후 ADO.NET 대상 편집기로 이동합니다.
ADO.NET 대상 편집기에서 매핑 탭을 선택하여 원본의 열이 대상의 열에 매핑되는 방식을 확인합니다.
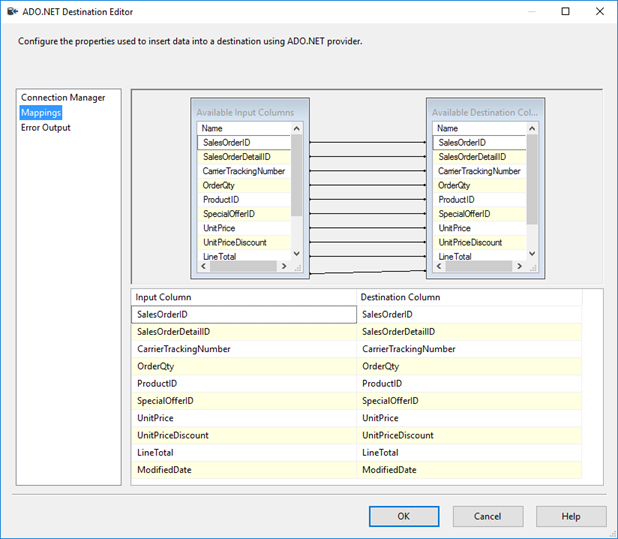
확인 선택하여 대상 구성을 완료합니다.
패키지를 실행하여 데이터 로드
도구 모음에서 시작 단추를 선택하거나 디버그 메뉴에서 실행 옵션 중 하나를 선택하여 패키지를 실행합니다.
다음 단락에서는 이 문서에 설명된 두 번째 옵션, 즉 원본과 대상이 포함된 데이터 흐름을 사용하여 패키지를 만든 경우 표시되는 내용을 설명합니다.
패키지가 실행되기 시작하면 활동 및 지금까지 처리된 행 수를 나타내는 노란색 회전 휠이 표시됩니다.
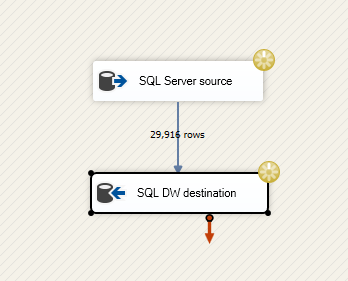
패키지 실행이 완료되면 성공 및 원본에서 대상으로 로드된 데이터의 총 행 수를 나타내는 녹색 확인 표시가 표시됩니다.
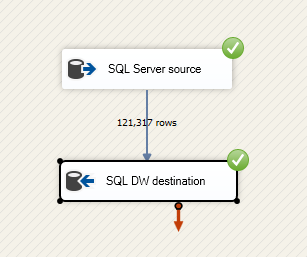
축하합니다. SQL Server Integration Services를 사용하여 Azure Synapse Analytics에 데이터를 로드했습니다.