SSMS(SQL Server Management Studio)를 사용하여 Azure에 배포된 SSIS 패키지의 실행 예약
적용 대상: Azure Data Factory의 SQL Server
SSIS Integration Runtime
SSMS(SQL Server Management Studio)를 사용하여 Azure SQL Database에 배포된 SSIS 패키지를 예약할 수 있습니다. 온-프레미스 SQL Server 및 SQL Managed Instance에는 고급 SSIS 작업 스케줄러인 SQL Server 에이전트 및 관리되는 인스턴스 에이전트가 각각 있습니다. 반면 SQL Database에는 기본 제공 고급 SSIS 작업 스케줄러가 없습니다. 이 문서에 설명된 SSMS 기능은 SQL Database에 배포된 패키지를 예약하기 위한 SQL Server 에이전트와 유사한 익숙한 사용자 인터페이스를 제공합니다.
SQL Database를 사용하여 SSIS 카탈로그인 SSISDB를 호스팅하는 경우 이 SSMS 기능을 사용하여 SSIS 패키지를 예약하는 데 필요한 데이터 팩터리 파이프라인, 활동 및 트리거를 생성할 수 있습니다. 나중에 Data Factory에서 이러한 개체를 필요에 따라 편집하고 확장할 수 있습니다.
SSMS를 사용하여 패키지를 예약하면 SSIS에서 선택된 패키지의 이름 및 타임스탬프를 기준으로 이름이 지정된 세 개의 새로운 데이터 팩터리 개체를 자동으로 만듭니다. 예를 들면 SSIS 패키지의 이름이 MyPackage인 경우 SSMS는 다음과 유사한 새 Data Factory 개체를 만듭니다.
| Object | 속성 |
|---|---|
| 파이프라인 | Pipeline_MyPackage_2018-05-08T09_00_00Z |
| SSIS 패키지 실행 작업 | Activity_MyPackage_2018-05-08T09_00_00Z |
| 트리거 | Trigger_MyPackage_2018-05-08T09_00_00Z |
필수 조건
이 문서에 설명된 기능을 사용하려면 SQL Server Management Studio 버전 17.7 및 그 이상이 필요합니다. SSMS의 최신 버전을 다운로드하려면 Download SQL Server Management Studio (SSMS)(SSMS(SQL Server Management Studio) 다운로드)를 참조하세요.
SSMS에서 패키지 예약
SSMS의 개체 탐색기에서 SSISDB 데이터베이스를 선택하고 폴더를 선택하고 프로젝트를 선택한 다음 패키지를 선택합니다. 패키지에서 마우스 오른쪽 단추로 클릭하고 일정을 선택합니다.
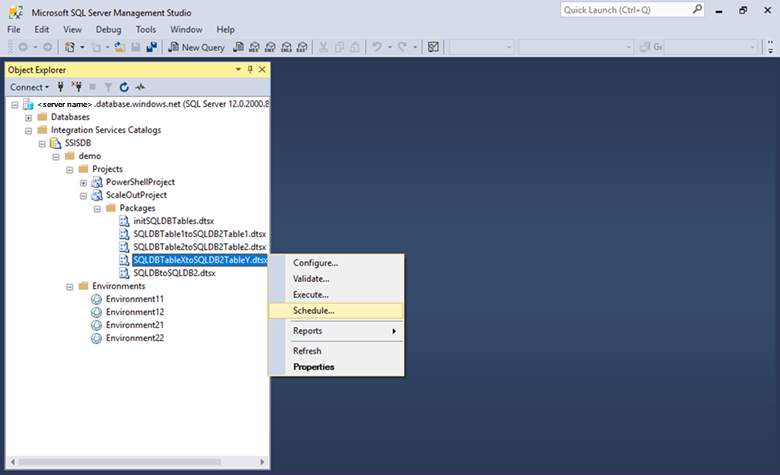
새 작업 일정 대화 상자가 열립니다. 새 일정 대화 상자의 일반 페이지에서 새 예약된 작업에 대한 이름과 설명을 제공합니다.
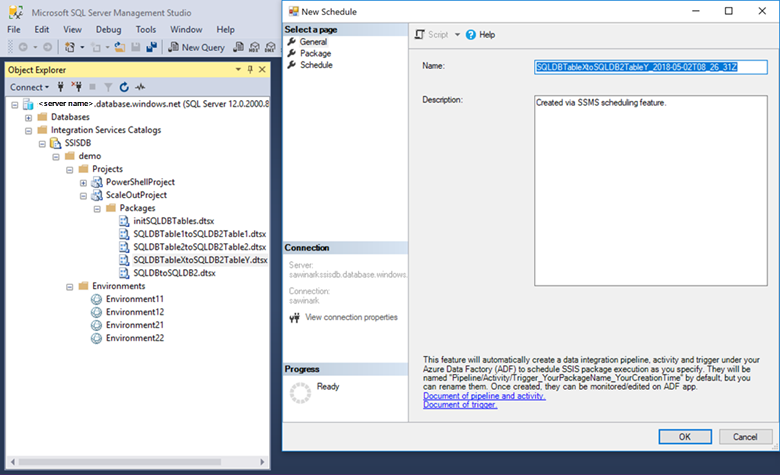
새 일정 대화 상자의 패키지 페이지에서 선택적 런타임 설정 및 런타임 환경을 선택합니다.
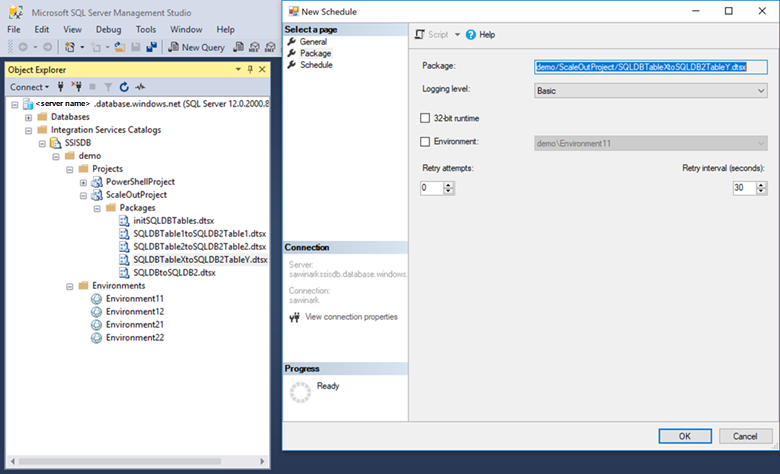
새 일정 대화 상자의 일정 페이지에서 빈도, 시간 및 기간과 같은 일정 설정을 제공합니다.
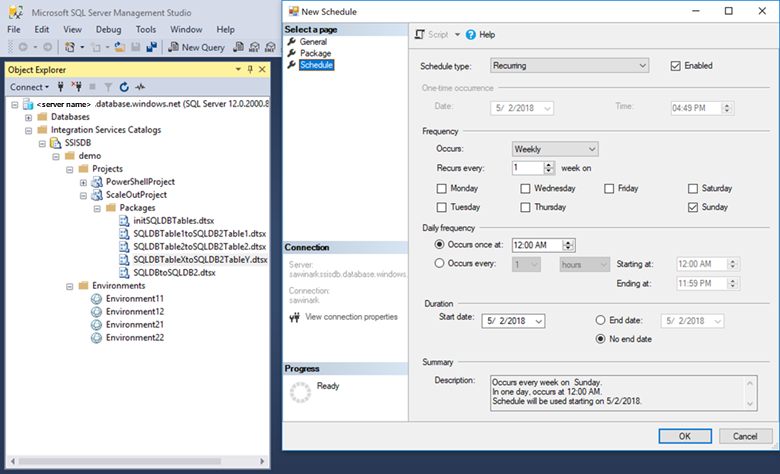
새 일정 대화 상자에서 작업 생성을 완료하면 SSMS가 만드는 새로운 데이터 팩터리 개체에 대해 알려주는 확인 메시지가 나타납니다. 확인 대화 상자에서 예를 선택하면 Azure Portal에서 사용자가 검토 및 사용자 지정할 수 있는 새 Data Factory 파이프라인이 열립니다.
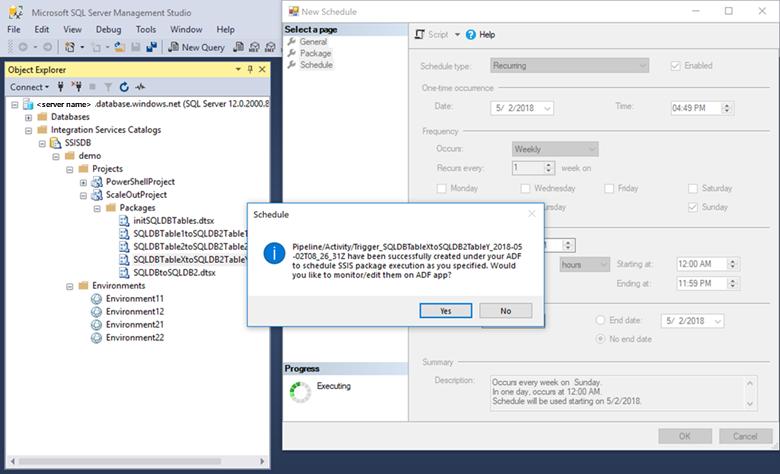
예약 트리거를 사용자 지정하려면 트리거 메뉴에서 새로 만들기/편집을 선택합니다.
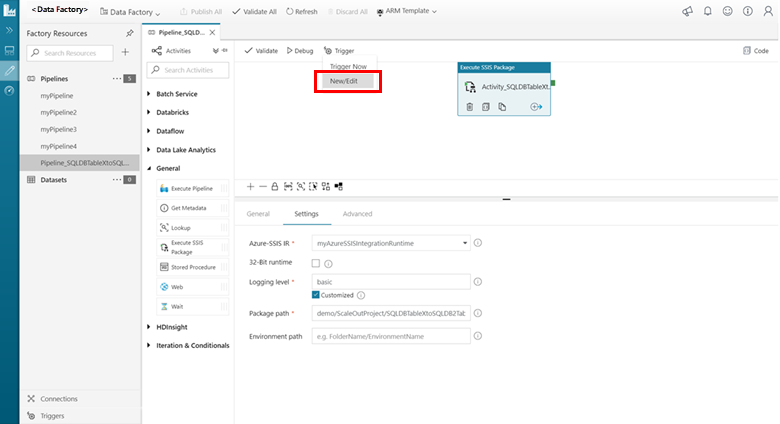
트리거 편집 창이 열리고 여기서 일정 옵션을 사용자 지정할 수 있습니다.
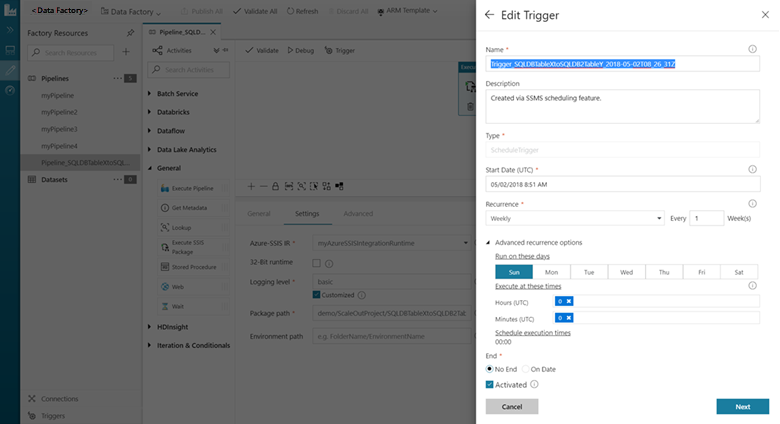
다음 단계
SSIS 패키지를 예약하는 다른 방법에 대한 자세한 내용은 Azure에서 SSIS 패키지 실행 예약을 참조하세요.
Azure Data Factory 파이프라인, 작업 및 트리거에 대해 자세히 알아보려면 다음 문서를 참조하세요.