가져오기 및 내보내기 마법사의 이 간단한 예제로 시작
적용 대상: Azure Data Factory의 SQL Server
SSIS Integration Runtime
Excel 스프레드시트에서 SQL Server 데이터베이스로 데이터를 가져오는 일반적인 시나리오를 통해 SQL Server 가져오기 및 내보내기 마법사에서 예상되는 작업을 알아봅니다. 다른 원본과 다른 대상을 사용하는 경우에도 이 항목에서는 마법사 실행에 대해 알아야 할 사항을 대부분 보여줍니다.
전제 조건 - 컴퓨터에 마법사가 설치되어 있나요?
마법사를 실행하려고 하지만 컴퓨터에 Microsoft SQL Server가 설치되지 않은 경우 SSDT(SQL Server Data Tools)를 설치하여 SQL Server 가져오기 및 내보내기 마법사를 설치할 수 있습니다. 자세한 내용은 SSDT(SQL Server Data Tools) 다운로드를 참조하세요.
이 예제의 Excel 원본 데이터
WizardWalkthrough.xlsx Excel 통합 문서의 WizardWalkthrough 워크시트에 복사할 원본 데이터(2개 열의 작은 테이블)는 다음과 같습니다.
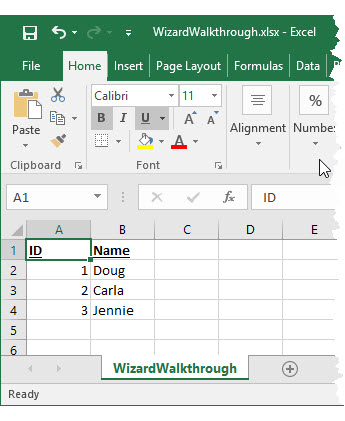
이 예제의 SQL Server 대상 데이터베이스
SQL Server Management Studio에서 원본 데이터를 복사할 SQL Server 대상 데이터베이스는 다음과 같습니다. 대상 테이블이 없습니다. 마법사에서 자동으로 테이블을 만들 수 있습니다.
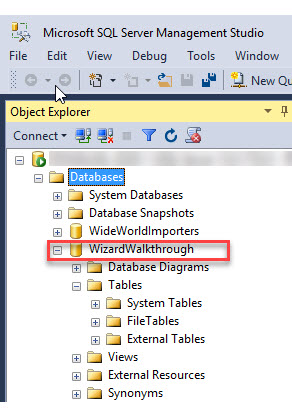
1단계 - 마법사 시작
Windows 시작 메뉴의 Microsoft SQL Server 2016 그룹에서 마법사를 시작합니다.
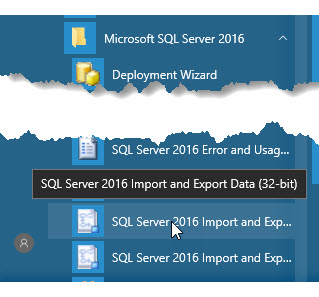
참고 항목
이 예제에서는 32비트 버전의 Microsoft Office가 설치되어 있으므로 32비트 마법사를 선택합니다. 따라서 32비트 데이터 공급자를 사용하여 Excel에 연결해야 합니다. 다른 많은 데이터 원본의 경우 일반적으로 64비트 마법사를 선택할 수 있습니다.
64비트 버전의 SQL Server 가져오기 및 내보내기 마법사를 사용하려면 SQL Server를 설치해야 합니다. SSDT(SQL Server Data Tools) 및 SSMS(SQL Server Management Studio)는 32비트 애플리케이션이며, 32비트 버전의 마법사를 포함하여 32비트 파일만 설치합니다.
자세한 내용은 SQL Server 가져오기 및 내보내기 마법사 시작을 참조하세요.
2단계 - 시작 페이지 보기
마법사의 첫 번째 페이지는 환영 페이지입니다.
이 페이지를 다시 표시하지 않으려면 이 시작 페이지를 다시 표시하지 않음을 선택합니다.
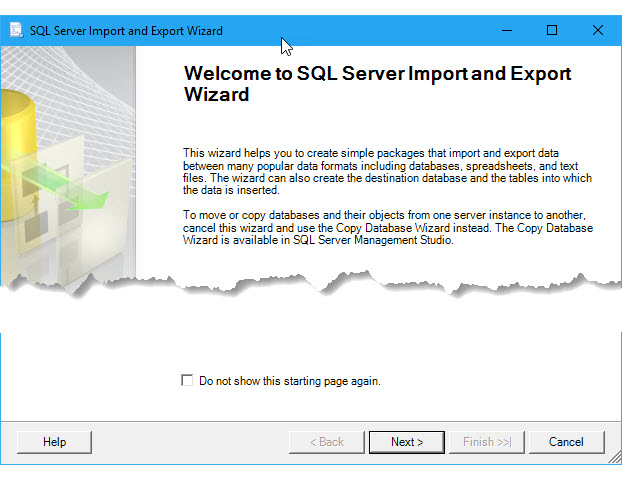
3단계 - 데이터 원본으로 Excel 선택
다음 페이지의 데이터 원본 선택에서는 Microsoft Excel을 데이터 원본으로 선택합니다. 그런 다음 Excel 파일을 찾아서 선택합니다. 마지막으로 파일을 만드는 데 사용된 Excel 버전을 지정합니다.
Important
Excel 파일 연결 및 Excel 파일에서 데이터를 로드할 때 제한 사항 및 알려진 문제에 대한 자세한 내용은 SSIS(SQL Server Integration Services)를 통해 Excel로 데이터 로드를 참조하세요.
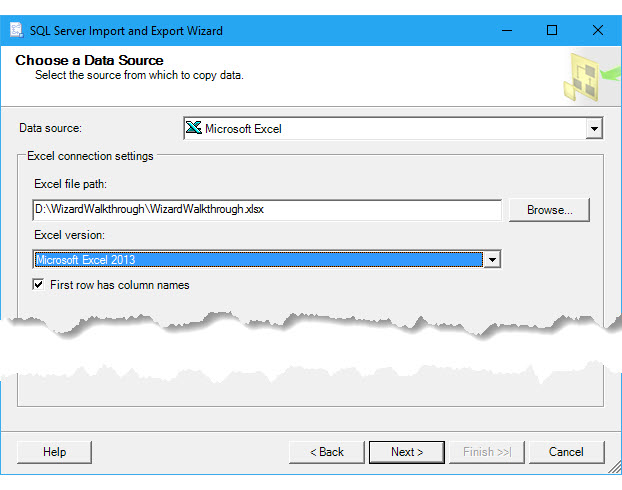
마법사의 이 페이지에 대한 자세한 내용은 데이터 원본 선택을 참조하세요.
4단계 - 대상으로 SQL Server 선택
다음 페이지의 대상 선택에서는 SQL Server에 연결되는 목록에서 데이터 공급자 중 하나를 선택하여 Microsoft SQL Server를 대상으로 선택합니다. 이 예에서는 .Net Framework Data Provider for SQL Server를 선택합니다.
페이지에 공급자 속성 목록이 표시됩니다. 이러한 속성 중 대부분은 이해하기 어려운 이름이거나 생소한 설정입니다. 다행히도 엔터프라이즈 데이터베이스에 연결하려면 일반적으로 세 가지 정보만 제공해야 합니다. 다른 설정의 기본값은 무시할 수 있습니다.
| 필수 정보 | .NET Framework Data Provider for SQL Server 속성 |
|---|---|
| 서버 이름 | 데이터 원본 |
| 인증(로그인) 정보 | 통합 보안 또는 사용자 ID 및 비밀번호 서버에 있는 데이터베이스의 드롭다운 목록을 보려면 먼저 유효한 로그인 정보를 제공해야 합니다. |
| 데이터베이스 이름 | 초기 카탈로그 |
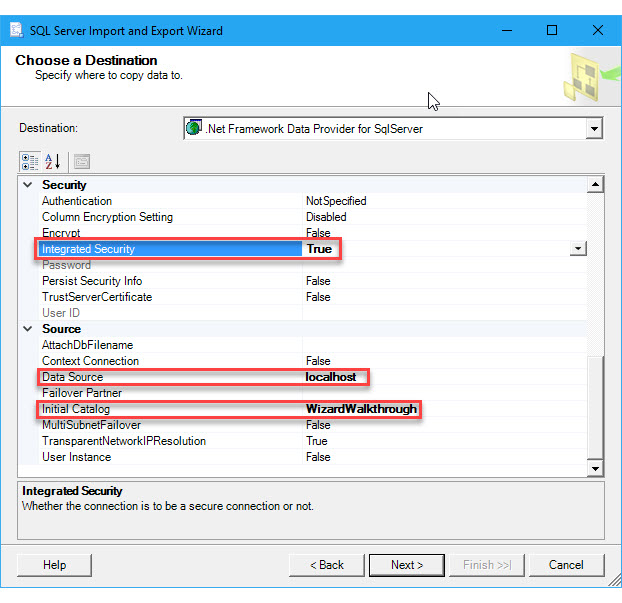
SQL Server에 연결하는 방법에 대한 자세한 내용은 SQL Server 데이터 원본에 연결을 참조하세요. 마법사의 이 페이지에 대한 자세한 내용은 대상 선택을 참조하세요.
5단계 - 쿼리를 작성하는 대신 테이블 복사
다음 페이지의 테이블 복사 또는 쿼리 지정에서는 원본 데이터의 전체 테이블을 복사하도록 지정합니다. 복사할 데이터를 선택하기 위해 SQL 언어로 쿼리를 작성하지 않는 경우입니다.
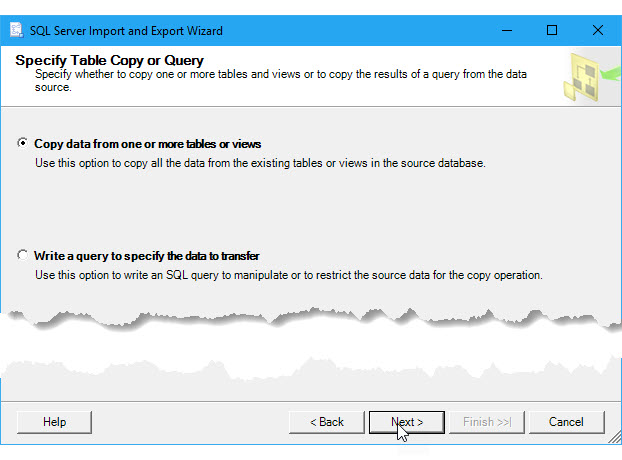
마법사의 이 페이지에 대한 자세한 내용은 테이블 복사 또는 쿼리 지정을 참조하세요.
6단계 - 복사할 테이블 선택
다음 페이지의 원본 테이블 및 뷰 선택에서는 데이터 원본에서 복사할 테이블을 선택합니다. 그런 다음 선택한 각 원본 테이블을 새 테이블 또는 기존 대상 테이블에 매핑합니다.
이 예제에서는 기본적으로 마법사가 원본 열의 WizardWalkthrough$ 워크시트를 SQL Server 대상의 이름이 같은 새 테이블에 매핑했습니다. (Excel 통합 문서에는 하나의 워크시트만 포함됩니다.)
- 원본 테이블의 이름에 있는 달러($) 기호는 Excel 워크시트를 나타냅니다. (Excel에서 명명된 범위는 이름만으로 표시됩니다.)
- 대상 테이블 아이콘의 별표는 마법사가 새 대상 테이블을 만들 것임을 나타냅니다.
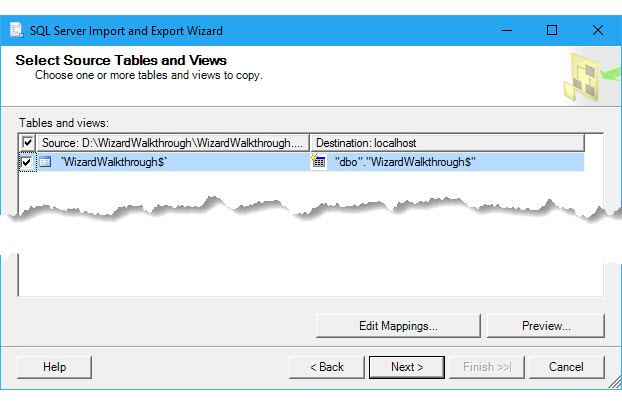
새 대상 테이블의 이름에서 달러 기호($)를 제거하는 것이 좋습니다.
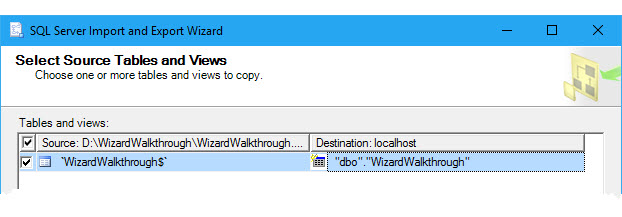
마법사의 이 페이지에 대한 자세한 내용은 원본 테이블 및 뷰 선택을 참조하세요.
선택적 7단계 - 열 매핑 검토
원본 테이블 및 뷰 선택 페이지를 나가기 전에 필요에 따라 매핑 편집 단추를 클릭하여 열 매핑 대화 상자를 엽니다. 여기의 매핑 테이블에서 마법사가 원본 워크시트의 열을 새 대상 테이블의 열에 매핑하는 방법을 보여 줍니다.
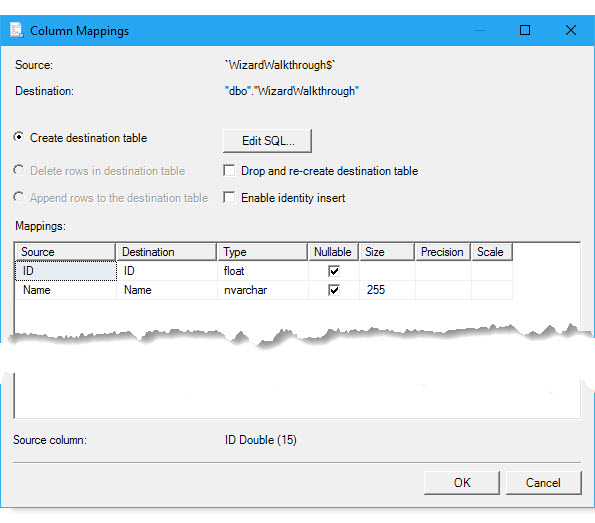
마법사의 이 페이지에 대한 자세한 내용은 열 매핑을 참조하세요.
선택적 8단계 - CREATE TABLE 문 검토
열 매핑 대화 상자가 열려 있는 동안 필요에 따라 SQL 편집 단추를 클릭하여 테이블 SQL 문 만들기 대화 상자를 엽니다. 마법사에서 생성한 CREATE TABLE 문을 확인하여 새 대상 테이블을 만듭니다. 일반적으로 문을 변경할 필요가 없습니다.
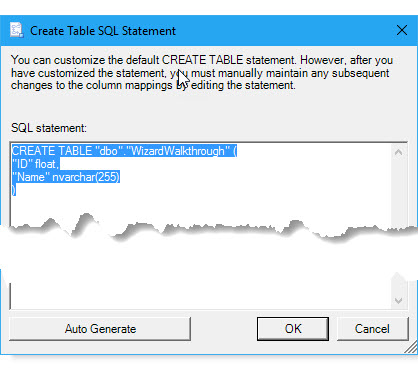
마법사의 이 페이지에 대한 자세한 내용은 테이블 SQL 문 만들기를 참조하세요.
선택적 9단계 - 복사할 데이터 미리 보기
OK를 클릭하여 테이블 SQL 문 만들기 대화 상자를 닫은 후에 다시 OK를 클릭하여 열 매핑 대화 상자를 닫으면 원본 테이블 및 뷰 선택 페이지로 돌아갑니다. 필요에 따라 프리뷰 단추를 클릭하여 마법사가 복사할 데이터 샘플을 확인합니다. 이 예에서는 괜찮아 보입니다.
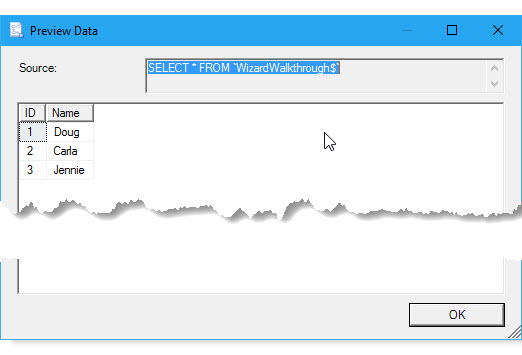
마법사의 이 페이지에 대한 자세한 내용은 데이터 미리 보기를 참조하세요.
10단계 - 가져오기-내보내기 작업 실행
다음 페이지의 패키지 저장 및 실행에서 즉시 실행을 활성 상태로 유지하면 다음 페이지에서 마침을 클릭하는 즉시 실행에서 데이터를 복사합니다. 또는 패키지 저장 및 실행 페이지에서 마침을 클릭하여 다음 페이지를 건너뛸 수 있습니다.
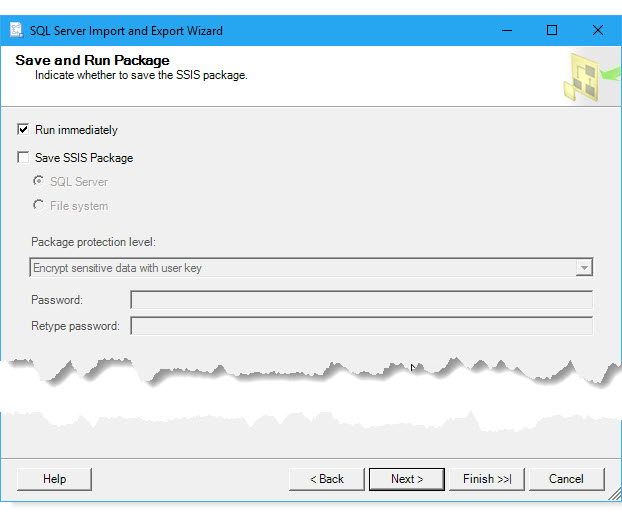
마법사의 이 페이지에 대한 자세한 내용은 패키지 저장 및 실행을 참조하세요.
11단계 - 마법사 완료 및 가져오기/내보내기 작업 실행
패키지 저장 및 실행 페이지에서 마침 대신 다음을 클릭한 경우 다음 페이지에서 마법사를 완료하면 마법사가 수행할 작업의 요약이 표시됩니다. 마침을 클릭하여 가져오기/내보내기 작업을 실행합니다.
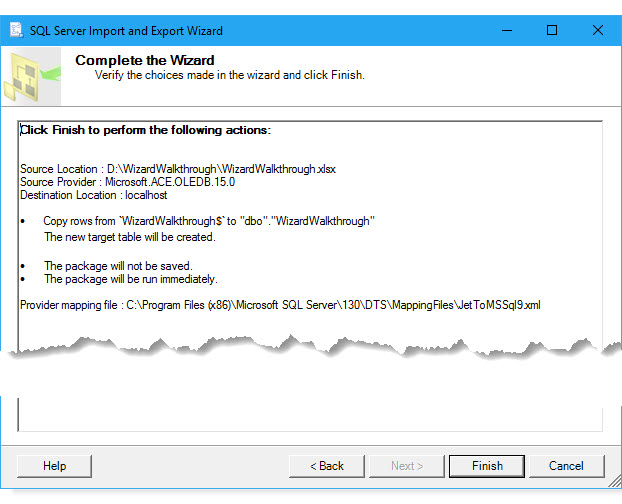
마법사의 이 페이지에 대한 자세한 내용은 마법사 완료를 참조하세요.
12단계 - 마법사가 수행한 내용 검토
마지막 페이지에서 마법사가 각 작업을 완료하는 모습을 보고 결과를 검토합니다. 강조 표시된 줄은 마법사가 데이터를 성공적으로 복사했음을 나타냅니다. 완료되었습니다.
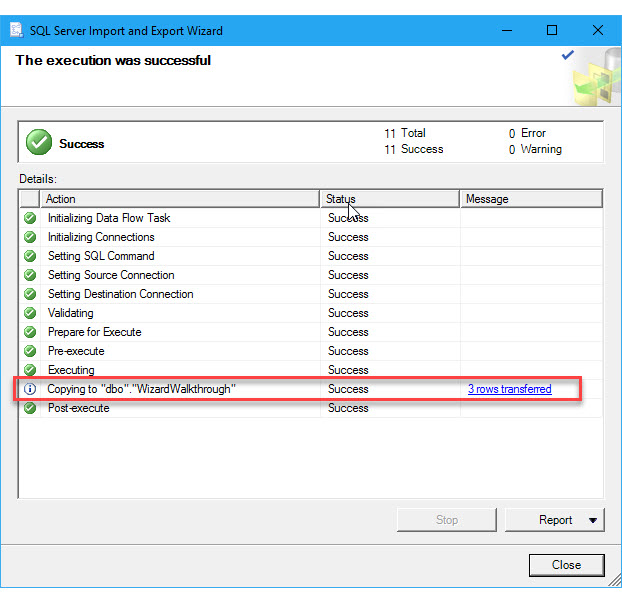
마법사의 이 페이지에 대한 자세한 내용은 작업 수행을 참조하세요.
SQL Server에 복사된 새 데이터 테이블
SQL Server Management Studio에서 마법사가 SQL Server에 만든 새 대상 테이블을 볼 수 있습니다.
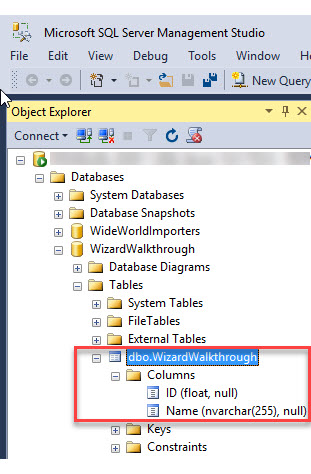
여기에서(SSMS에서도) 마법사가 SQL Server에 복사한 데이터를 볼 수 있습니다.
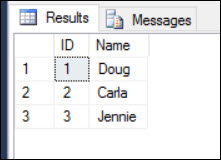
자세한 정보
마법사의 작동 방식 자세히 알아보기.
이 마법사를 자세히 알아보세요. 마법사의 개요를 찾으려면 SQL Server 가져오기 및 내보내기 마법사를 사용하여 데이터 가져오기 및 내보내기를 참조하세요.
마법사의 단계에 대해 자세히 알아보기 - 마법사의 단계에 대한 정보를 찾으려면 목록에서 원하는 페이지(SQL Server 가져오기 및 내보내기 마법사의 단계)를 선택합니다. 마법사의 각 페이지에 대한 개별 설명서 페이지도 있습니다.
데이터 원본 및 대상에 연결하는 방법에 대해 자세히 알아보기. 데이터에 연결하는 방법에 대한 정보를 찾으려면 목록에서 원하는 페이지(SQL Server 가져오기 및 내보내기 마법사를 사용하여 데이터 원본에 연결)를 선택합니다. 주로 사용되는 각 데이터 원본에 대한 개별 설명서 페이지도 있습니다.
Excel에서 데이터를 로드하는 방법 자세히 알아보기. Excel 파일을 연결하는 방법과 Excel 파일에서 데이터를 로드할 때 제한 사항 및 알려진 문제를 찾으려면 SSIS(SQL Server Integration Services)를 사용하여 Excel로 또는 Excel에서 데이터 로드를 참조하세요.