비즈니스용 Skype/Lync용 서비스 품질 - 구성 및 모범 사례 가이드
이 문서는 Balu Ilag, 시스템 관리자, Microsoft MVP에 의해 작성되었습니다.
개요
아시다시피 Microsoft 비즈니스용 Skype 엔터프라이즈 사용자가 어디서나 효과적으로 통신하고 공동 작업하는 데 도움이 되는 여러 기능을 갖춘 훌륭한 제품입니다. 비즈니스용 Skype 내부 및 외부 사용자에 대해 올바르게 작동하도록 하는 것은 방대한 제품을 처리하는 복잡한 작업입니다. 서비스 품질을 개선하는 것이 중요합니다. 이 관리자 가이드에서는 서비스 품질이 필요한 이유와 종단 간 구성 방법을 설명합니다.
QoS가 필요한 이유는 무엇인가요?
QoS(서비스 품질)는 회사에서 실시간 오디오, 비디오 및 애플리케이션 공유 통신을 위해 최종 사용자 환경을 최적화할 수 있도록 하는 네트워킹 기술의 조합입니다.
QoS는 네트워크 대역폭이 제한되고 네트워크가 혼잡할 때 일반적으로 사용됩니다. 대역폭 제한 및 네트워크 정체는 항상 네트워크에 존재하는 요소이므로 최종 사용자 환경을 최적화하기 위해 QoS를 올바르게 구성해야 합니다.
QoS를 엔드투엔드로 구성할 수 있으므로 로컬 영역 네트워크에 동일한 네트워크 정체 및 대역폭 문제가 없을 수 있으므로 미디어 트래픽이 WAN(광역 네트워크)을 통과하는 것이 더 유용합니다. WAN에 대해 이야기할 때 WAN을 활용하는 대부분의 조직은 MPLS(다중 프로토콜 레이블 전환) 네트워크를 사용합니다. 이는 여러 고객에게 대역폭을 판매하기 위해 서비스 공급자가 빌드한 L3 WAN이며 QoS가 QoS를 보장할 수 있도록 합니다. 즉, QoS는 항상 필요합니다. ☺
QoS는 어떻게 작동하나요?
기본적으로 모든 포트 범위는 대역 내 프로비저닝을 통해 비즈니스용 Skype/Lync 클라이언트에 제공됩니다. 즉, 비즈니스용 Skype/Lync 클라이언트가 로그인하면 비즈니스용 Skype/Lync Server에서 구성되고 비즈니스용 Skype/Lync 클라이언트로 푸시다운되는 이러한 잠긴 포트 범위를 사용하기 시작합니다. 클라이언트가 lync.exe, communicator.exe 또는 attendeeconsole.exe 같은 애플리케이션을 사용하여 미디어 트래픽을 시작하면 오디오/비디오, 앱 공유 또는 파일 전송 포트를 활용하는 모든 애플리케이션은 그룹 정책 개체(GPO)를 통해 운영 체제에 의해 스탬프된 차별화된 서비스 코드 포인트(DSCP) 표시를 가져옵니다.
Windows 10, Windows 8, Windows 8.1, Windows 7 또는 Windows Vista와 같은 운영 체제는 애플리케이션 수준에서 QoS를 제한하는 이점이 있는 정책 기반 QoS를 활용합니다. 즉, 오디오, 비디오, 앱 공유 또는 파일 전송을 위해 구성된 오디오, 비디오 및 앱 공유 파일 전송 포트를 활용하는 모든 클라이언트 앱은 DSCP 표시에 스탬프가 찍됩니다.
즉, Windows 또는 Windows Server 운영 체제는 트래픽 유형을 식별하고 사용하는 포트에 따라 각 패킷에 적절한 DSCP를 적용할 수 있습니다.
다음은 실행 파일 이름을 가진 클라이언트 애플리케이션입니다.
- Office Communicator 2007/R2 및 Lync 2010 – communicator.exe
- Lync 2010 및 Lync 전화 교환 콘솔 – attendantconsole.exe
- Lync 2013, 비즈니스용 Skype 2015 및 비즈니스용 Skype 2016 – lync.exe
아래 표에는 해당 미디어 유형과 연결된 포트 범위 및 DSCP 값이 나와 있습니다.
| 미디어 형식 | 커뮤니케이션 | 포트 범위 | 포트 수 | DSCP 값 |
|---|---|---|---|---|
| 오디오 | Conferencing Server | 49152-57500 | 8348 | 46 |
| 오디오 | 중재 서버 | 49152-57500 | 8348 | |
| 오디오 | 클라이언트 | 50020-50059 | 40 | 46 |
| 비디오 | Conferencing Server | 57501-65535 | 8034 | 34 |
| 비디오 | 클라이언트 | 58000-58019 | 20 | 34 |
| 앱 공유 | Conferencing Server | 40803-49151 | 8348 | 24 |
| 앱 공유 | 클라이언트 | 42000-42019 | 20 | 24 |
| 파일 전송 | 클라이언트 | 40783-40802 | 20 | 14 |
| 신호 | 클라이언트 및 서버 | 5060-5061 | 2 | 46 |
참고
iOS 버전 6.17 이상용 비즈니스용 Skype 클라이언트는 이제 QoS를 지원합니다. 이 QoS 기능은 관리되는 네트워크의 내부 비즈니스용 Skype 또는 Lync 풀 서버에 직접 등록된 비즈니스용 Skype 클라이언트 및 IP 전화 디바이스에만 적용됩니다. 인터넷을 통해 라우팅되는 트래픽에는 QoS를 적용할 수 없습니다.
QoS 구성부터 시작하겠습니다.
-
기본적으로 사용하지 않도록 설정되는 모든 클라이언트에 대해 QoS를 사용하도록 설정합니다.
QoS는 기본적으로 비즈니스용 Skype/Lync 서버에서 사용하도록 설정되지 않습니다.
PowerShell에서 Get-CsMediaConfiguration 명령을 실행하여 "EnableQoS"에 "True" 또는 "False"가 표시되는지 확인할 수 있습니다. 기본적으로 False로 표시됩니다.
QoS를 전역적으로 사용하도록 설정하려면 다음 PowerShell 명령을 실행합니다.
Set-CsMediaConfiguration -EnableQoS $True
QoS 사이트 전체를 사용하도록 설정하려는 경우 다음 commandlet을 실행합니다.
Set-CsMediaConfiguration -Identity Site:<sitename> -EnableQoS $True
-
회의 및 피어 투 피어 미디어 트래픽에 대한 포트 범위를 구성합니다.
QoS가 올바르게 작동하려면 회의, 애플리케이션 및 중재 서버에서 오디오, 비디오, 파일 전송 및 앱 공유에 대해 동일한 포트 범위를 구성합니다. 이러한 포트 범위는 어떤 방식으로든 겹쳐서는 안 됩니다. (예를 들어 회의 서버의 비디오에 포트 57501~65535를 사용하는 경우 애플리케이션 서버의 비디오에 대한 포트 57501~65535도 예약해야 합니다. 그렇지 않으면 QoS가 예상대로 작동하지 않습니다.)
PowerShell을 사용하여 포트 범위를 구성해야 합니다. PowerShell 명령을 실행하여 회의, 애플리케이션 및 중재 서버에 대한 기존 포트 범위를 확인할 수 있습니다.
Get-CsService -ConferencingServer | Select-Object Identity, AudioPortStart,
AudioPortCount, VideoPortStart, VideoPortCount, AppSharingPortStart,
AppSharingPortCount
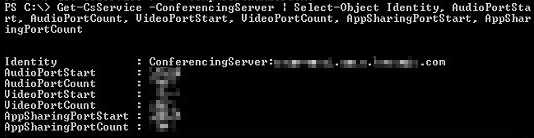
Get-CsService -ApplicationServer | Select-Object Identity, AudioPortStart, AudioPortCount
Get-CsService -MediationServer | Select-Object Identity, AudioPortStart,
AudioPortCount
참고
애플리케이션 서버 및 중재 서버는 오디오용 QoS만 지원합니다. 애플리케이션 서버 또는 중재 서버에서 비디오 또는 애플리케이션 공유 포트를 변경할 필요가 없습니다.
오디오, 비디오 및 애플리케이션 공유와 같은 각 포트 유형에는 포트 시작 및 포트 수라는 두 개의 개별 속성 값이 할당됩니다. 포트 시작은 해당 형식에 사용되는 첫 번째 포트를 나타내고 포트는 전용 포트 수를 계산합니다. 예를 들어 오디오 포트 시작이 49152와 같으면 오디오 트래픽에 사용되는 첫 번째 포트가 포트 49152임을 의미합니다. 오디오 포트 수가 8348인 경우 오디오에 8,348개의 포트가 할당되고 마지막 포트는 57500 포트 범위가 연속되어야 합니다.]. 따라서 오디오의 포트 범위는 포트 49152~57500입니다.)
모든 풀 서버를 변경하려면 다음을 수행합니다.
Get-CsService -ConferencingServer | ForEach-Object {Set-CsConferenceServer -Identity $_.identity -AppSharingPortStart "40803" -AppSharingPortCount "4348" -AudioPortStart "49152" -AudioPortCount "4348" -VideoPortStart "57501" -VideoPortCount "8034"}
모든 풀 서버에서 인스턴트 메시징 SIP 포트를 수정하려면(선택 사항):
Get-CsService -ConferencingServer | ForEach-Object {Set-CsConferenceServer -Identity $_.Identity -ImSipPort 5062}
중재 및 애플리케이션 서버 오디오 포트 범위를 변경할 수 있습니다.
Edge 서버를 설정하려면 다음을 수행합니다.
Edge 서버를 사용하면 오디오, 비디오 및 앱 공유를 위해 별도의 포트 범위를 구성할 필요가 없습니다. 마찬가지로 Edge 서버에 사용되는 포트 범위는 회의, 애플리케이션 및 중재 서버와 함께 사용되는 포트 범위와 일치할 필요가 없습니다.
Get-CsService -EdgeServer | ForEach-Object {Set-CsEdgeServer -Identity
$_.Identity -MediaCommunicationPortStart 50000 -MediaCommunicationPortCount 10000}
피어 투 피어 미디어에 대한 클라이언트 포트 범위를 구성합니다.
아래 명령을 실행하여 기존 미디어 클라이언트 포트를 찾습니다.
Get-CsConferencingConfiguration | fl Client*
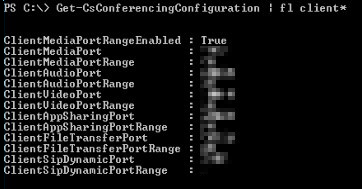
클라이언트 포트 범위를 변경하려면 다음을 수행합니다.
Set-CsConferencingConfiguration -ClientMediaPortRangeEnabled $True -ClientAudioPort "50020" -ClientAudioPortRange "40" -ClientVideoPort "58000" -ClientVideoPortRange "20" -ClientAppSharingPort "42000" -ClientAppSharingPortRange "20" -ClientFileTransferPort "40783" -ClientFileTransferPortRange "20"
클라이언트 및 서버에 대해 별도의 그룹 정책 개체를 구성합니다.
포트 범위를 정의한 후에는 각 포트 범위와 연결할 DSCP 코드를 지정하는 QoS 정책도 만들어야 합니다. 특정 유형의 트래픽으로 포트 집합을 제한해도 해당 포트를 통과하는 패킷이 적절한 DSCP 코드로 표시되지는 않습니다. 포트 범위를 정의하는 것 외에도 각 포트 범위와 연결할 DSCP 코드를 지정하는 QoS 정책을 만들어야 합니다.이러한 DSCP 값을 포트 범위와 연결하려면 정책 기반 QoS가 있는 GPO를 통해 수행할 수 있습니다.
통신 유형과 연결된 모든 포트 범위 및 DSCP 값이 이미 있는 경우 아래 프로세스를 계속 진행합니다. 그렇지 않은 경우 포트 범위를 결정하고 2단계에 따라 포트 범위를 구성합니다.
Microsoft는 여기에서 전체 단계를 간략하게 설명합니다.
회의, 애플리케이션 및 중재 서버에 대한 Lync Server 2013에서 서비스 품질 정책 구성
- 모든 컴퓨터 개체를 단일 OU(조직 구성 단위)에 통합해야 합니다. (예: 컴퓨터)
- 그룹 정책 관리가 설치된 도메인 컨트롤러 또는 컴퓨터에 로그인합니다.
- 그룹 정책 관리 도구(gpmc.msc 실행)를 열고> OU(컴퓨터)를 마우스 오른쪽 단추로 클릭합니다. 이 도메인에서 GPO 만들기를 선택하고 여기에 연결을 선택하여 새 GPO를 만듭니다. (예: SfBLyncClient-QoS). 정책 개체를 만들고 연결하려면 필요한 권한(도메인 관리)이 있어야 합니다.
- 새 GPO를 마우스 오른쪽 단추로 클릭하고 편집을 선택하여 그룹 정책 관리 편집기를 엽니다. 그런 다음 컴퓨터 구성>정책>Windows 설정을 확장합니다.
정책 기반 QoS를 마우스 오른쪽 단추로 클릭한 다음 새 정책 만들기를 선택합니다.
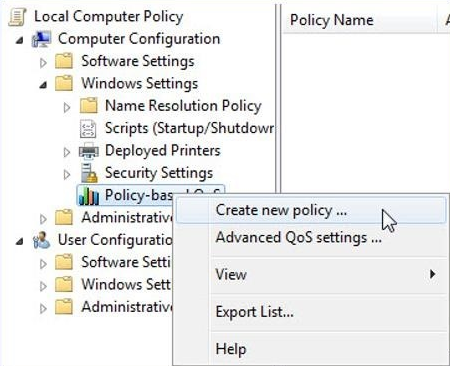
- 정책 기반 QoS 페이지에서 정책에 "Lync2013-Audio"와 같은 이름을 지정합니다. 그런 다음 DSCP 값 지정: 를 46으로 설정하고 다음을 선택합니다.
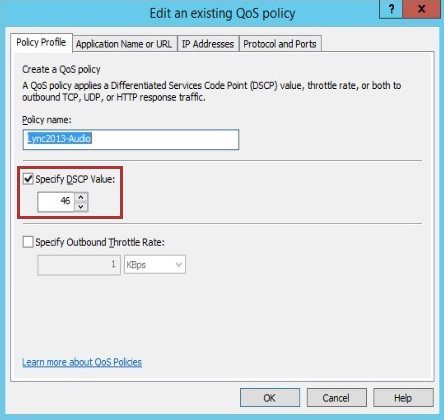
- 다음 페이지에서 필드에 lync.exe 입력합니다. 이 실행 파일 이름**을 가진 애플리케이션만** 확인을 선택합니다.
참고
이 옵션을 사용하면 Lync.exe 애플리케이션이 지정된 포트 범위의 패킷과 지정된 DSCP 코드를 일치시킬 수 있습니다.
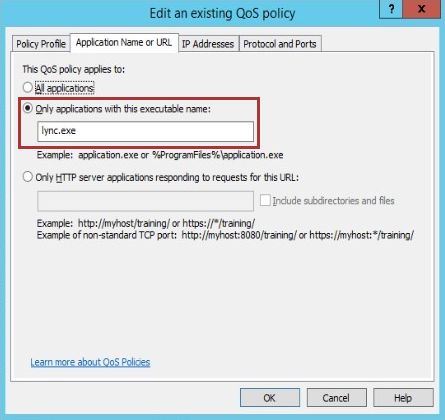
- 다음 화면에서 모든 원본 IP 주소와 모든 대상 IP 주소 가 모두 선택되어 있는지 확인한 다음 , 다음을 선택합니다.
참고
이러한 두 설정은 해당 패킷을 전송하는 컴퓨터(IP 주소) 및 패킷을 수신하는 컴퓨터(IP 주소)에 관계없이 패킷이 관리되도록 보장합니다.
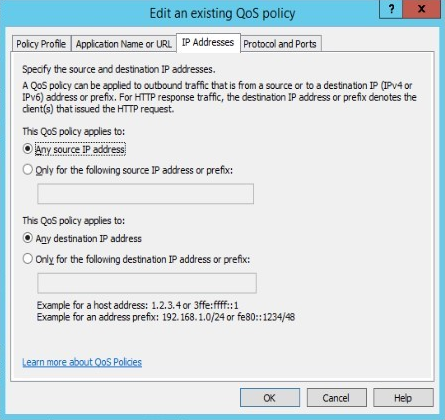
- 다음 화면에서 TCP 및 UDP를 선택한 다음 , 이 원본 포트 또는 범위에서를 선택합니다. 필드에 오디오 전송을 위해 예약된 포트 범위를 입력합니다.
참고
TCP(Transmission Control Protocol) 및 UDP(사용자 데이터그램 프로토콜)는 비즈니스용 Skype/Lync 서버와 해당 클라이언트 애플리케이션에서 가장 일반적으로 사용되는 두 가지 네트워킹 프로토콜입니다.
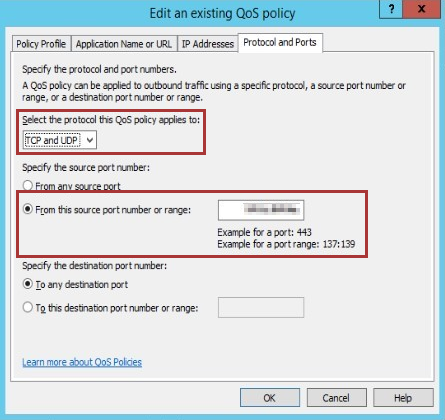
- e~h 단계에 따라 새 정책 개체를 만들고 위의 포트 범위 및 DSCP 값으로 "Lync2013-Signaling", "Lync2013-AppShare", "Lync2013-File Transfer" 및 Lync2013-Video"에 레이블을 지정합니다.
- 모든 정책 개체를 구성한 후에는
 아래 이미지와 같습니다.
아래 이미지와 같습니다.
- 그룹 정책 관리를 연 다음 OU(서버)를 마우스 오른쪽 단추로 클릭합니다.
이 도메인에서 GPO 만들기를 선택하고 여기에 연결을 선택하여 새 GPO를 만듭니다. (예: SfBLync-Server-QoS). 그런 다음 비즈니스용 Skype/Lync Server-to-Server OU를 추가해야 합니다. i를 통해단계를 반복하여 서버에 대한 정책 개체도 만듭니다. 서버에 대한 모든 정책 개체를 구성한 후 아래 이미지와 같이 표시됩니다.

마지막으로 QoS를 테스트합니다.
참고
모범 사례로 분기별로 QoS 구성 및 DSCP 태그 지정의 유효성을 검사합니다.
비즈니스용 Skype/Lync Phone 디바이스에 QoS를 사용하도록 설정하는 방법
비즈니스용 Skype/Lync Phone 버전은 주로 오디오를 지원하므로 오디오 트래픽에 대한 DSCP 값만 정의하면 됩니다.
비즈니스용 Skype/Lync Phone Edition 디바이스에서 QoS를 사용하도록 설정하려면 디바이스에서 VoiceDiffServTag 및 Voice8021p 설정을 편집합니다. 기본적으로 VoiceDiffServTag는 40으로 설정되고 Voice8021p는 0으로 설정됩니다.
설정 화면은 Lync/Skype Server 제어판에서 클라이언트>디바이스 구성 을 선택하여 찾을 수 있습니다.
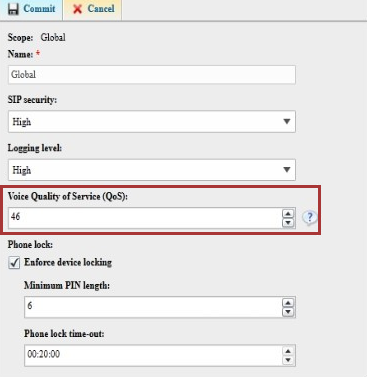
PowerShell을 사용하여 QoS를 사용하도록 설정할 수도 있습니다. 비즈니스용 Skype/Lync Management Shell을 열고 아래 명령을 입력합니다.
Set-CsUcPhoneConfiguration -VoiceDiffServTag <value> -Voice8021p <value>
예를 들어:
Set-CsUcPhoneConfiguration -VoiceDiffServTag 46 -Voice8021p 0
변경 내용을 적용하려면 디바이스를 다시 시작합니다.
Test1:
- 먼저 새로 만든 GPO가 적용되고 컴퓨터 및 서버 개체가 저장되는 OU(별도 OU)에 연결된 후 GPO 정책이 올바르게 적용되었는지 여부를 테스트해야 합니다. 테스트하기 전에 테스트 컴퓨터 및 서버에서 "gpupdate.exe /force"를 실행하여 정책을 강제로 적용하여 정책을 새로 고칠 수 있습니다.
- 클라이언트 컴퓨터에서 정책을 새로 고친 후 실행>>시작 cmd(관리자 권한으로 열기)로 이동합니다. 그런 다음 Gpresult /h result.htm입력합니다.
- 정책은 이름이 "result.htm"인 HTML 형식으로 출력됩니다. QoS 정책을 보려면 이 파일을 엽니다.
Test2:
비즈니스용 Skype/Lync 클라이언트 로그를 사용하도록 설정합니다. 비즈니스용 Skype/Lync 클라이언트에 로그인한 다음 메모장 또는 스누퍼에서 Skype/Lync(UCCAPILOG) 로그를 엽니다. qosenabled가 true로 표시되는지 확인하고 모든 클라이언트 포트 번호를 확인합니다. 로그 파일 위치는 다음과 같습니다.
- 비즈니스용 Skype 2015/Lync2013 클라이언트: %userprofile%\appdata\local\Microsoft\Office\15.0\Lync\Tracing\
- 비즈니스용 Skype 2015 클라이언트: %userprofile%\appdata\local\Microsoft\Office\16.0\Lync\Tracing\
아래 스크린샷은 올바른 클라이언트 포트를 보여줍니다.
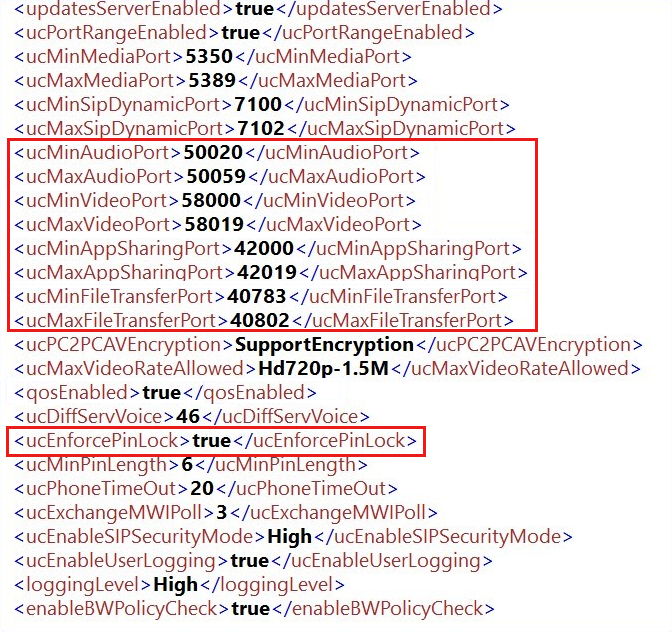
테스트3:
다른 내부 사용자와 오디오 통화를 하고 네트워크 트래픽을 캡처하여 QoS 태그 지정이 올바르게 표시되는지 여부를 확인합니다. 양방향 패킷을 확인하고 DSCP 값이 올바르게 표시되는지 검사.
아래 스크린샷은 올바른 태그 지정인 UDP 트래픽 DSCP: FE(신속한 전달(46))를 보여줍니다.

Test4:
- Windows 컴퓨터에서 "regedit"를 연 다음 폴더로 이동합니다.
HKEY_LOCAL_MACHINE\SOFTWARE\Policies\Microsoft\Windows\QoS
여기에서 이 컴퓨터에 적용된 모든 QoS 정책을 볼 수 있습니다.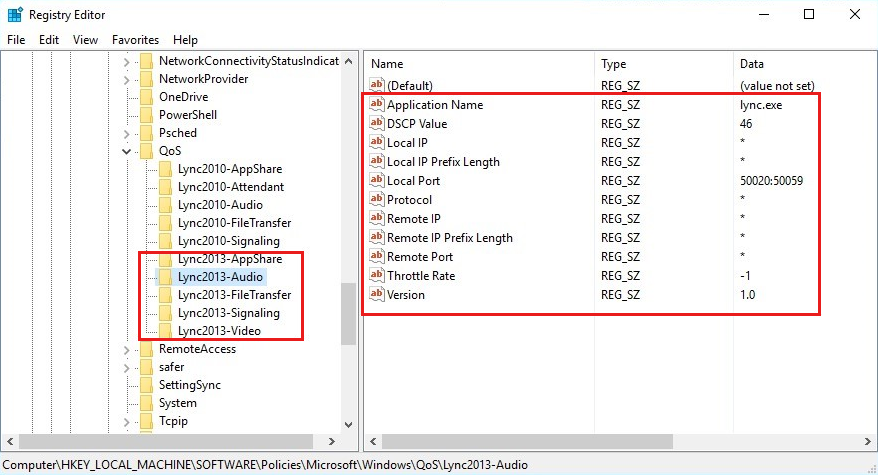
- FE 서버에서는 이 서버에서 모든 애플리케이션이 Skype 및 Lync와 관련되어 있으므로 애플리케이션 이름을 정의할 필요가 없습니다.
- "regedit"를 열고 다음을 찾습니다.
HKEY_LOCAL_MACHINE\SOFTWARE\Policies\Microsoft\Windows\QoS
Front-End 서버는 아래 이미지와 같이 표시됩니다.
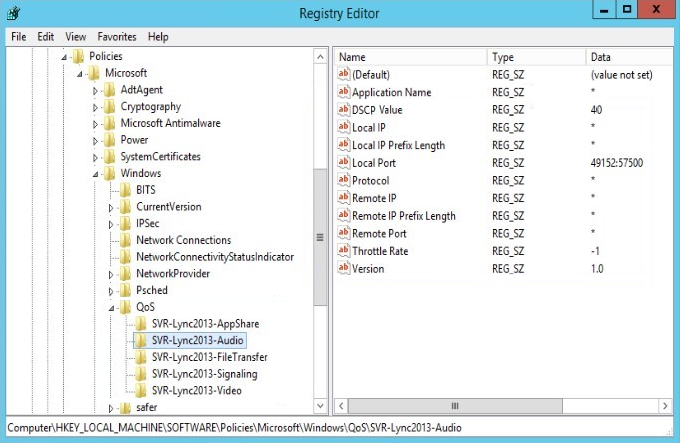
모범 사례
- 매 분기마다 QoS 정책을 감사하고 태그 지정을 관찰합니다.
- QoS 평면에 대한 WAN 공급자(MPLS)를 확인합니다.
- 경우에 따라 잘못 구성된 네트워크 디바이스(예: 라우터, 무선 액세스 지점 또는 스위치)를 설정하거나 DSCP 표시를 의도하지 않은 것으로 변경하거나 DSCP 표시를 0으로 설정하기 때문에 QoS 엔드투엔드에 대한 유효성을 검사하는 것이 좋습니다.
추가 정보
아직 해결되지 않았습니까? Microsoft 커뮤니티로 이동하세요.