SharePoint Server 2019로 업그레이드하기 위해 새 팜에 데이터베이스 복사
적용 대상: 2013
2013  2016
2016  2019
2019  Subscription Edition
Subscription Edition  SharePoint in Microsoft 365
SharePoint in Microsoft 365
SharePoint Server 2016에서 SharePoint Server 2019로 업그레이드하는 경우 데이터베이스 연결 업그레이드를 사용해야 합니다. 즉, 구성 설정이 아닌 환경에 대한 콘텐츠만 업그레이드합니다. 새 SharePoint Server 2019 환경을 구성한 후 SharePoint Server 2016 환경에서 SharePoint Server 2019 환경으로 콘텐츠 및 서비스 애플리케이션 데이터베이스를 복사할 수 있습니다. 백업 및 복원 프로세스를 사용하여 데이터베이스를 복사하고 SharePoint Server 2016 환경에서 데이터베이스를 읽기 전용으로 설정하여 사용자가 자신의 정보에 계속 액세스할 수 있지만 변경하지 않도록 할 수도 있습니다. 이 문서에는 데이터베이스를 복사하기 위해 수행하는 단계가 포함되어 있습니다.
업그레이드 프로세스 2단계: 데이터베이스를 새 팜에 복사
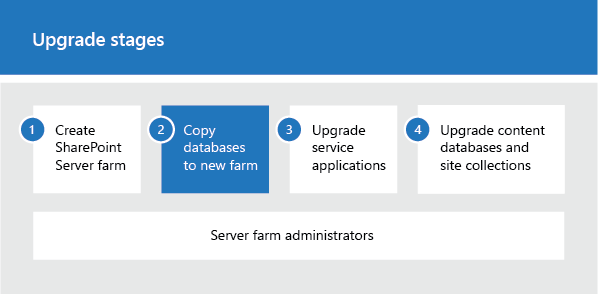
|
|
SharePoint Server 2016 데이터 및 사이트를 SharePoint Server 2019로 업그레이드하는 프로세스의 두 번째 단계입니다. 이 프로세스에는 아래에 나와 있는 순서대로 수행해야 하는 다음 단계가 포함됩니다. 데이터베이스 연결 업그레이드를 위한 SharePoint Server 2019 팜 만들기 SharePoint Server 2019로 업그레이드하기 위해 새 팜에 데이터베이스 복사(이 단계) 서비스 응용 프로그램을 SharePoint Server 2019로 업그레이드 콘텐츠 데이터베이스를 SharePoint Server 2019로 업그레이드합니다. 전체 프로세스에 대한 개요는 SharePoint Server 2019로 업그레이드 프로세스 개요를 참조하세요. |
시작하기 전에
데이터베이스를 복사하기 전에 다음 정보를 검토하고 권장 조치를 수행하세요.
데이터베이스를 복사하는 데 사용하는 계정이 SharePoint Server 2016 및 SharePoint Server 2019 환경 모두에서 SQL Server Management Studio에 액세스할 수 있고 데이터베이스 복사본을 저장하기 위해 두 환경에서 액세스할 수 있는 네트워크 위치에 액세스할 수 있는지 확인합니다.
데이터베이스를 읽기 전용 및 읽기-쓰기로 설정하기 위해 사용하는 계정이 사용자가 업그레이드하려는 콘텐츠 데이터베이스에 대해 db_owner 고정 데이터베이스 역할의 구성원인지 확인합니다.
데이터베이스를 백업하기 전에 모든 데이터베이스 일관성 오류를 확인하고 복구합니다.
이전 버전 데이터베이스를 읽기 전용으로 설정
원래 환경에 대한 사용자 액세스를 유지하려면 데이터베이스를 백업하기 전에 SharePoint Server 2016 데이터베이스를 읽기 전용으로 설정합니다. 장기적으로 액세스를 유지 관리하지 않으려는 경우에도 데이터베이스를 읽기 전용으로 설정하여 추가 변경 없이 환경의 현재 상태를 복원하고 업그레이드할 수 있도록 백업의 모든 데이터를 캡처하도록 합니다. 데이터베이스가 읽기 전용으로 설정된 경우 사용자는 콘텐츠를 계속 볼 수 있습니다. 그러나 콘텐츠를 추가하거나 변경할 수 없습니다.
참고
지금은 검색 데이터베이스를 읽기 전용으로 설정하지 마세요. Search Service 응용 프로그램을 업그레이드할 준비가 될 때까지 검색 환경을 중단하지 않는 것이 좋습니다. 서비스 애플리케이션(SharePoint Server 2016 데이터 및 사이트를 SharePoint Server 2019로 업그레이드하는 프로세스의 네 번째 단계)을 업그레이드할 때 이러한 데이터베이스를 처리합니다.
중요
SharePoint Server 2016 환경에서 이 단계를 수행합니다.
SQL Server 도구를 사용하여 데이터베이스를 읽기 전용으로 설정하려면
이 절차를 수행하는 사용자 계정이 데이터베이스의 db_owner 고정 데이터베이스 역할 구성원인지 확인합니다.
SQL Server Management Studio의 개체 탐색기에서 데이터베이스 엔진의 인스턴스에 연결하고 서버를 확장한 다음 데이터베이스를 확장합니다.
읽기 전용으로 구성할 데이터베이스를 찾아서 마우스 오른쪽 단추로 클릭한 다음 속성을 클릭합니다.
데이터베이스 속성 대화 상자의 페이지 선택 섹션에서 옵션을 클릭합니다.
세부 정보 창의 기타 옵션 아래에 있는 상태 섹션에서 데이터베이스 읽기 전용 옆의 화살표를 클릭하고 True를 선택합니다.
Transact-SQL을 사용하여 READ_ONLY 데이터베이스 가용성 옵션을 구성할 수 있습니다. ALTER DATABASE 문의 SET 절을 사용하는 방법에 대한 자세한 내용은 데이터베이스 옵션 설정을 참조하세요.
SQL Server 도구를 사용하여 SharePoint Server 2016 데이터베이스 백업
SQL Server Management Studio에서 데이터베이스를 백업합니다. 데이터베이스의 백업 복사본은 원래 팜을 다시 사용하도록 설정해야 하고 데이터베이스 연결 업그레이드에 필요한 경우 데이터가 안전한 상태임을 보장합니다. SharePoint Server 2016 서버 팜에서 다음 데이터베이스에 대한 절차를 반복합니다.
모든 콘텐츠 데이터베이스(기본 데이터베이스 이름: WSS_Content_ ID)
다음 서비스 응용 프로그램 데이터베이스
| 서비스 응용 프로그램 | 기본 데이터베이스 이름 |
|---|---|
| Business Data Connectivity |
BDC_Service_DB_ ID |
| Managed Metadata |
Managed Metadata Service_ ID |
| PerformancePoint |
PerformancePoint Service Application_ ID |
| Secure Store |
Secure_Store_Service_DB_ ID |
SharePoint Server 2019 서버 팜을 설정할 때 이러한 데이터베이스를 다시 만들므로 구성 또는 관리 콘텐츠 데이터베이스를 백업할 필요가 없습니다. 구성 또는 관리 콘텐츠 데이터베이스와 중앙 관리 사이트 모음은 업그레이드할 수 없습니다.
이 절차를 마치면 읽기 전용 콘텐츠 데이터베이스의 백업이 만들어집니다.
중요
SharePoint Server 2016 환경에서 이 단계를 수행합니다.
SQL Server 도구를 사용하여 데이터베이스를 백업하려면
이 절차를 수행하는 사용자 계정이 데이터베이스의 db_owner 고정 데이터베이스 역할 구성원인지 확인합니다.
Management Studio의 개체 탐색기에서 데이터베이스 엔진의 인스턴스에 연결하고 서버를 확장한 다음 데이터베이스를 확장합니다.
백업할 데이터베이스를 마우스 오른쪽 단추로 클릭하고 작업을 가리킨 다음 백업을 클릭합니다.
데이터베이스 백업 대화 상자가 나타납니다.
원본 영역의 데이터베이스 상자에서 데이터베이스 이름을 확인합니다.
백업 유형 상자에서 전체를 선택합니다.
백업 구성 요소에서 데이터베이스를 선택합니다.
백업 세트 영역의 이름 상자에서 제시된 백업 세트 이름을 그대로 사용하거나 다른 백업 세트 이름을 입력합니다.
대상 영역에서 디스크 또는 테이프를 선택하여 백업 대상 유형을 지정하고 대상을 지정합니다. 다른 대상을 만들려면 추가를 클릭합니다.
확인을 클릭하여 백업 프로세스를 시작합니다.
이전 절차를 반복하여 SharePoint Server 2019에서 사용자 환경에서 사용하는 모든 콘텐츠 및 적절한 서비스 애플리케이션 데이터베이스를 백업합니다.
SharePoint Server 2019 환경에 백업 파일 복사
SharePoint Server 2016 환경에서 이전 절차에서 만든 백업 파일을 SharePoint Server 2019 환경으로 복사합니다.
데이터베이스의 백업 복사본 복원
새 SharePoint Server 2019 서버 팜을 구성한 후 데이터베이스의 백업 복사본을 SQL Server로 복원할 수 있습니다. 먼저 데이터베이스 하나를 복원한 다음 복원이 제대로 수행되었는지 확인한 후에 다른 데이터베이스를 복원합니다.
중요
업그레이드가 실패하여 문제를 해결하고 다시 시도해야 하는 경우에 대비하여 원본 백업 복사본을 보관해 두세요. > SharePoint Server 2016 환경에서 이 단계를 수행합니다.
SQL Server 도구를 사용하여 데이터베이스의 백업 복사본을 복원하려면
이 절차를 수행하는 사용자 계정이 데이터베이스의 db_owner 고정 데이터베이스 역할 구성원인지 확인합니다.
SQL Server 2014 데이터베이스 엔진의 적절한 인스턴스에 연결한 후 개체 탐색기에서 서버 이름을 확장합니다.
데이터베이스를 마우스 오른쪽 단추로 클릭한 다음 데이터베이스 복원을 클릭합니다.
데이터베이스 복원 대화 상자가 나타납니다.
데이터베이스 복원 대화 상자의 일반 페이지에서 복원할 데이터베이스의 이름을 To 데이터베이스 목록에 입력합니다.
팁
복원되는 데이터베이스의 이름을 입력할 때는 원래 이름을 사용하지 않아도 됩니다. GUID가 긴 데이터베이스 이름을 더 짧고 기억하기 쉽게 변경하려면 이 시점에서 변경하면 됩니다. 단, 파일 시스템에서 데이터베이스 및 로그 파일(MDF 파일 및 LDF 파일) 이름도 일치하도록 변경해야 합니다.
지정 시간 텍스트 상자에서 기본값인 (가장 최근) 을 그대로 사용합니다.
복원할 백업 세트의 원본 및 위치를 지정하려면 장치를 클릭하고 줄임표( ...)를 사용하여 백업 파일을 선택합니다.
백업 지정 대화 상자의 백업 미디어 상자에서 파일이 선택되어 있는지 확인합니다.
백업 위치 영역에서 추가를 클릭합니다.
백업 파일 찾기 대화 상자에서 복원할 파일을 선택하고 확인을 클릭한 다음 백업 지정 대화 상자에서 확인을 클릭합니다.
데이터베이스 복원 대화 상자의 복원할 백업 집합 선택 표에서 가장 최근의 전체 백업 옆에 있는 복원 확인란을 선택합니다.
데이터베이스 복원 대화 상자의 옵션 페이지의 복원 옵션에서 기존 데이터베이스 덮어쓰기 확인란을 선택합니다.
확인을 클릭하여 복원 프로세스를 시작합니다.
데이터베이스를 읽기/쓰기로 설정
읽기 전용으로 설정된 데이터베이스는 업그레이드할 수 없습니다. 데이터베이스를 연결하고 업그레이드하기 전에 SharePoint Server 2019 팜에서 다시 읽기/쓰기로 설정해야 합니다.
중요
SharePoint Server 2019 환경에서 이 단계를 수행합니다.
SQL Server 도구를 사용하여 데이터베이스를 읽기/쓰기로 설정하려면
SQL Server Management Studio의 개체 탐색기에서 데이터베이스 엔진의 인스턴스에 연결하고 서버를 확장한 다음 데이터베이스를 확장합니다.
읽기/쓰기로 구성할 데이터베이스를 선택하고 마우스 오른쪽 단추로 클릭한 다음 속성을 클릭합니다.
데이터베이스 속성 대화 상자의 페이지 선택 섹션에서 옵션을 클릭합니다.
세부 정보 창의 기타 옵션 아래에 있는 상태 섹션에서 데이터베이스 읽기 전용 옆의 화살표를 클릭하고 False를 선택합니다.
|
|
SharePoint Server 2016 데이터 및 사이트를 SharePoint Server 2019로 업그레이드하는 프로세스의 두 번째 단계입니다. 다음 단계: 서비스 응용 프로그램을 SharePoint Server 2016으로 업그레이드 전체 프로세스에 대한 개요는 SharePoint Server 2019로 업그레이드 프로세스 개요를 참조하세요. |
참고 항목
개념
데이터베이스 연결 업그레이드를 위한 SharePoint Server 2019 팜 만들기