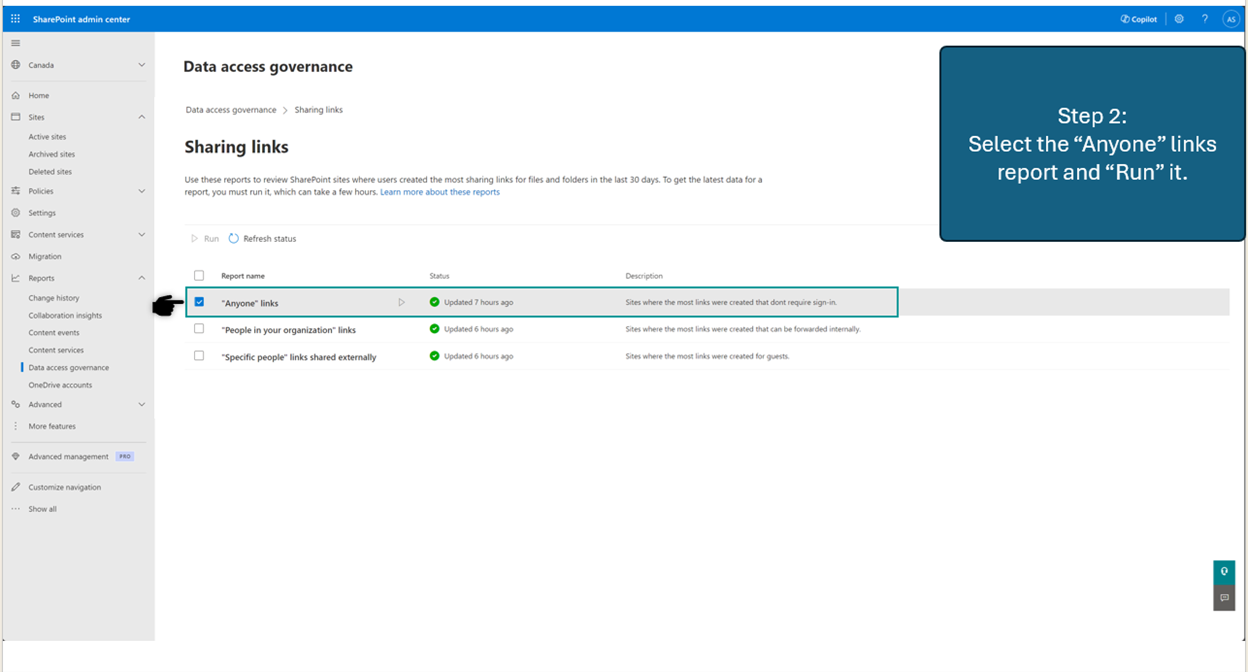제한된 SharePoint 검색에 허용되는 목록 큐레이팅
중요
제한된 SharePoint Search는 Microsoft 365 Copilot 고객을 위해 설계되었습니다. 자세한 내용은 여기 및 제한된 SharePoint 검색 개요를 참조하세요.
Microsoft 365의 SharePoint 관리자이상 에서는 선택한 SharePoint 사이트를 최대 100개까지 사용하여 제한된 SharePoint Search의 허용 목록을 설정할 수 있습니다. Copilot 및 organization 전체 검색의 경우 직접 공유, 방문 또는 소유를 통해 이미 액세스할 수 있는 콘텐츠 외에 organization 사용자는 이러한 사이트의 현재 사용 권한을 존중하여 허용된 목록의 사이트에만 연결할 수 있습니다.
제한된 SharePoint Search에서 허용된 목록을 설정하면 사이트 권한을 검토하고 감사할 수 있습니다. 그러나 허용 목록에 포함해야 하는 사이트는 무엇입니까? 이 문서에서는 허용된 목록을 큐레이팅하기 위한 전략과 기술을 소개합니다.
큐레이팅된 허용 목록을 만드는 단계
제한된 SharePoint Search에 대해 큐레이팅된 허용 목록을 만들려면 먼저 사이트의 초기 목록을 만드는 것이 좋습니다. 그런 다음 사이트 관리자 및 관련자와 협력하여 권한을 평가하고 사이트를 검토합니다. 마지막으로 Microsoft 365에서PowerShell 스크립트를 SharePoint 관리자 이상으로 사용하여 목록을 적용할 수 있습니다.
1단계: 초기 사이트 목록 가져오기
모든 organization organization 검색하고 Copilot에서 검색할 수 있는 사이트에 대해 서로 다른 기준을 가질 수 있습니다. SPAC(SharePoint 관리 Center) 기능을 사용하여 사용자 고유의 기준에 따라 허용 목록에 포함될 수 있는 사이트를 식별할 수 있습니다. 목록을 관리하기 쉽게 유지하려면 허용된 목록에 대해 다음 두 가지 유형의 사이트로 시작하는 것이 좋습니다.
"알려진" 사이트: 사용자와 SharePoint 사이트 관리자는 organization 광범위한 검색 및 Copilot 환경에 참여해도 안전한 organization 사이트 집합을 이미 알고 있습니다. 이러한 사이트는 허용된 목록에 포함될 수 있습니다.
상위 활성 및 공유 사이트: 허용된 목록은 사용자가 organization 전체 검색 결과 및 Copilot 환경에서 볼 수 있는 내용에 영향을 줍니다. 사용자의 검색 및 Copilot 환경을 최적화하려면 이러한 상위 활성 및 공유 사이트를 허용 목록에 포함해야 한다는 가설이 있습니다. 라이선스에 따라 SPAC(SharePoint 관리 Center) 또는 SharePoint 관리 CENTER DAG(데이터 액세스 거버넌스) 활동(공유) 보고서를 사용하여 가장 활동적이고 공유된 사이트를 식별할 수 있습니다.
2단계: 사이트 권한 검토
사이트 목록(최대 100개)이 있으면 사이트 권한 및 콘텐츠 컨트롤이 검색 및 Copilot 환경에 표시될 만큼 충분히 잘 구현되었는지 확인합니다. 사이트 관리자 및 관련자와 협력하여 권한을 평가하고 사이트를 검토할 수 있습니다.
참고
최대 100개의 SharePoint 사이트에는 허브 사이트가 포함되지만 하위 사이트는 포함되지 않습니다. 허브 사이트를 사용하도록 설정하면 허브 사이트의 하위 사이트가 허용 목록에 포함되지만 100개 사이트 제한에 포함되지 않습니다. 따라서 허브 사이트를 선택하는 경우 모든 자식 사이트에 적절한 권한이 있는지 확인합니다.
3단계: PowerShell 스크립트를 사용하여 허용된 목록 적용
큐레이팅된 사이트의 권한을 검토한 후 PowerShell 스크립트를 사용하여 제한된 SharePoint Search를 켜고 사이트를 추가 및 제거할 수 있습니다. PowerShell 스크립트를 사용하여 허용된 목록의 모든 사이트 목록을 가져올 수도 있습니다.
가장 활동적이고 공유된 사이트 찾기
SPAC(SharePoint 관리 Center)를 사용하여 가장 활동적인 사이트를 찾을 수 있습니다. Microsoft 365 E5 라이선스 또는 Microsoft - SharePoint Advanced Management가 있는 경우 SPAC DAG를 사용하여 가장 공유된 사이트를 찾을 수도 있습니다.
SPAC(SharePoint 관리 Center 사용): organization SharePoint가 있는 경우 SPAC에 액세스할 수 있습니다. 지난 30일 동안 대부분의 페이지 보기와 파일이 있는 SPAC 활성 사이트 기능을 사용하여 이 사이트 목록을 가져올 수 있습니다. 이는 organization 가능한 가장 광범위한 대상 그룹이 관심 있는 사이트 목록에 대한 표시기일 수 있습니다.
SPAC DAG 활동(공유) 보고서를 사용하여 지난 28일 동안 가장 많이 공유된 사이트를 식별 합니다.
SPAC(SharePoint 관리 Center)를 사용하여 가장 활동적인 사이트 찾기
관리자는 SPAC(SharePoint 관리 Center) 기능을 사용하여 조건에 따라 허용 목록에 포함될 수 있는 사이트를 식별할 수 있습니다. SharePoint 관리 센터의 활성 사이트 페이지에서 organization SharePoint 사이트를 볼 수 있습니다. organization 요구 사항에 따라 마지막 활동, 페이지 보기, 페이지 방문 등의 열을 기준으로 사이트를 정렬하고 필터링할 수 있습니다. 사이트를 검색하고 열과 보기를 사용자 지정할 수 있습니다.
1단계: SPAC 왼쪽 창에서 "활성 사이트"를 선택합니다.
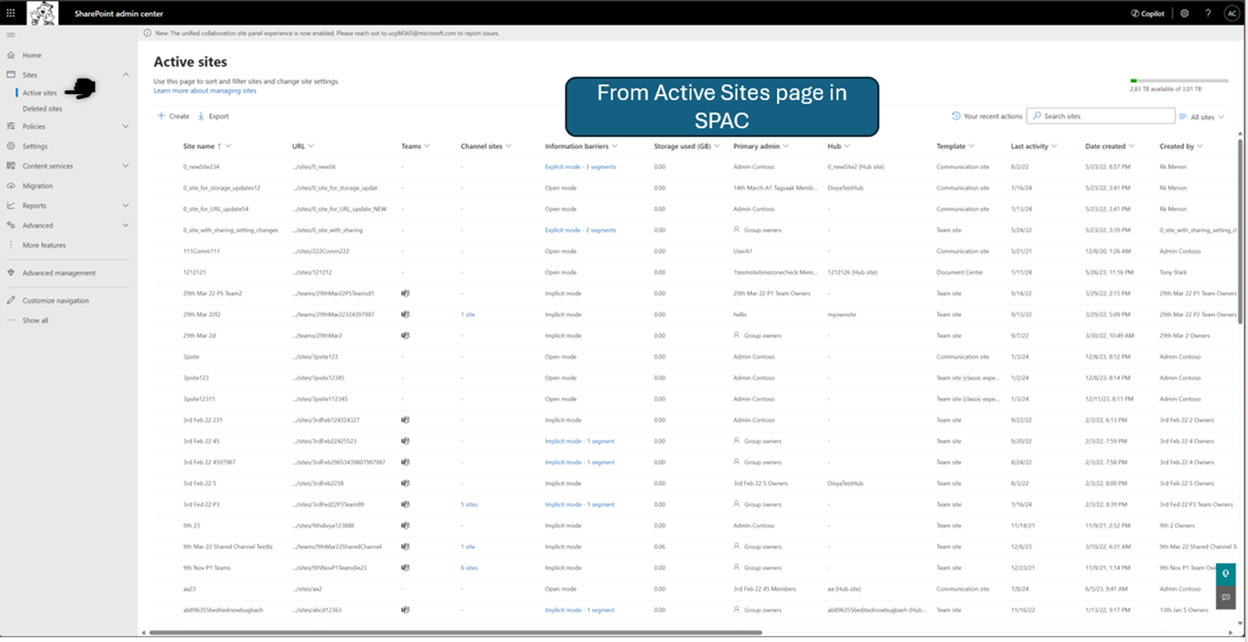
2단계: 활성 사이트의 정렬 및 필터링 기능을 사용하여 organization 요구 사항에 따라 상위 100개 사이트를 큐레이팅하고 사용자 지정 보기를 만들 수 있습니다.
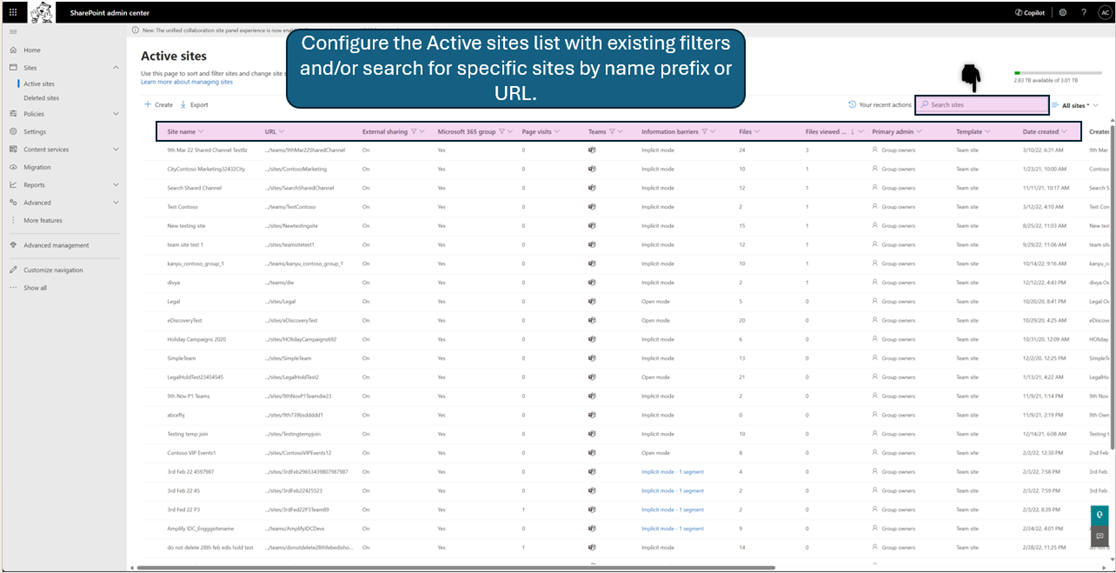
3단계: 먼저 오른쪽으로 스크롤하고 "열 사용자 지정"을 클릭하여 열을 이동합니다.
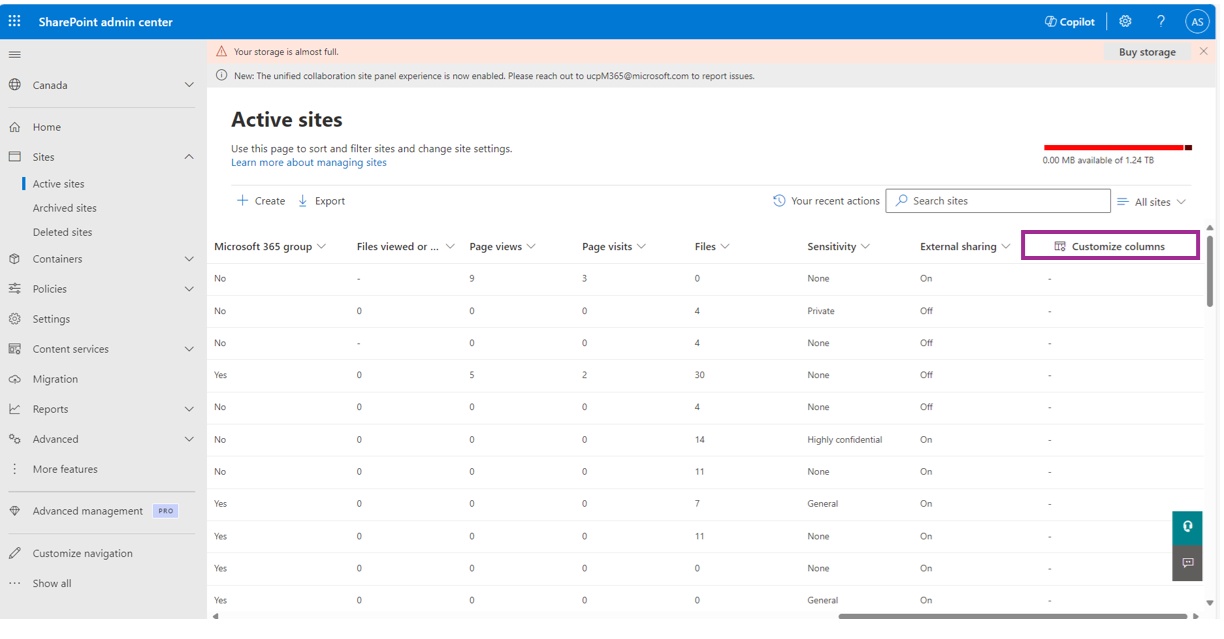
각 열 이름 옆에 있는 위쪽 및 아래쪽 화살표를 사용하여 URL 옆에 있는 페이지 보기 및 파일 위로 이동하므로 분석을 위해 중요한 열을 함께 쉽게 볼 수 있습니다.
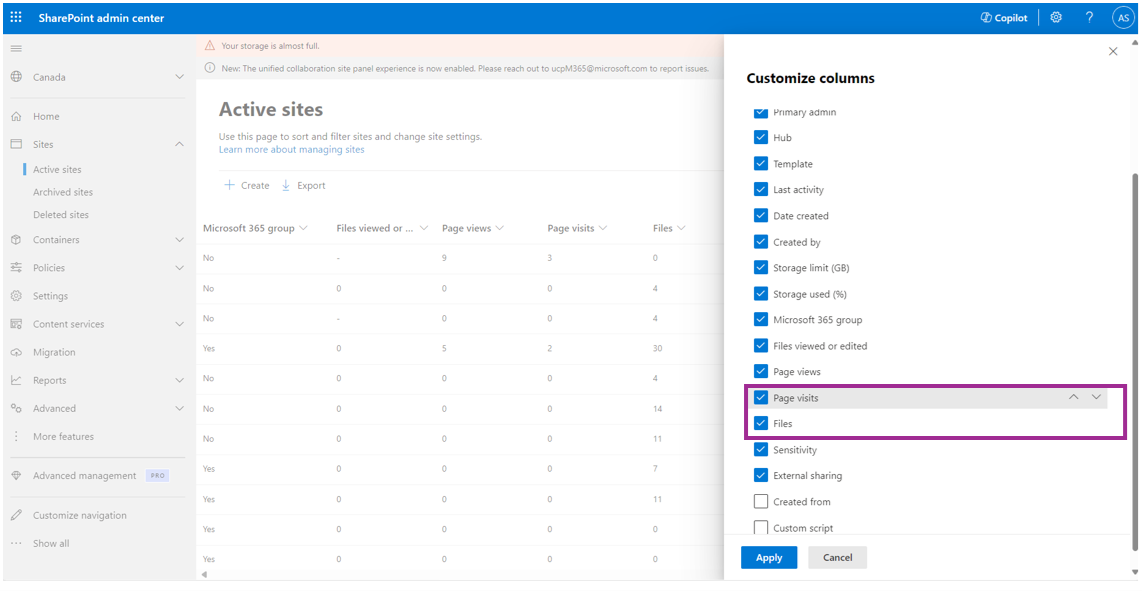
4단계: 지난 30일 동안 "페이지 보기"로 정렬된 상위 100개 사이트의 사용자 지정 보기를 만들려면 다음을 수행합니다.
페이지 보기의 열 머리글 옆에 있는 화살표를 선택하고 Large to Small를 선택합니다.
지난 30일 동안의 필터 작업에서 마지막 작업의 열 머리글 옆에 있는 화살표를> 선택합니다.
다른 열을 사용하여 필요에 따라 정렬하거나 필터링할 수 있습니다.
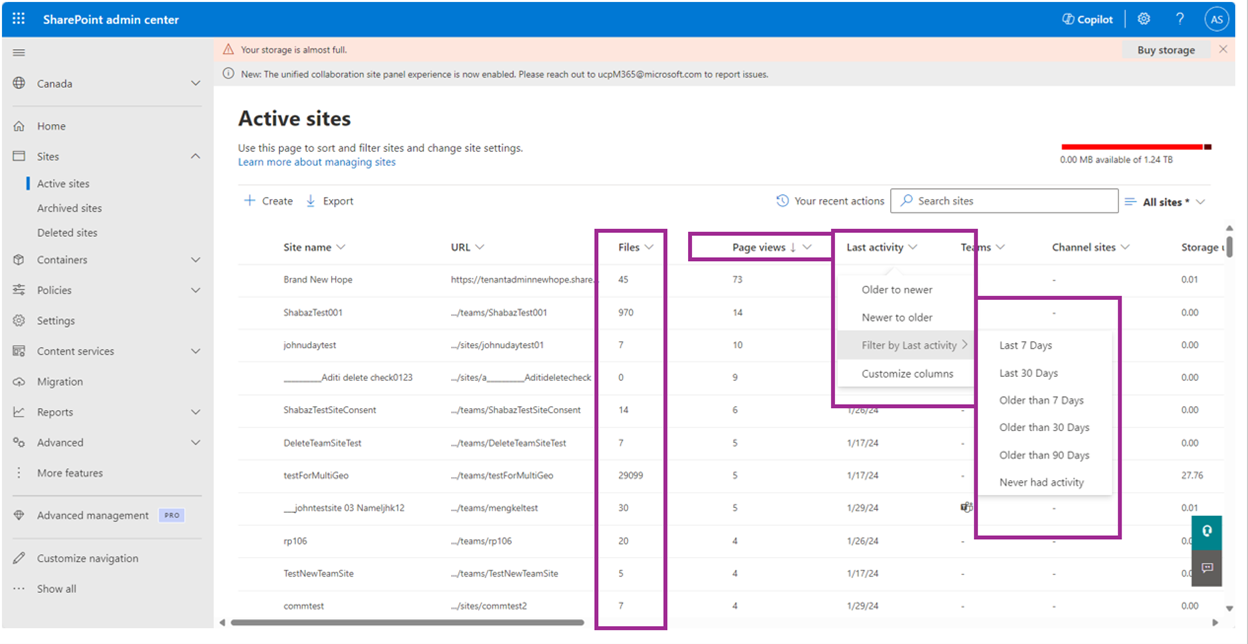
5단계: 정렬 및 필터링을 완료한 후에는 현재 설정에 따라 사용자 지정 보기를 만들고 나중에 사용하도록 저장할 수 있습니다. 사용자 지정 보기를 만들려면 모든 사이트>보기를 다른 이름으로 저장을 선택합니다.
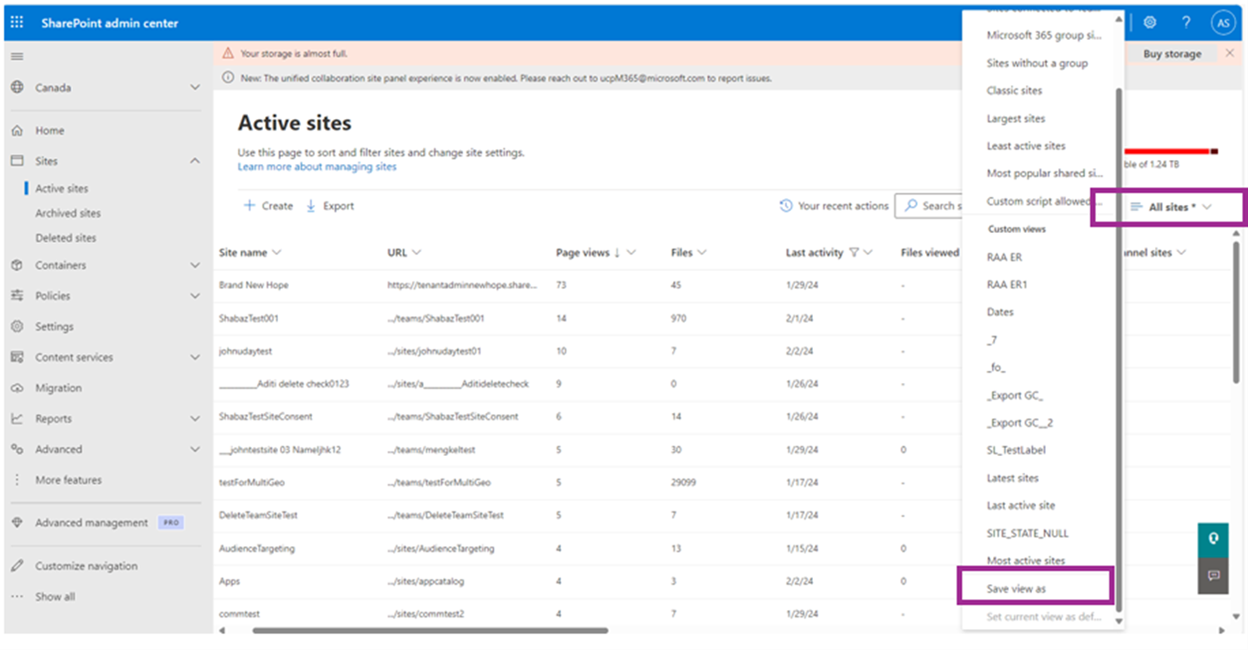 사용자 지정 보기의 이름 입력:
사용자 지정 보기의 이름 입력: 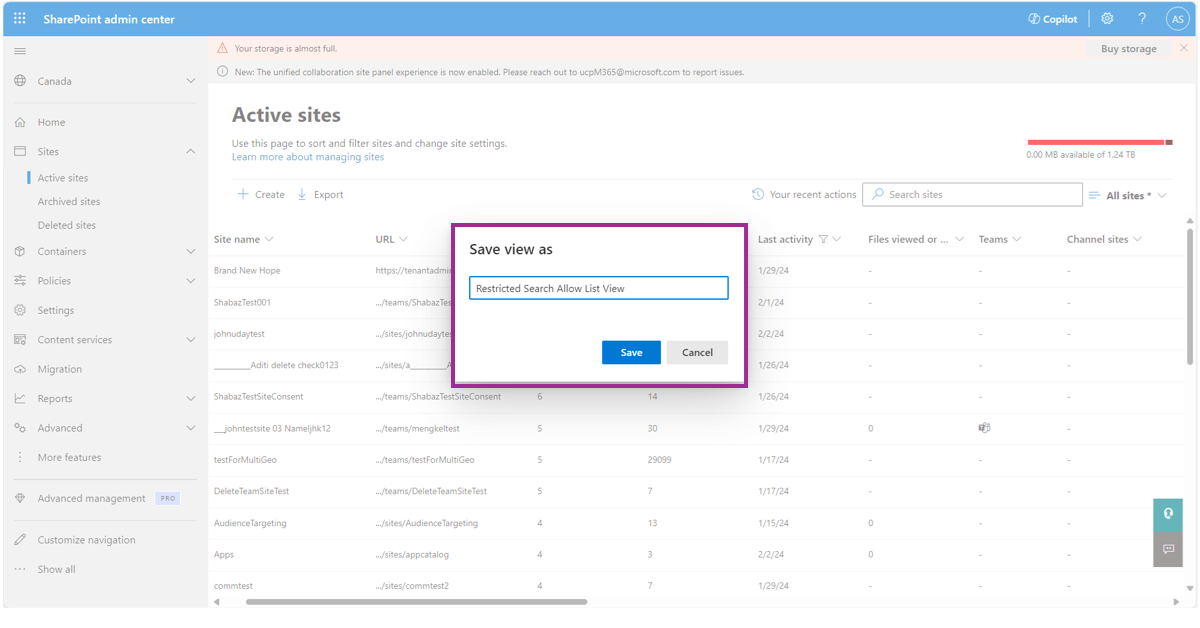
이제 저장된 사용자 지정 보기를 다음 번에 드롭다운 메뉴에서 선택할 수 있습니다.
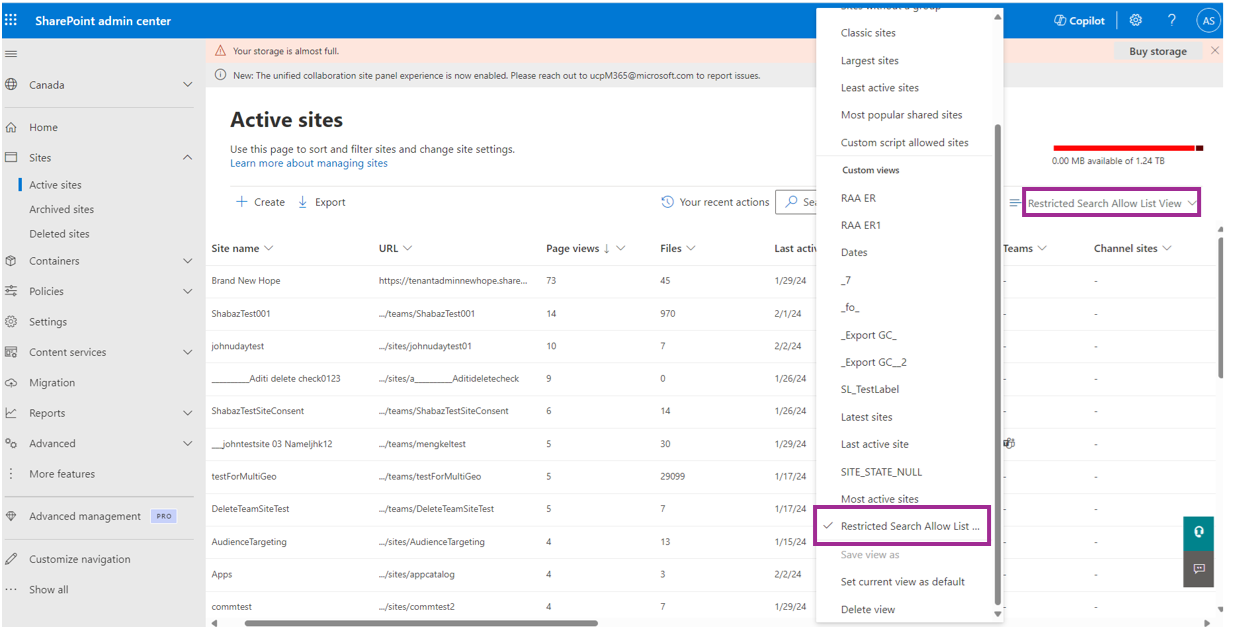
6단계: 사이트를 내보내고 내보내 기 탭을 선택하여 목록에 추가하는 데 사용할 수 있는 CSV 파일의 목록을 관리합니다.
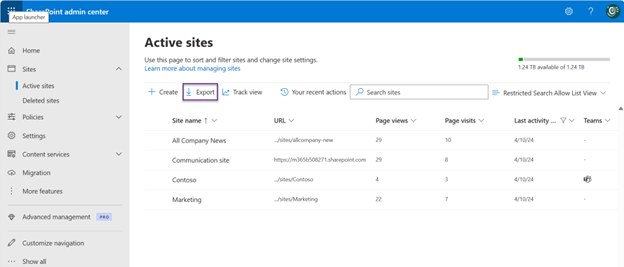 내보낸 CSV 파일은 다음 CSV 파일과 유사합니다.
내보낸 CSV 파일은 다음 CSV 파일과 유사합니다. 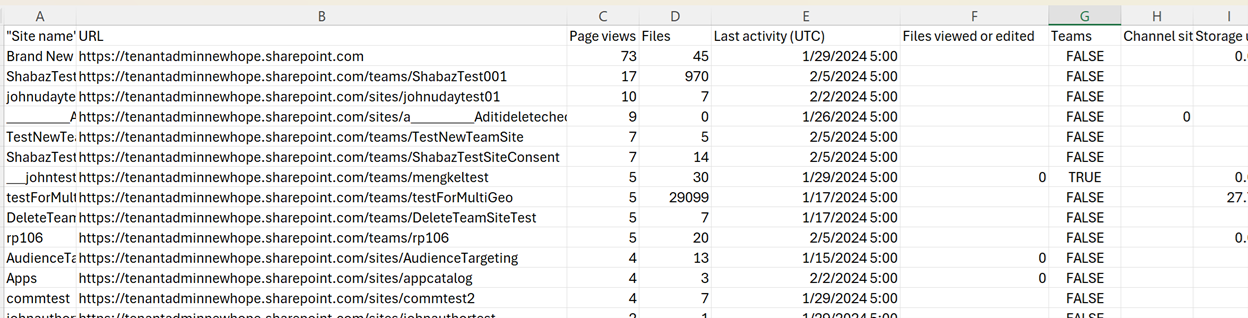
SPAC DAG 활동(공유) 보고서를 사용하여 대부분의 공유 사이트 찾기
SPAC DAG 보고서(SharePoint 사이트에 대한 데이터 액세스 거버넌스 보고서)는 SharePoint 관리 센터의 일부입니다. Microsoft 365 E5 라이선스 또는 Microsoft - SharePoint Advanced Management를 사용하는 관리자는 이 보고서에 액세스할 수 있습니다. 이 보고서는 지난 28일 동안 활성 상태이고 공유된 잠재적인 사이트를 식별하는 데 도움이 됩니다.
1단계: 왼쪽 창에서 보고서>데이터 액세스 거버넌스를 선택합니다.
공유 링크 보고서를 선택합니다.
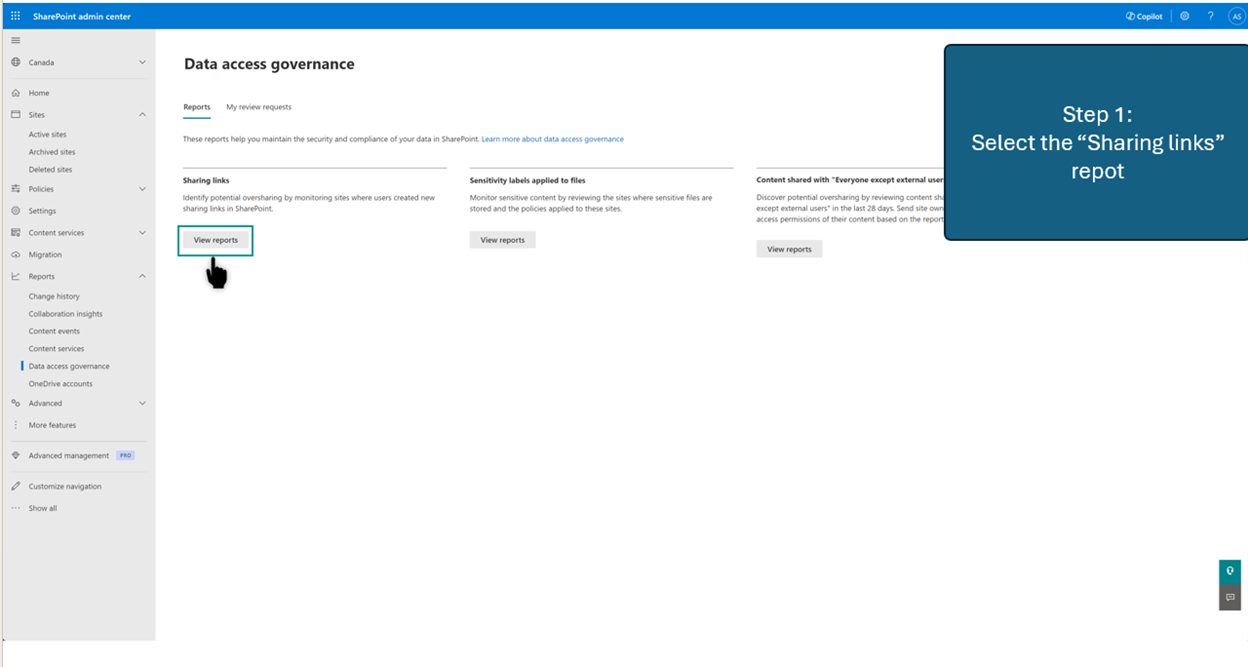
2단계: 오른쪽 창 공유 링크 페이지에서 모든 사용자 링크 보고서를 선택합니다.
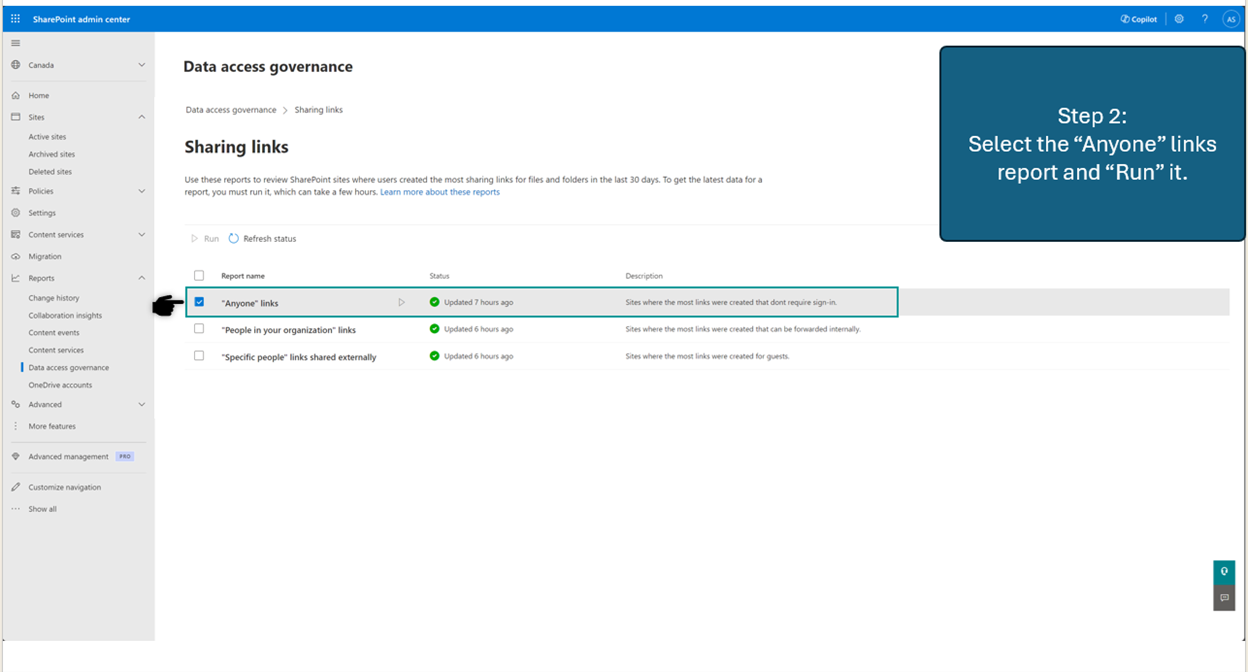
#3:"Anyone" 링크 보고서는 가장 많은 수의 모든 사용자 링크가 만들어진 사이트 목록을 제공합니다. 이러한 링크를 통해 누구나 로그인하지 않고 파일 및 폴더에 액세스할 수 있습니다. 이러한 사이트는 테넌트/조직 전체 검색에서 허용하는 훌륭한 후보가 될 수 있습니다.