Add a custom content type to a SharePoint-hosted SharePoint Add-in
Important
The SharePoint Add-In model in SharePoint Online has been deprecated as of November 27th 2023, checkout the full retirement announcement to learn more.
Deprecation means that the feature will not get any new investments, but it's still supported. SharePoint add-in model is retired fully on April 2nd, 2026 and is no longer available after that time. Primary replacement technology for the SharePoint add-in model is SharePoint Framework (SPFx) which continues to be supported also in future.
This is the fourth in a series of articles about the basics of developing SharePoint-hosted SharePoint Add-ins. You should first be familiar with SharePoint Add-ins and the previous articles in this series, which you can find at Get started creating SharePoint-hosted SharePoint Add-ins | Next steps.
Note
If you have been working through this series about SharePoint-hosted add-ins, you have a Visual Studio solution that you can use to continue with this topic. You can also download the repository at SharePoint_SP-hosted_Add-Ins_Tutorials and open the BeforeContentType.sln file.
In this article, you add a custom content type to the Employee Orientation SharePoint Add-in.
Create the custom content type
In Solution Explorer, right-click the project and select Add > New Folder. Name the folder Content Types.
Right-click the new folder and select Add > New Item. The Add New Item dialog box opens to the Office/SharePoint node.
Select Content Type and give it the name NewEmployee, and then select Add. When prompted by the wizard to select the base content type, select Item, and then select Finish.
If the content type designer does not automatically open, select the NewEmployee content type in Solution Explorer to open it.
Open the Content Type tab in the designer, and fill in the text boxes as follows:
- Content Type Name: NewEmployee
- Description: Represents a new employee
- Group Name: Employee Orientation
Verify that none of the check boxes on the tab are selected. The check box for Inherits the columns from the parent Content Type may be selected by default. Be sure to clear it. The tab should now look like the following:
Figure 1. Content Type Tab
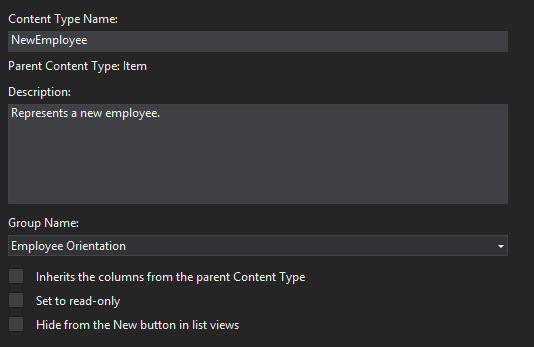
Open the Columns tab in the designer.
In the grid, select Click here to add a column to open a drop-down list of columns, and add the Division column. It is listed in the drop-down list by its display name Division. Do the same for the Orientation Stage column. (If they are not listed, you may not have started with the correct Visual Studio solution. Start with BeforeContentType.sln.) When you are finished, the grid should look like the following:
Figure 2. Columns Tab
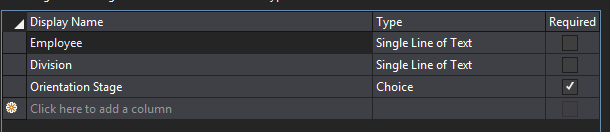
Save the file and close the designer.
Modify the elements.xml file
The next step requires that you work directly in the raw XML for the content type, so in Solution Explorer, select the elements.xml file child of the NewEmployee content type.
There are already FieldRef elements in the file for the two columns that you added. Add FieldRef elements for two built-in SharePoint columns as peers of the two that are already there. The following is the markup for the elements. You must use these same GUIDs for the ID attribute because these are built-in field types with fixed IDs. Add these above the two FieldRef elements for the custom site columns. Note that we have given these fields the custom display name Employee.
<FieldRef Name="LinkTitle" ID="{82642ec8-ef9b-478f-acf9-31f7d45fbc31}" DisplayName="Employee" /> <FieldRef Name="Title" ID="{fa564e0f-0c70-4ab9-b863-0177e6ddd247}" DisplayName="Employee" />Save and close the file.
Modify Content Type settings
Expand the Lists node in Solution Explorer, and select NewEmployeeOrientation to open the list type designer.
Open the Columns tab in the designer, and then select the Content Types button.
In the Content Type Settings dialog box, add the NewEmployee content type.
Select the NewEmployee content type in the list of types, and then select the Set as Default button.
Select the Item content type, right-click the small arrowhead that appears to the left of the content type name, and then select Delete.
Repeat the preceding step for the Folder content type, so that NewEmployee is the only content type listed. The dialog box should now look like the following:
Figure 3. Content Type Settings dialog box
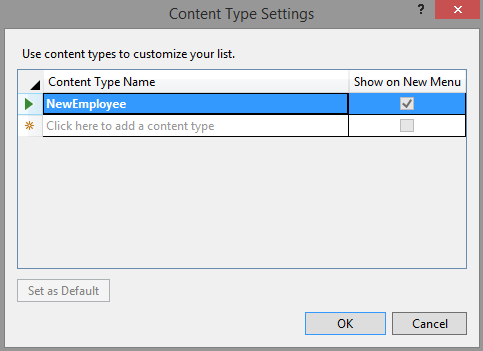
Select OK to close the dialog box, and then save and close the file.
Modify the schema.xml file and elements.xml file
Open the schema.xml file.
Find the Fields element. It should have three Field elements: Title, Division, and OrientationStage. (These elements may be on a single line in this generated file. If so, separate them with line breaks.)
Leave the file open, and in Solution Explorer, expand the Site Columns folder and the Division node, and then open the elements.xml file for Division. The Field element for Division in schema.xml should exactly duplicate the Field element in the Division elements.xml. If there is not an exact match, copy the Field element from the site column elements.xml file and paste it in place of the mismatched Field element in the schema.xml file. Close the elements.xml file.
Open the elements.xml file for OrientationStage. Here, too, there must be an exact match of the Field elements in the two files for OrientationStage, including all child elements, such as the CHOICES and MAPPINGS elements. If there isn't, copy the Field in the elements.xml file and paste it in place of the mismatched Field element in the schema.xml file. Close the elements.xml file.
Still in the schema.xml file, in the View element whose BaseViewID value is "1", find the child ViewFields element, and then add the following two FieldRef elements as children of it. They may already be there but missing an ID attribute. If so, add the ID attribute.
<FieldRef Name="Division" ID="{GUID from the Field element}" /> <FieldRef Name="OrientationStage" ID="{GUID from the Field element}" />Replace the two placeholder ID attribute values with the GUIDs from the corresponding Field elements in the ContentType element for NewEmployee that is earlier in the schema.xml file. Don't forget the framing braces "{}". The ViewFields for the "1" View should look like the following (your GUIDs may be different):
<ViewFields> <FieldRef Name="LinkTitle" ID="{82642ec8-ef9b-478f-acf9-31f7d45fbc31}" DisplayName="Employee" /> <FieldRef Name="Division" ID="{509d2d67-9a96-4596-9b3b-58449cdcc6ff}" /> <FieldRef Name="OrientationStage" ID="{38a3b54c-acf3-4ddf-b748-55c7c28d4cc2}" /> </ViewFields>Still in the schema.xml file, find the View element whose BaseViewID value is "0". Find the ViewFields element within it.
Copy the entire ViewFields section from View "1" over the ViewFields section of View "0". The two views should now have identical ViewFields sections.
Save and close the schema.xml file.
In the Lists folder, expand both the NewEmployeeOrientation node and its child list instance NewEmployeesInSeattle. You should be able to clearly see and distinguish the elements.xml for the template from the elements.xml for the instance. Open the one for the instance.
Add two Field elements to the first Row element, so that the Row element looks like the following:
<Row> <Field Name="Title">Tom Higginbotham</Field> <Field Name="Division">Manufacturing</Field> <Field Name="OrientationStage">Tour of building</Field> </Row>Save and close the file.
Run and test the add-in
Use the F5 key to deploy and run your add-in. Visual Studio makes a temporary installation of the add-in on your test SharePoint site and immediately runs the add-in.
When the add-in's default page opens, select the New Employees in Seattle link to open the custom list instance.
The list page opens and the Division and OrientationStage columns are on it. It is not necessary for a user to add them manually because they are part of the list's content type. The top item has the data you added.
Figure 4. New Employees in Seattle list
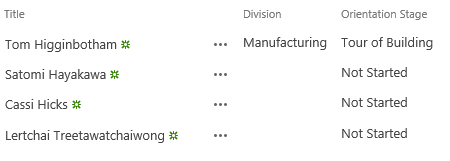
Try adding new items to the list and editing existing items.
To end the debugging session, close the browser window or stop debugging in Visual Studio. Each time that you select F5, Visual Studio will retract the previous version of the add-in and install the latest one.
You will work with this add-in and Visual Studio solution in other articles, and it's a good practice to retract the add-in one last time when you are done working with it for a while. Right-click the project in Solution Explorer and select Retract.
Next steps
In the next article in this series, you'll add a web part to a page in a SharePoint-hosted SharePoint Add-in.