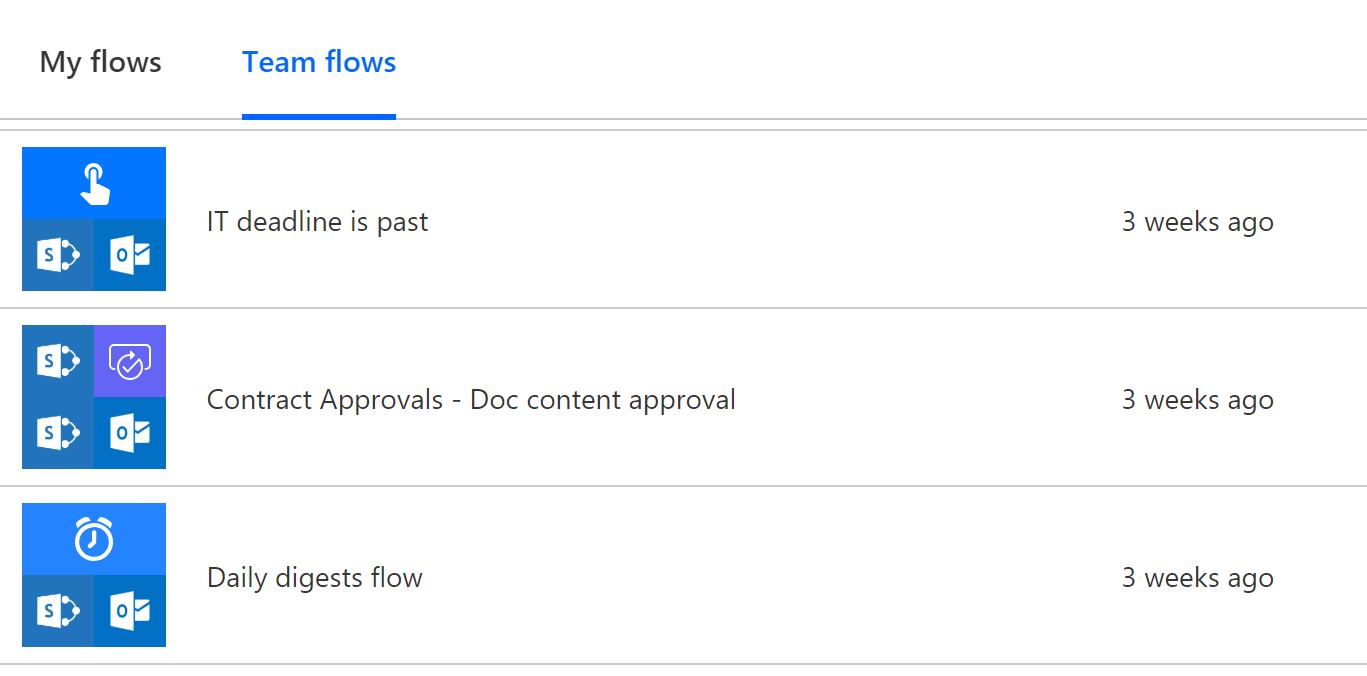Manage owners and users in your Microsoft list flows with Power Automate
Flows in Power Automate let you share your flows with others as owners or run-only users. Owners can modify flows, whereas run-only users can run or execute flows. Users' ability to run flows depends entirely on the trigger, specifically:
- For a selected item
- For a selected file
Managing owners
To manage flow owners, go to your Power Automate site, and select the desired flow. Note the Owners card in the lower right. On that card, select See all.
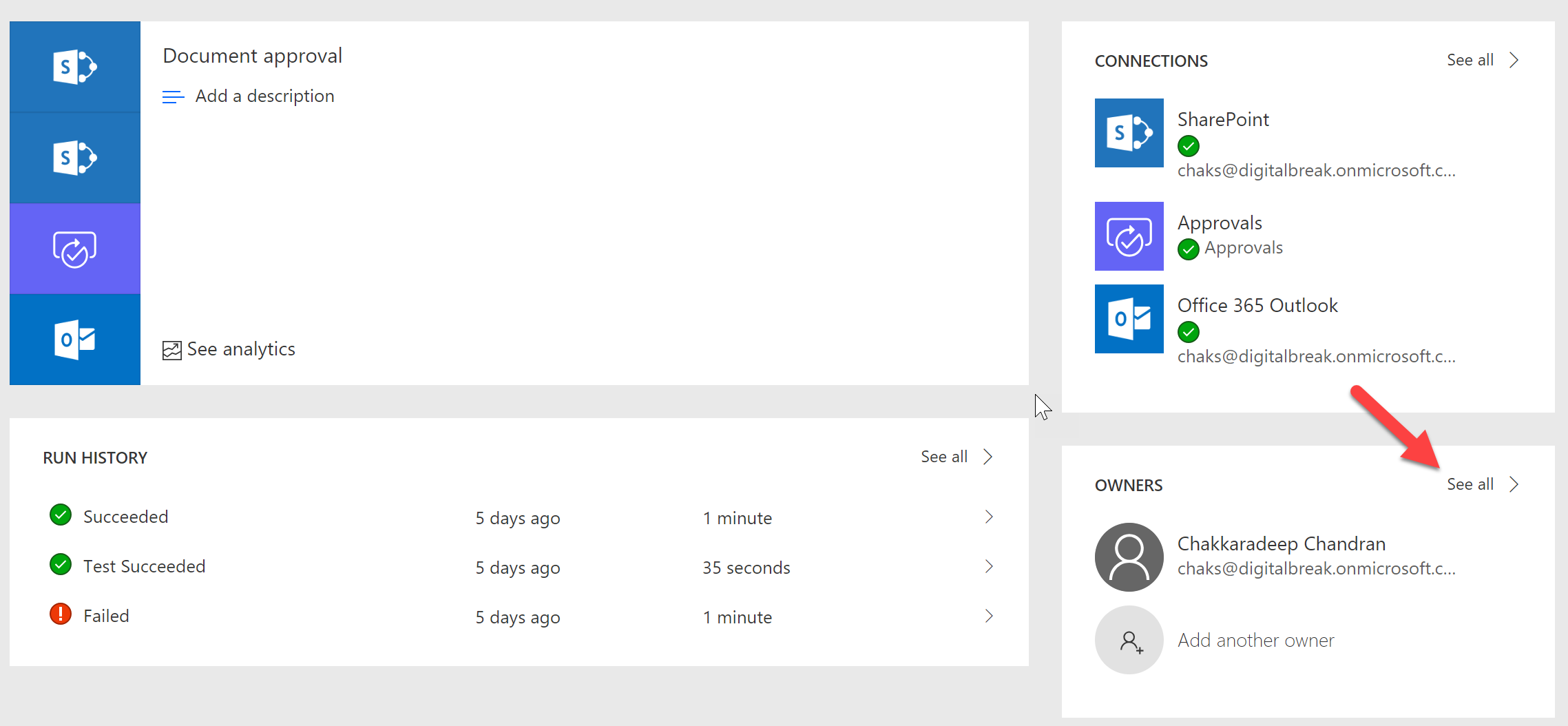
Now you can add people as owners to that flow. Select the Users and groups tab, and enter names, email addresses, or user groups.
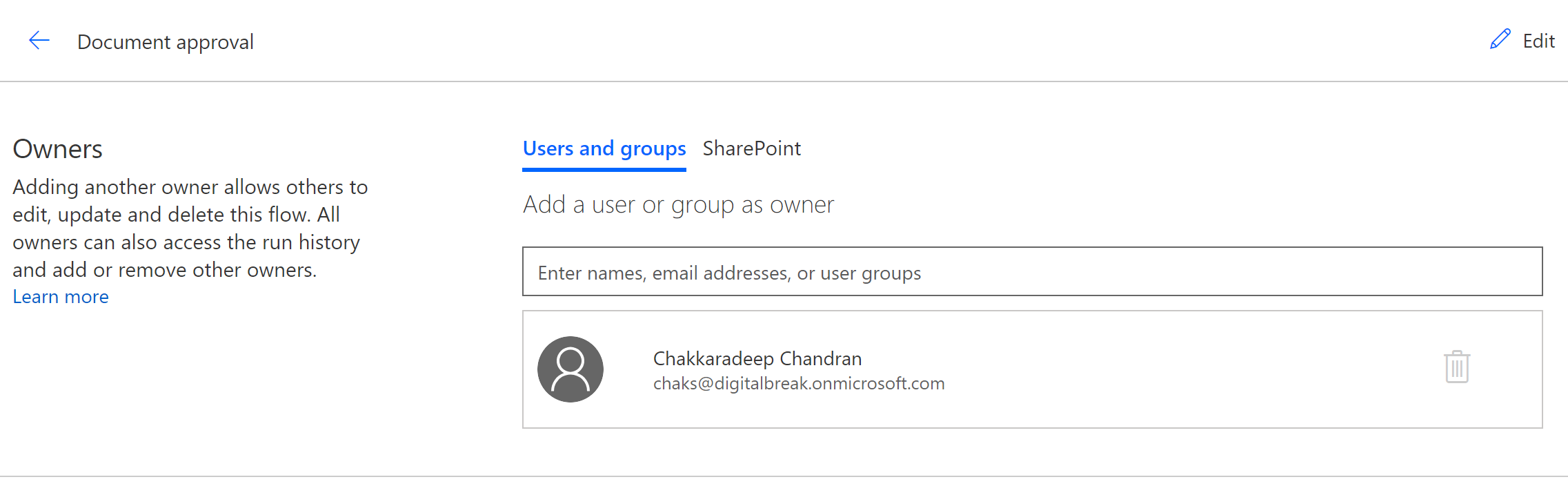
You can also add the Microsoft list as owners. This means that users who have edit permissions on that list automatically get owner access to the flow. This is a simple way to manage list flows as it helps you to easily share it with your team.
Select the SharePoint tab, select the Site from the dropdown, and then select the list from the dropdown. The site and list values depend on the trigger and actions you use in your flow. The appropriate sites and lists appear and are available for selection.
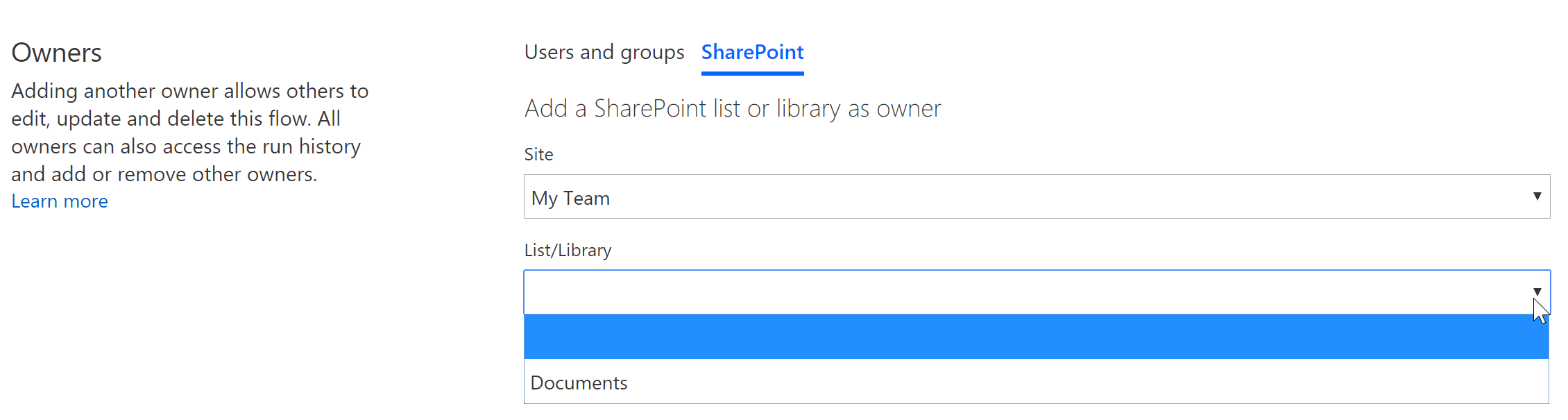
After you select Add, permissions are added to the flow, and these new owner(s) now appear.
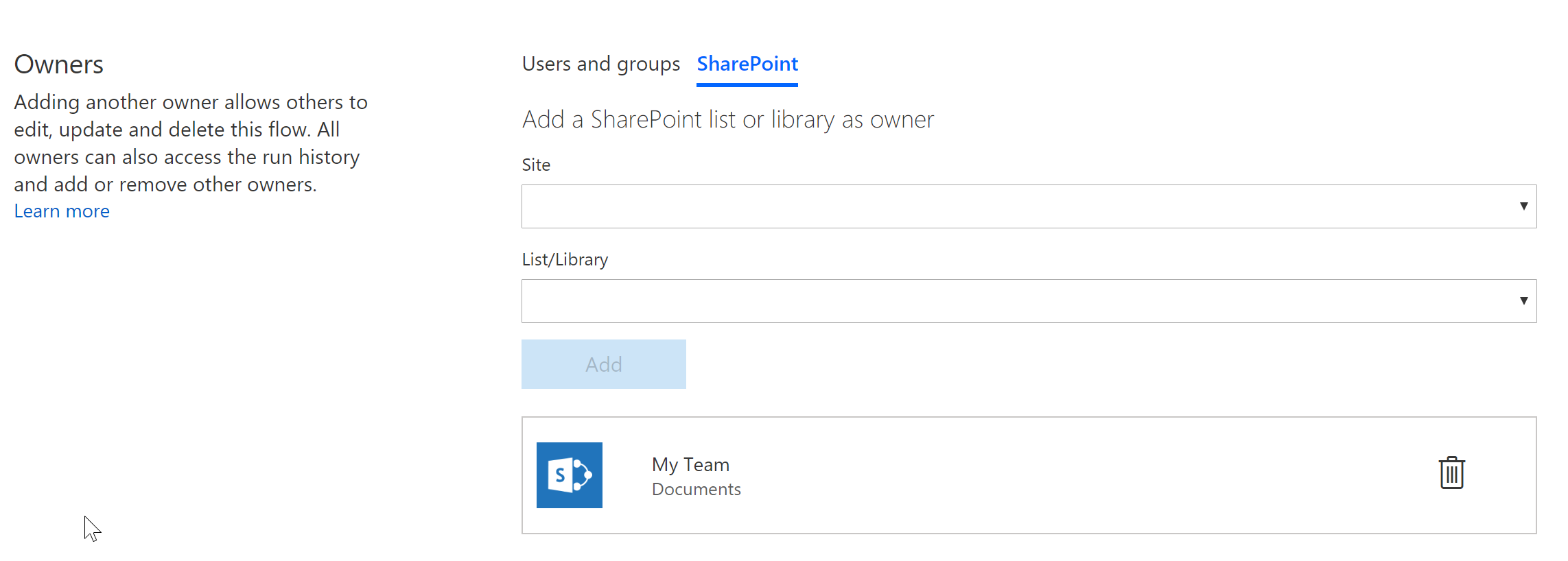
Managing run-only users
For triggers that support run-only users, below the Owners card, a Manage run-only users card appears. On the card, select See all.
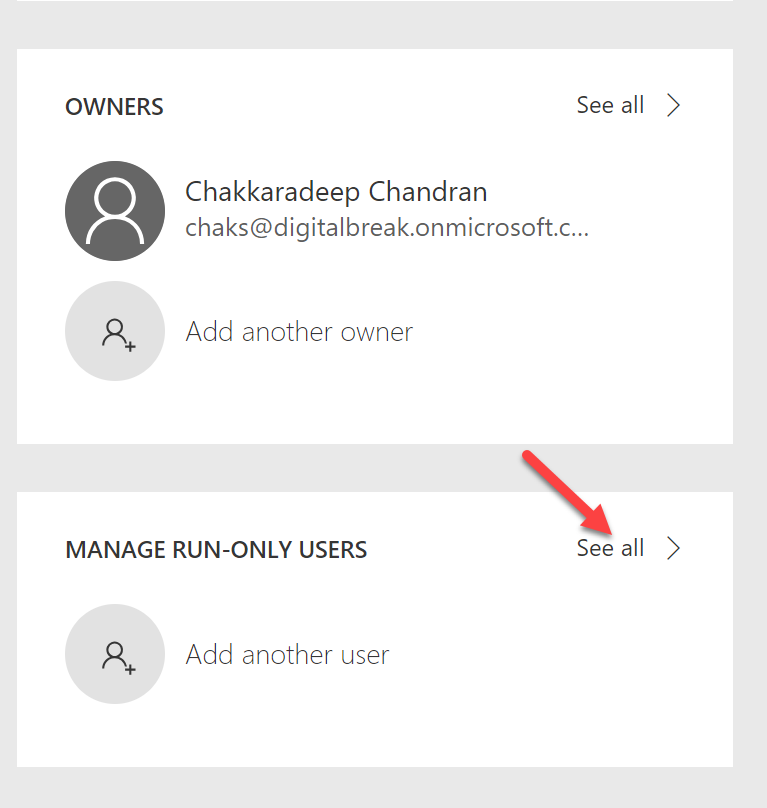
Here, you can manage the run-only users or assign the users of the Microsoft list as run-only users. In order to run flows, users must have Edit Permissions on the list. Learn more about list permissions and permission levels.
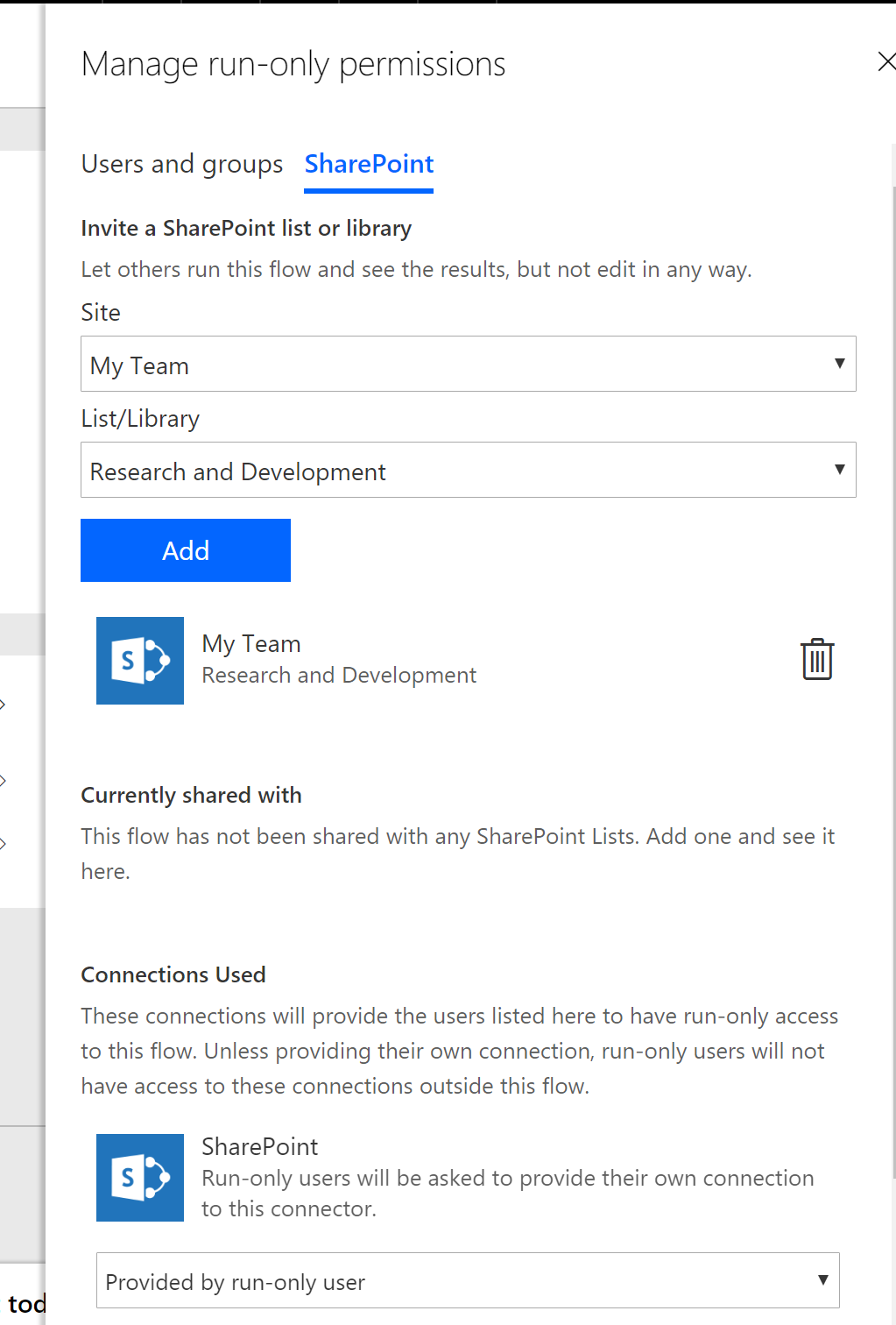
As an added bonus, you can also select the option for run-only users to provide their connection. This means that when the flow runs, the context of the user running the flow is passed instead of using the connection configured in the flow. This is very useful when you want items or documents created based on the user.
Seeing your shared flows
After you share a flow, the flow becomes a Team flow. These flows appear under the Team flows tab on the Power Automate site.