Azure의 SharePoint 인트라넷 팜 2단계: 도메인 컨트롤러 구성
적용 대상: 2013
2013  2016
2016  2019
2019  Subscription Edition
Subscription Edition  SharePoint in Microsoft 365
SharePoint in Microsoft 365
이 Azure 인프라 서비스의 인트라넷 전용 SharePoint Server 2016 팜 배포 단계에서는 Azure VNet(Virtual Network)에서 두 가지 복제 도메인 컨트롤러를 구성합니다. SharePoint 팜 리소스용 클라이언트 웹 요청은 온-프레미스 네트워크에 대한 사이트 간 VPN 또는 ExpressRoute 연결을 통해 해당 인증 트래픽을 전송하지 않고 VNet에서 인증될 수 있습니다.
참고
SharePoint Server 2016에서는 도메인 복제본으로 실행되는 가상 머신의 대체 항목으로 Microsoft Entra Domain Services 를 사용할 수도 있습니다. 그러나 현재 이 배포 가이드는 가상 컴퓨터 기반 복제 도메인 컨트롤러의 사용에 대해서만 설명합니다.
SharePoint Intranet Farm in Azure Phase 3: Configure SQL Server Infrastructure으로 넘어가기 전에 이 단계를 완료해야 합니다. 모든 단계는 Azure에서 SQL Server Always On 가용성 그룹을 사용하여 SharePoint Server 배포 를 참조하세요.
Azure에서 도메인 컨트롤러 가상 컴퓨터 만들기
먼저, 테이블 M의 가상 컴퓨터 이름 열을 채우고 최소 크기 열에서 가상 컴퓨터 크기를 필요한만큼 수정합니다.
| 항목 | 가상 컴퓨터 이름 | 갤러리 이미지 | 최소 크기 | 저장소 유형 |
|---|---|---|---|---|
| 1. |
 (첫 번째 도메인 컨트롤러, 예: DC1)
(첫 번째 도메인 컨트롤러, 예: DC1) |
Windows Server 2016 Datacenter |
Standard_D2 |
StandardLRS |
| 2. |
 (두 번째 도메인 컨트롤러, 예: DC2)
(두 번째 도메인 컨트롤러, 예: DC2) |
Windows Server 2016 Datacenter |
Standard_D2 |
StandardLRS |
| 3. |
 (첫 번째 SQL Server 컴퓨터, 예: SQL1)
(첫 번째 SQL Server 컴퓨터, 예: SQL1) |
Microsoft SQL Server 2016 Enterprise - Windows Server 2016 |
Standard_DS4 |
PremiumLRS |
| 4. |
 (두 번째 SQL Server 컴퓨터, 예: SQL2)
(두 번째 SQL Server 컴퓨터, 예: SQL2) |
Microsoft SQL Server 2016 Enterprise - Windows Server 2016 |
Standard_DS4 |
PremiumLRS |
| 5. |
 (클러스터에 대한 대다수 노드 감시, 예: MN1) 이미지
(클러스터에 대한 대다수 노드 감시, 예: MN1) 이미지 |
Windows Server 2016 Datacenter |
Standard_D2 |
StandardLRS |
| 6. |
 (첫 번째 SharePoint 애플리케이션 및 검색 서버, 예제 APP1)
(첫 번째 SharePoint 애플리케이션 및 검색 서버, 예제 APP1) |
Microsoft SharePoint Server 2016 평가판 - Windows Server 2012 R2 |
Standard_DS4 |
PremiumLRS |
| 7. |
 (두 번째 SharePoint 애플리케이션 및 검색 서버, 예제 APP2)
(두 번째 SharePoint 애플리케이션 및 검색 서버, 예제 APP2) |
Microsoft SharePoint Server 2016 평가판 - Windows Server 2012 R2 |
Standard_DS4 |
PremiumLRS |
| 8. |
 (첫 번째 SharePoint 프런트 엔드 및 분산 캐시 서버, 예: WEB1)
(첫 번째 SharePoint 프런트 엔드 및 분산 캐시 서버, 예: WEB1) |
Microsoft SharePoint Server 2016 평가판 - Windows Server 2012 R2 |
Standard_DS4 |
PremiumLRS |
| 9. |
 (두 번째 SharePoint 프런트 엔드 및 분산 캐시 서버, 예: WEB2) 이미지
(두 번째 SharePoint 프런트 엔드 및 분산 캐시 서버, 예: WEB2) 이미지 |
Microsoft SharePoint Server 2016 평가판 - Windows Server 2012 R2 |
Standard_DS4 |
PremiumLRS |
테이블 M - Azure의 SharePoint Server 2016 인트라넷용 가상 컴퓨터
가상 컴퓨터 크기의 전체 목록은 가상 컴퓨터 크기를 참조하세요.
다음 Azure PowerShell 명령 블록을 사용해서 두 도메인 컨트롤러의 가상 컴퓨터를 만듭니다. 변수의 값을 지정하고 < 및 > 문자를 제거합니다. 이 Azure PowerShell 명령 집합은 다음 값을 사용합니다.
테이블 M, 가상 컴퓨터
테이블 R, 리소스 그룹
테이블 V, 가상 네트워크 설정
테이블 S, 서브넷
테이블 I, 고정 IP 주소
테이블 A, 가용성 집합
Azure의 SharePoint 인트라넷 팜 1단계: Azure 구성 에서 테이블 R, V, S, I 및 A를 정의한 과정을 재현합니다.
참고
다음 명령 집합은 최신 버전의 Azure PowerShell을 사용합니다. Azure PowerShell cmdlet으로 시작을 참조하세요.
올바른 값을 모두 제공하면 Azure PowerShell 프롬프트나 로컬 컴퓨터의 PowerShell ISE(통합 스크립트 환경)에서 결과 블록을 실행합니다.
# Set up variables common to both virtual machines
$locName="<Azure location of the SharePoint farm>"
$vnetName="<Table V - Item 1 - Value column>"
$subnetName="<Table S - Item 1 - Value column>"
$avName="<Table A - Item 1 - Availability set name column>"
$rgNameTier="<Table R - Item 1 - Resource group name column>"
$rgNameInfra="<Table R - Item 5 - Resource group name column>"
$rgName=$rgNameInfra
$vnet=Get-AzVirtualNetwork -Name $vnetName -ResourceGroupName $rgName
$subnet=Get-AzVirtualNetworkSubnetConfig -VirtualNetwork $vnet -Name $subnetName
$rgName=$rgNameTier
$avSet=Get-AzAvailabilitySet -Name $avName -ResourceGroupName $rgName
# Create the first domain controller
$vmName="<Table M - Item 1 - Virtual machine name column>"
$vmSize="<Table M - Item 1 - Minimum size column>"
$staticIP="<Table I - Item 1 - Value column>"
$diskStorageType="<Table M - Item 1 - Storage type column>"
$diskSize=<size of the extra disk for Windows Server AD data in GB>
$nic=New-AzNetworkInterface -Name ($vmName +"-NIC") -ResourceGroupName $rgName -Location $locName -Subnet $subnet -PrivateIpAddress $staticIP
$vm=New-AzVMConfig -VMName $vmName -VMSize $vmSize -AvailabilitySetId $avset.Id
$cred=Get-Credential -Message "Type the name and password of the local administrator account for the first domain controller."
$vm=Set-AzVMOperatingSystem -VM $vm -Windows -ComputerName $vmName -Credential $cred -ProvisionVMAgent -EnableAutoUpdate
$vm=Set-AzVMSourceImage -VM $vm -PublisherName MicrosoftWindowsServer -Offer WindowsServer -Skus 2016-Datacenter -Version "latest"
$vm=Add-AzVMNetworkInterface -VM $vm -Id $nic.Id
$vm=Set-AzVMOSDisk -VM $vm -Name ($vmName +"-OS") -DiskSizeInGB 128 -CreateOption FromImage -StorageAccountType $diskStorageType
$diskConfig=New-AzDiskConfig -AccountType $diskStorageType -Location $locName -CreateOption Empty -DiskSizeGB $diskSize
$dataDisk1=New-AzDisk -DiskName ($vmName + "-DataDisk1") -Disk $diskConfig -ResourceGroupName $rgName
$vm=Add-AzVMDataDisk -VM $vm -Name ($vmName + "-DataDisk1") -CreateOption Attach -ManagedDiskId $dataDisk1.Id -Lun 1
New-AzVM -ResourceGroupName $rgName -Location $locName -VM $vm
# Create the second domain controller
$vmName="<Table M - Item 2 - Virtual machine name column>"
$vmSize="<Table M - Item 2 - Minimum size column>"
$staticIP="<Table I - Item 2 - Value column>"
$diskStorageType="<Table M - Item 2 - Storage type column>"
$diskSize=<size of the extra disk for Windows Server AD data in GB>
$nic=New-AzNetworkInterface -Name ($vmName +"-NIC") -ResourceGroupName $rgName -Location $locName -Subnet $subnet -PrivateIpAddress $staticIP
$vm=New-AzVMConfig -VMName $vmName -VMSize $vmSize -AvailabilitySetId $avset.Id
$cred=Get-Credential -Message "Type the name and password of the local administrator account for the second domain controller."
$vm=Set-AzVMOperatingSystem -VM $vm -Windows -ComputerName $vmName -Credential $cred -ProvisionVMAgent -EnableAutoUpdate
$vm=Set-AzVMSourceImage -VM $vm -PublisherName MicrosoftWindowsServer -Offer WindowsServer -Skus 2016-Datacenter -Version "latest"
$vm=Add-AzVMNetworkInterface -VM $vm -Id $nic.Id
$vm=Set-AzVMOSDisk -VM $vm -Name ($vmName +"-OS") -DiskSizeInGB 128 -CreateOption FromImage -StorageAccountType $diskStorageType
$diskConfig=New-AzDiskConfig -AccountType $diskStorageType -Location $locName -CreateOption Empty -DiskSizeGB $diskSize
$dataDisk1=New-AzDisk -DiskName ($vmName + "-DataDisk1") -Disk $diskConfig -ResourceGroupName $rgName
$vm=Add-AzVMDataDisk -VM $vm -Name ($vmName + "-DataDisk1") -CreateOption Attach -ManagedDiskId $dataDisk1.Id -Lun 1
New-AzVM -ResourceGroupName $rgName -Location $locName -VM $vm
참고
이러한 가상 컴퓨터는 인트라넷 응용 프로그램용이므로 공용 IP 주소나 DNS 도메인 이름 레이블에 할당되지 않으며 인터넷에 표시되지 않습니다. 그러나 이는 Azure Portal에서 연결할 수 없음을 의미합니다. 가상 컴퓨터의 속성을 보면 이 연결 옵션을 사용할 수 없습니다. 원격 데스크톱 연결 액세서리 또는 다른 원격 데스크톱 도구를 사용하여 개인 IP 주소나 인트라넷 DNS 이름을 사용하는 가상 컴퓨터에 연결할 수 있습니다.
첫 번째 도메인 컨트롤러 구성
원하는 원격 데스크톱 클라이언트를 사용하고 첫 번째 도메인 컨트롤러 가상 컴퓨터에 대한 원격 데스크톱 연결을 만듭니다. 인트라넷 DNS나 컴퓨터 이름 및 로컬 관리자 계정의 자격 증명을 사용합니다.
다음으로 Windows PowerShell 명령 프롬프트에서 이러한 명령을 사용하여 첫 번째 도메인 컨트롤러에 추가 데이터 디스크를 추가해야 합니다.
Get-Disk | Where PartitionStyle -eq "RAW" | Initialize-Disk -PartitionStyle MBR -PassThru | New-Partition -AssignDriveLetter -UseMaximumSize | Format-Volume -FileSystem NTFS -NewFileSystemLabel "WSAD Data"
그런 다음 ping 명령으로 조직 네트워크의 리소스 이름과 IP 주소를 ping하여 조직 네트워크의 위치에 대한 첫 번째 도메인 컨트롤러의 연결을 테스트합니다.
이 프로시저에서는 DNS 이름 확인이 제대로 작동하는지(가상 컴퓨터가 온-프레미스 DNS 서버와 올바르게 구성되었는지)와 프레미스 간 가상 네트워크에서 이 패킷을 보낼 수 있는지 확인합니다. 기본 테스트가 실패하면 DNS 이름 확인 및 패킷 배달 문제의 해결 방법을 IT 부서에 문의합니다.
다음으로 첫 번째 도메인 컨트롤러의 Windows PowerShell 명령 프롬프트에서 다음 명령을 실행합니다.
$domname="<DNS domain name of the domain for which this computer will be a domain controller, such as corp.contoso.com>"
$cred = Get-Credential -Message "Enter credentials of an account with permission to join a new domain controller to the domain"
Install-WindowsFeature AD-Domain-Services -IncludeManagementTools
Install-ADDSDomainController -InstallDns -DomainName $domname -DatabasePath "F:\NTDS" -SysvolPath "F:\SYSVOL" -LogPath "F:\Logs" -Credential $cred
도메인 관리자 계정의 자격 증명을 제공하라는 메시지가 나타납니다. 컴퓨터가 다시 시작됩니다.
두 번째 도메인 컨트롤러 구성
원하는 원격 데스크톱 클라이언트를 사용하고 두 번째 도메인 컨트롤러 가상 컴퓨터에 대한 원격 데스크톱 연결을 만듭니다. 인트라넷 DNS나 컴퓨터 이름 및 로컬 관리자 계정의 자격 증명을 사용합니다.
다음으로 Windows PowerShell 명령 프롬프트에서 이러한 명령을 사용하여 두 번째 도메인 컨트롤러에 추가 데이터 디스크를 추가해야 합니다.
Get-Disk | Where PartitionStyle -eq "RAW" | Initialize-Disk -PartitionStyle MBR -PassThru | New-Partition -AssignDriveLetter -UseMaximumSize | Format-Volume -FileSystem NTFS -NewFileSystemLabel "WSAD Data"
그리고 다음 명령을 실행합니다.
$domname="<DNS domain name of the domain for which this computer will be a domain controller, such as corp.contoso.com>"
$cred = Get-Credential -Message "Enter credentials of an account with permission to join a new domain controller to the domain"
Install-WindowsFeature AD-Domain-Services -IncludeManagementTools
Install-ADDSDomainController -InstallDns -DomainName $domname -DatabasePath "F:\NTDS" -SysvolPath "F:\SYSVOL" -LogPath "F:\Logs" -Credential $cred
도메인 관리자 계정의 자격 증명을 제공하라는 메시지가 나타납니다. 컴퓨터가 다시 시작됩니다.
다음으로 Azure가 두 개의 새 도메인 컨트롤러의 IP 주소를 DNS 서버로 사용할 가상 컴퓨터를 할당하도록 가상 네트워크의 DNS 서버를 업데이트해야 합니다.
$rgName="<Table R - Item 4 - Resource group name column>"
$adrgName="<Table R - Item 1 - Resource group name column>"
$locName="<your Azure location>"
$vnetName="<Table V - Item 1 - Value column>"
$onpremDNSIP1="<Table D - Item 1 - DNS server IP address column>"
$onpremDNSIP2="<Table D - Item 2 - DNS server IP address column>"
$staticIP1="<Table I - Item 1 - Value column>"
$staticIP2="<Table I - Item 2 - Value column>"
$firstDCName="<Table M - Item 1 - Virtual machine name column>"
$secondDCName="<Table M - Item 2 - Virtual machine name column>"
$vnet=Get-AzVirtualNetwork -ResourceGroupName $rgName -Name $vnetName
$vnet.DhcpOptions.DnsServers.Add($staticIP1)
$vnet.DhcpOptions.DnsServers.Add($staticIP2)
$vnet.DhcpOptions.DnsServers.Remove($onpremDNSIP1)
$vnet.DhcpOptions.DnsServers.Remove($onpremDNSIP2)
Set-AzVirtualNetwork -VirtualNetwork $vnet
Restart-AzVM -ResourceGroupName $adrgName -Name $firstDCName
Restart-AzVM -ResourceGroupName $adrgName -Name $secondDCName
이제 온-프레미스 DNS 서버가 DNS 서버로 구성되지 않도록 두 도메인 컨트롤러를 다시 시작합니다. 모두 DNS 서버이므로 도메인 컨트롤러로 수준을 올리면 온-프레미스 DNS 서버가 DNS 전달자로 자동 구성됩니다.
다음으로 Azure Virtual Network의 서버가 로컬 도메인 컨트롤러를 사용하도록 Active Directory 복제 사이트를 만들어야 합니다. 도메인 관리자 계정으로 주 도메인 컨트롤러에 로그인하고 관리자 수준 Windows PowerShell 프롬프트에서 다음 명령을 실행합니다.
$vnet="<Table V - Item 1 - Value column>"
$vnetSpace="<Table V - Item 5 - Value column>"
New-ADReplicationSite -Name $vnet
New-ADReplicationSubnet -Name $vnetSpace -Site $vnet
SharePoint 팜 계정 및 사용 권한 구성
SharePoint 팜에는 다음 사용자 계정이 필요합니다.
sp_farm: SharePoint 팜을 관리하기 위한 사용자 계정입니다.
sp_farm_db: SQL Server 인스턴스에 대해 sysadmin 권한이 있는 사용자 계정입니다.
sp_install: 역할 및 기능 설치에 필요한 도메인 관리자 권한이 있는 사용자 계정입니다.
sqlservice: SQL Server 인스턴스를 실행할 수 있는 사용자 계정입니다.
도메인 컨트롤러가 멤버인 도메인에 대한 도메인 관리자 계정으로 컴퓨터에 로그온하고 관리자 수준 Windows PowerShell 명령 프롬프트를 열고 다음 명령을 한 번에 하나씩 실행합니다.
New-ADUser -SamAccountName sp_farm -AccountPassword (read-host "Set user password" -assecurestring) -name "sp_farm" -enabled $true -PasswordNeverExpires $true -ChangePasswordAtLogon $false
New-ADUser -SamAccountName sp_farm_db -AccountPassword (read-host "Set user password" -assecurestring) -name "sp_farm_db" -enabled $true -PasswordNeverExpires $true -ChangePasswordAtLogon $false
New-ADUser -SamAccountName sp_install -AccountPassword (read-host "Set user password" -assecurestring) -name "sp_install" -enabled $true -PasswordNeverExpires $true -ChangePasswordAtLogon $false
New-ADUser -SamAccountName sqlservice -AccountPassword (read-host "Set user password" -assecurestring) -name "sqlservice" -enabled $true -PasswordNeverExpires $true -ChangePasswordAtLogon $false
각 명령에 대해 암호를 입력하라는 메시지가 표시됩니다. 이러한 계정 이름 및 암호를 기록하고 안전한 장소에 보관합니다.
그런 후 다음 단계에 따라 새 사용자 계정에 더 많은 계정 속성을 추가합니다.
시작을 클릭하고 Active Directory 사용자를 입력한 후 Active Directory 사용자 및 컴퓨터를 클릭합니다.
트리 창에서 해당 도메인을 열고 사용자를 클릭합니다.
콘텐츠 창에서 마우스 오른쪽 단추로 sp_install을 클릭한 다음 그룹에 추가를 클릭합니다.
그룹 선택 대화 상자에서 도메인 관리자를 입력하고 확인을 두 번 클릭합니다.
대화 상자에서 보기를 클릭하고 고급 기능을 클릭합니다. 이 옵션을 사용하여 Active Directory 개체에 대한 속성 창에서 숨겨진 모든 컨테이너와 숨겨진 탭을 볼 수 있습니다.
도메인 이름을 마우스 오른쪽 단추로 클릭하고 속성을 클릭합니다.
속성 대화 상자에서 보안 탭을 클릭하고 고급 단추를 클릭합니다.
고급 보안 설정 창에서 추가를 클릭합니다.
권한 항목 창에서 보안 주체 선택을 클릭합니다.
텍스트 상자에 \sp_install을 입력하고 확인을 클릭합니다.
컴퓨터 개체 만들기에 대해 허용을 선택하고 확인을 세 번 클릭합니다.
이 단계를 성공적으로 완료하면 자리 표시자 컴퓨터 이름이 포함된 다음 구성이 설정됩니다.
2단계: 고가용성 SharePoint Server 2016 팜에 대한 도메인 컨트롤러
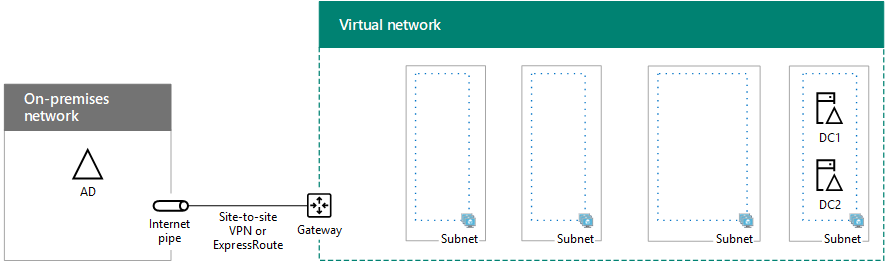
다음 단계
Azure의 SharePoint 인트라넷 팜 3단계: SQL Server 인프라 구성 을 사용하여 이 작업을 계속 구성합니다.
참고 항목
기타 리소스
Azure에서 SQL Server AlwaysOn 가용성 그룹을 사용하여 SharePoint Server 배포
Microsoft Azure의 SharePoint Server