Azure 개발/테스트 환경의 인트라넷 SharePoint Server
적용 대상: 2013
2013  2016
2016  2019
2019  Subscription Edition
Subscription Edition  SharePoint in Microsoft 365
SharePoint in Microsoft 365
이 항목에서는 Azure에서 호스트되는 시뮬레이트된 인트라넷 SharePoint 팜을 만드는 과정을 안내합니다. 구성 결과는 다음과 같습니다.
그림 1: Azure 개발/테스트 환경의 SharePoint Server 인트라넷
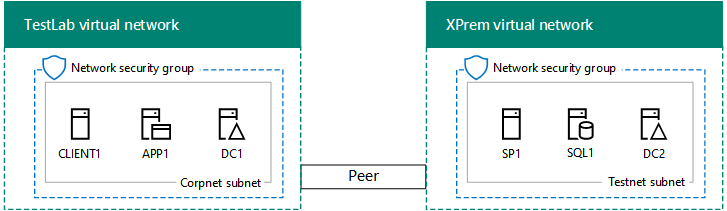
이 구성은 다음으로 이루어집니다.
시뮬레이트된 간소화된 온-프레미스 네트워크(Azure에 호스트되는 TestLab 가상 네트워크)
Azure에 호스트되는 크로스-프레미스 가상 네트워크(Azure에 호스트되는 XPrem 가상 네트워크)
두 개의 가상 네트워크를 연결하는 VNet 피어링
XPrem 가상 네트워크에 있는 단일 서버 SharePoint 팜(SP1 및 SQL1) 및 보조 도메인 컨트롤러(DC2).
이 구성은 다음 작업을 수행할 수 있는 기본적이고 일반적인 시작 지점을 제공합니다.
이 구성의 프로덕션 버전을 배포하기 전에 관리 및 클라이언트 환경의 테스트를 수행합니다.
Azure에서 실행되는 시뮬레이트된 SharePoint 인트라넷 팜에서 응용 프로그램을 개발하고 테스트합니다.
이 개발/테스트 환경의 3가지 주요 설정 단계는 다음과 같습니다.
시뮬레이트된 크로스-프레미스 환경을 설정합니다.
SQL Server 컴퓨터(SQL1)를 구성합니다.
SharePoint 서버(SP1)를 구성합니다.
참고
이 구성을 위해서는 유료 Azure 구독이 필요합니다. Azure 평가판에서는 이 구성을 작성할 수 없습니다.
1단계: 시뮬레이트된 크로스-프레미스 환경 설정
Simulated cross-premises virtual network in Azure의 지침에 따라 다음 구성을 만듭니다.
그림 2: 시뮬레이트된 크로스-프레미스 환경
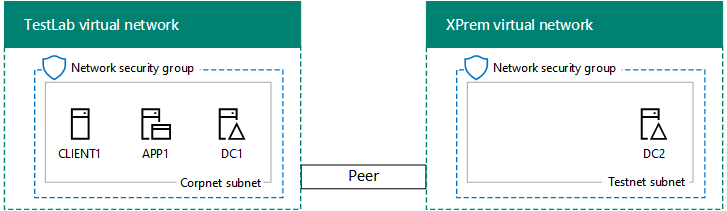
그림 2에서는 DC2 가상 컴퓨터가 있는 XPrem VNet과 CorpNet을 보여 줍니다.
인트라넷 SharePoint 개발/테스트 환경의 Corpnet 서브넷에는 APP1 서버가 꼭 있어야 되는 것이 아니므로 지금은 종료해도 됩니다.
2단계: SQL Server 컴퓨터(SQL1) 구성
Azure PowerShell을 사용하여 SQL Server 2016 가상 컴퓨터를 만들려면 변수 값을 제공합니다. 그런 후 Azure PowerShell 프롬프트나 로컬 컴퓨터의 PowerShell ISE(통합 스크립트 환경)에서 결과 명령 블록을 실행합니다.
# Log in to Azure
Connect-AzAccount
# Set up key variables
$subscrName="<name of your Azure subscription>"
$rgName="<your resource group name>"
# Set the Azure subscription
Select-AzSubscription -SubscriptionName $subscrName
# Get the Azure location
$sa=Get-AzStorageaccount | where {$_.ResourceGroupName -eq $rgName}
# Create an availability set for SQL Server virtual machines
New-AzAvailabilitySet -ResourceGroupName $rgName -Name sqlAvailabilitySet -Location $locName -Sku Aligned -PlatformUpdateDomainCount 5 -PlatformFaultDomainCount 2
# Create the SQL Server virtual machine
$vmName="SQL1"
$vmSize="Standard_D3_V2"
$vnet=Get-AzVirtualNetwork -Name "XPrem" -ResourceGroupName $rgName
$nicName=$vmName + "-NIC"
$pipName=$vmName + "-PIP"
$pip=New-AzPublicIpAddress -Name $pipName -ResourceGroupName $rgName -Location $locName -AllocationMethod Dynamic
$nic=New-AzNetworkInterface -Name $nicName -ResourceGroupName $rgName -Location $locName -SubnetId $vnet.Subnets[0].Id -PublicIpAddressId $pip.Id -PrivateIpAddress "192.168.0.10"
$avSet=Get-AzAvailabilitySet -Name sqlAvailabilitySet -ResourceGroupName $rgName
$vm=New-AzVMConfig -VMName $vmName -VMSize $vmSize -AvailabilitySetId $avSet.Id
$vm=Set-AzVMOSDisk -VM $vm -Name ($vmName +"-OS") -DiskSizeInGB 128 -CreateOption FromImage -StorageAccountType "StandardLRS"
$diskSize=100
$diskConfig=New-AzDiskConfig -AccountType "StandardLRS" -Location $locName -CreateOption Empty -DiskSizeGB $diskSize
$dataDisk1=New-AzDisk -DiskName ($vmName + "-SQLData") -Disk $diskConfig -ResourceGroupName $rgName
$vm=Add-AzVMDataDisk -VM $vm -Name ($vmName + "-SQLData") -CreateOption Attach -ManagedDiskId $dataDisk1.Id -Lun 1
$cred=Get-Credential -Message "Type the name and password of the local administrator account of the SQL Server computer."
$vm=Set-AzVMOperatingSystem -VM $vm -Windows -ComputerName $vmName -Credential $cred -ProvisionVMAgent -EnableAutoUpdate
$vm=Set-AzVMSourceImage -VM $vm -PublisherName MicrosoftSQLServer -Offer SQL2016-WS2016 -Skus Standard -Version "latest"
$vm=Add-AzVMNetworkInterface -VM $vm -Id $nic.Id
New-AzVM -ResourceGroupName $rgName -Location $locName -VM $vm
로컬 관리자 계정의 이름 및 암호를 안전한 위치에 기록합니다.
참고
이 Azure PowerShell 명령 블록은 SQL1 가상 컴퓨터에 대해 Azure 가용성 집합을 만듭니다. 이 작업은 이 기본 구성에 더 많은 SQL Server 가상 컴퓨터를 추가하려는 경우에 수행됩니다.
로컬 컴퓨터의 Azure Portal에서 로컬 관리자 계정의 자격 증명을 사용하여 SQL Server 가상 컴퓨터(SQL1)에 연결합니다.
다음에는 SQL1의 Windows PowerShell 프롬프트에서 다음 명령을 사용하여 SQL Server를 Windows Server AD 도메인에 참가시킵니다.
Add-Computer -DomainName "corp.contoso.com"
Restart-Computer
Add-Computer 명령을 입력한 후 도메인 계정 자격 증명을 제공해야 합니다. CORP\User1 계정 및 암호를 사용합니다.
SQL Server 가상 컴퓨터를 다시 시작한 후 로컬 관리자 계정을 사용하여 다시 연결합니다.
SQL1의 Windows PowerShell 명령 프롬프트에서 다음 명령을 실행하여 추가 데이터 디스크를 준비합니다.
Get-Disk | Where PartitionStyle -eq "RAW" | Initialize-Disk -PartitionStyle MBR -PassThru | New-Partition -AssignDriveLetter -UseMaximumSize | Format-Volume -FileSystem NTFS -NewFileSystemLabel "SQL Data"
md f:\Data
md f:\Log
md f:\Backup
SQL Server에는 SQL 클라이언트가 데이터베이스 서버에 액세스하는 데 사용하는 포트가 필요합니다. 또한 SQL Server Management Studio에 연결하기 위한 포트도 필요합니다. SQL1의 Windows PowerShell 명령 프롬프트에 다음 명령을 실행합니다.
New-NetFirewallRule -DisplayName "SQL Server ports 1433, 1434, and 5022" -Direction Inbound -Protocol TCP -LocalPort 1433,1434,5022 -Action Allow
그런 다음 새 데이터베이스와 계정 및 사용 권한에 대해 F: 드라이브를 사용하도록 SQL1 계정을 구성합니다.
시작 화면에서 studio를 입력하고 Microsoft SQL Server Management Studio를 클릭합니다. 사용자 설정을 로드하는 데 몇 분 정도 걸릴 수 있습니다.
서버에 연결에서 연결을 클릭합니다.
왼쪽 창에서 최상위 노드(컴퓨터와 같은 이름을 갖는 기본 인스턴스)를 마우스 오른쪽 단추로 클릭하고 속성을 클릭합니다.
서버 속성에서 데이터베이스 설정을 클릭합니다.
데이터베이스 기본 위치에서 다음 값을 설정합니다.
데이터를 f:\Data의 경로로 설정합니다.
로그를 f:\Log의 경로로 설정합니다.
백업을 f:\Backup의 경로로 설정합니다.
확인을 클릭하여 창을 닫습니다.
왼쪽 창에서 보안 폴더를 확장합니다.
로그인을 마우스 오른쪽 단추로 클릭하고 새 로그인을 클릭합니다.
로그인 이름에 CORP\User1을 입력합니다.
페이지 선택에서 서버 역할을 클릭하고 sysadmin을 클릭한 후 확인을 클릭합니다.
SQL Server Management Studio를 닫습니다.
로컬 관리자 권한으로 로그아웃합니다.
2단계의 결과는 다음과 같습니다.
그림 3: SQL1 추가
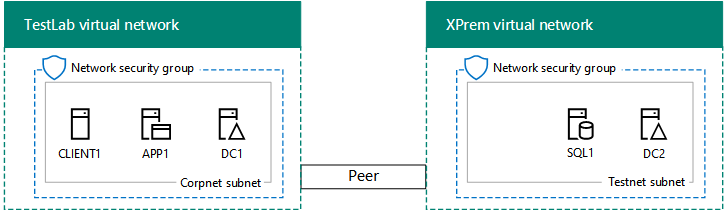
그림 3에서는 추가 SQL1 가상 컴퓨터가 있는 XPrem VNet과 CorpNet을 보여 줍니다.
3단계: SharePoint 서버(SP1) 구성
이 단계에서는 가상 네트워크에 SharePoint Server 가상 머신을 만들고 Windows Server AD 도메인의 구성원으로 만든 다음 새 단일 서버 SharePoint 팜을 만듭니다.
먼저 SharePoint 팜에 대해 새로운 Windows Server AD 계정을 만들어야 합니다. 로컬 컴퓨터의 Azure Portal에서 DC2에 연결합니다. 그런 후 DC2의 관리자 수준 Windows PowerShell 명령 프롬프트에서 다음 명령을 실행합니다.
New-ADUser -SamAccountName sp_farm_db -AccountPassword (read-host "Set user password" -assecurestring) -name "sp_farm_db" -enabled $true -PasswordNeverExpires $true -ChangePasswordAtLogon $false
sp_farm_db 계정에 대한 암호를 입력하라는 메시지가 나타납니다. 암호를 안전한 위치에 기록합니다.
다음으로, Azure PowerShell을 사용하여 SharePoint Server 가상 머신을 만들려면 변수 값을 제공합니다. 그런 후 로컬 컴퓨터의 Azure PowerShell 프롬프트에서 결과 블록을 실행합니다.
# Set up key variables
$subscrName="<name of your Azure subscription>"
$rgName="<your resource group name>"
# Set the Azure subscription
Select-AzSubscription -SubscriptionName $subscrName
# Get the Azure location and storage account name
$locName=(Get-AzResourceGroup -Name $rgName).Location
$saName=(Get-AzStorageaccount | Where {$_.ResourceGroupName -eq $rgName}).StorageAccountName
# Create an availability set for SharePoint virtual machines
New-AzAvailabilitySet -ResourceGroupName $rgName -Name spAvailabilitySet -Location $locName -Sku Aligned -PlatformUpdateDomainCount 5 -PlatformFaultDomainCount 2
# Create the SharePoint virtual machine
$vmName="SP1"
$vmSize="Standard_D3_V2"
$vm=New-AzVMConfig -VMName $vmName -VMSize $vmSize
$nicName=$vmName + "-NIC"
$pipName=$vmName + "-PIP"
$pip=New-AzPublicIpAddress -Name $pipName -ResourceGroupName $rgName -Location $locName -AllocationMethod Dynamic
$vnet=Get-AzVirtualNetwork -Name "XPrem" -ResourceGroupName $rgName
$nic=New-AzNetworkInterface -Name $nicName -ResourceGroupName $rgName -Location $locName -SubnetId $vnet.Subnets[0].Id -PublicIpAddressId $pip.Id -PrivateIpAddress "192.168.0.11"
$avSet=Get-AzAvailabilitySet -Name spAvailabilitySet -ResourceGroupName $rgName
$vm=New-AzVMConfig -VMName $vmName -VMSize $vmSize -AvailabilitySetId $avSet.Id
$pubName="MicrosoftSharePoint"
$offerName="MicrosoftSharePointServer"
$skuName="2016"
$cred=Get-Credential -Message "Type the name and password of the local administrator account of the SharePoint server."
$vm=Set-AzVMOperatingSystem -VM $vm -Windows -ComputerName $vmName -Credential $cred -ProvisionVMAgent -EnableAutoUpdate
$vm=Set-AzVMSourceImage -VM $vm -PublisherName $pubName -Offer $offerName -Skus $skuName -Version "latest"
$vm=Add-AzVMNetworkInterface -VM $vm -Id $nic.Id
$vm=Set-AzVMOSDisk -VM $vm -Name "DC1-OS" -DiskSizeInGB 128 -CreateOption FromImage -StorageAccountType "StandardLRS"
New-AzVM -ResourceGroupName $rgName -Location $locName -VM $vm
로컬 관리자 계정의 이름 및 암호를 안전한 위치에 기록합니다.
참고
이 Azure PowerShell 명령 블록은 SP1 가상 컴퓨터에 대해 Azure 가용성 집합을 만듭니다. 이 작업은 이 기본 구성에 더 많은 SharePoint Server 2016 가상 컴퓨터를 추가하려는 경우에 수행됩니다.
SharePoint Server 가상 머신 구성
로컬 컴퓨터의 Azure Portal에서 로컬 관리자 계정의 자격 증명을 사용하여 SharePoint 가상 컴퓨터(SP1)에 연결합니다.
SP1의 Windows PowerShell 프롬프트에서 다음 명령을 사용하여 SharePoint 가상 컴퓨터를 Windows Server AD 도메인에 참가시킵니다.
Add-Computer -DomainName "corp.contoso.com"
Restart-Computer
Add-Computer 명령을 입력한 후 도메인 계정 자격 증명을 제공해야 합니다. CORP\User1 계정 이름 및 암호를 사용합니다.
SharePoint 가상 컴퓨터를 다시 시작한 후에 CORP\User1 계정 이름과 암호를 사용하여 다시 연결합니다.
다음으로 SP1에서 새로운 단일 서버 SharePoint 팜을 만듭니다.
시작 화면에서 SharePoint를 입력하고 SharePoint 2016 제품 구성 마법사를 클릭합니다.
SharePoint 제품 페이지에서 다음을 클릭합니다.
SharePoint 제품 구성 마법사 대화 상자가 나타나면 서비스(예: IIS)가 다시 시작되거나 다시 설정될 것임을 알리는 경고가 표시됩니다. 예를 클릭합니다.
서버 팜에 연결 페이지에서 새 서버 팜 만들기를 선택하고 다음을 클릭합니다.
구성 데이터베이스 설정 지정 페이지에서 다음을 수행합니다.
데이터베이스 서버에서 SQL1을 입력합니다.
사용자 이름에서 CORP\sp_farm_db를 입력합니다.
암호에 sp_farm_db 계정 암호를 입력합니다.
다음을 클릭합니다.
SQL1 서버를 찾을 수 없으면 SQL1의 관리자 수준 Windows PowerShell 명령 프롬프트에서 이 명령을 실행했는지 확인합니다.
New-NetFirewallRule -DisplayName "SQL Server ports 1433, 1434, and 5022" -Direction Inbound -Protocol TCP -LocalPort 1433,1434,5022 -Action Allow
팜 보안 설정 지정 페이지에서 암호를 입력합니다. 암호는 기록한 후 나중에 참조할 수 있게 안전한 장소에 보관합니다. 다음을 클릭합니다.
서버 역할 지정 페이지의 단일 서버 팜에서 단일 서버 팜을 클릭하고 다음을 클릭합니다.
SharePoint 중앙 관리 웹 응용 프로그램 구성 페이지에서 다음을 클릭합니다.
SharePoint 제품 구성 마법사 완료 페이지가 나타납니다. 다음을 클릭합니다.
SharePoint 제품 구성 페이지가 나타납니다. 구성 프로세스가 완료될 때까지 기다립니다.
구성 완료 페이지에서 마침을 클릭합니다. 새 관리 웹 사이트가 시작됩니다.
보다 나은 SharePoint 만들기 페이지에서 사용자 환경 개선 프로그램에 참여할지 여부를 클릭하고 확인을 클릭합니다.
시작 페이지에서 마법사 시작을 클릭합니다.
서비스 응용 프로그램 및 서비스 페이지의 서비스 계정에서 기존 관리되는 계정 사용을 클릭한 후 다음을 클릭합니다. 다음 페이지가 표시되는 데 몇 분 정도 걸릴 수 있습니다.
사이트 모음 만들기 페이지의 제목에 Contoso를 입력하고 확인을 클릭합니다.
팜 구성 마법사 완료 페이지에서 마침을 클릭합니다. SharePoint 중앙 관리 웹 페이지가 표시됩니다.
로컬 컴퓨터의 Azure Portal에서 CLIENT1 VM에 연결합니다.
CLIENT1의 Internet Explorer에서 새 탭을 열고 주소 표시줄에 http://sp1/ 을 입력한 후 Enter 키를 누릅니다. 기본 Contoso 팀 사이트가 표시됩니다.
3단계의 결과는 다음과 같습니다.
그림 4: SP1 추가
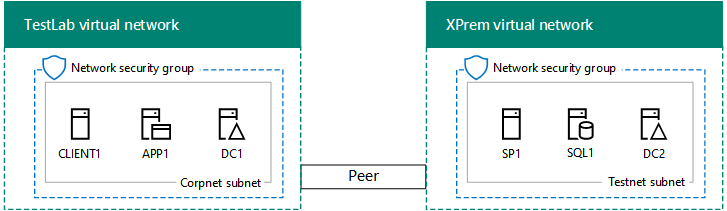
그림 4에서는 SP1 및 SQL1 가상 컴퓨터가 있는 XPrem VNet과 CorpNet을 보여 줍니다.
이제 Azure에서 실행되는 에뮬레이트된 인트라넷 SharePoint Server 팜을 테스트할 준비가 되었습니다.
다음 단계
Azure에서 프로덕션 SharePoint Server 팜을 디자인할 준비가 되면 Azure 에서 SharePoint Server 팜 디자인을 참조하세요.
Azure에서 프로덕션 준비가 된 고가용성 SharePoint Server 팜을 배포할 준비가 되면 Azure에서 SQL Server Always On 가용성 그룹을 사용하여 SharePoint Server 배포를 참조하세요.