SharePoint Server에서 비즈니스 연결 서비스 온-프레미스 솔루션 배포
적용 대상: 2013
2013  2016
2016  2019
2019  Subscription Edition
Subscription Edition  SharePoint in Microsoft 365
SharePoint in Microsoft 365
다음 시나리오에서는 SQL Server AdventureWorks 샘플 데이터베이스를 사용하여 BCS(Microsoft Business Connectivity Services)에서 코드 없는 비즈니스 솔루션을 만드는 방법을 보여 줍니다. 다음과 같은 작업을 수행하는 방법을 확인할 수 있습니다.
외부 데이터 원본에 안전하게 액세스하는 데 필요한 계정 및 그룹 구성
외부 데이터 원본, 외부 콘텐츠 형식 및 외부 목록에 대한 사용 권한 구성
외부 콘텐츠 형식 만들기 및 구성
외부 데이터를 사용자에게 제공하는 외부 목록 만들기
외부 목록을 Microsoft Outlook에 연결하여 사용자가 오프라인 상태일 때 외부 데이터를 사용할 수 있도록 합니다.
해당 절차를 통해 배포할 수 있는 항목
Business Connectivity Services는 SharePoint Server 및 Office에 없는 데이터를 SharePoint Server 및 Office에 통합할 수 있는 SharePoint Server 및 Office의 중앙 집중식 인프라입니다. BCS 구현은 온-프레미스 형식을 포함하여 여러 형식으로 수행됩니다. 이러한 절차에서는 온-프레미스 SQL 데이터 원본의 데이터를 SharePoint Server 외부 목록 및 Outlook에 통합하도록 BCS를 설치하고 구성하는 방법을 보여 줍니다. 이 시나리오를 구축하기 위해서는 AdventureWorks 예제 SQL 데이터베이스가 사용되었습니다. 이 솔루션은 다음 다이어그램과 같이 표시됩니다.
그림: 온-프레미스 BCS 솔루션
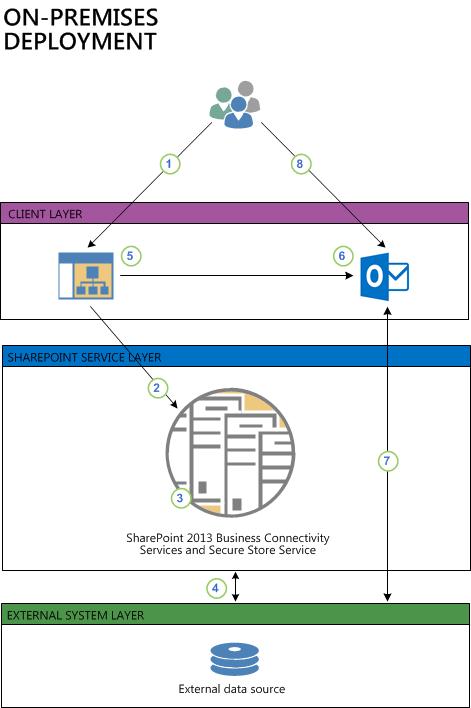
사용자가 SharePoint 사이트의 외부 목록으로 이동합니다. 외부 목록은 사용자의 Windows 자격 증명을 사용하여 데이터에 대한 요청을 만듭니다.
요청이 SharePoint 팜의 BDC 런타임으로 전송됩니다.
BDC 런타임이 BDC 메타데이터 저장소에서 목록의 외부 콘텐츠 형식에 액세스하여 외부 시스템 액세스 방법 및 수행할 수 있는 작업을 확인합니다. BDC 런타임은 사용자의 자격 증명 또는 보안 저장소의 자격 증명(외부 콘텐츠 형식에 정의된 대로)을 사용하여 요청을 처리할 수 있는 커넥터(이 경우 SQL 커넥터)에 전달합니다.
SQL 커넥터가 외부 데이터 원본에 연결하여 데이터를 검색한 다음 외부 콘텐츠 형식에 지정된 서식 및 필터링을 적용합니다. 데이터는 요청 체인을 통해 사용자가 상호 작용할 수 있는 목록으로 다시 전달됩니다.
사용자가 외부 목록의 Outlook에 연결 기능을 사용하여 데이터를 오프라인으로 전환할 수 있도록 Outlook의 휴대용 컴퓨터에서 이 데이터를 사용하려고 합니다.
ClickOnce 설치가 실행되어 필요한 BDC 모델이 클라이언트에 설치됩니다. 그러면 BDC 클라이언트 쪽 런타임이 외부 데이터에 직접 액세스할 수 있습니다.
그런 다음 Outlook은 BDC 모델의 구성을 사용하여 외부 데이터에 연결하고 연락처 목록으로 서식이 지정된 Outlook SharePoint 외부 목록에 동기화합니다.
사용자가 연락처 데이터와 상호 작용할 수 있으며, 사용자가 적용하는 변경 내용은 요청 시 동기화 또는 6시간 이후의 자동 동기화를 통해 외부 데이터 원본에 다시 기록할 수 있습니다.
솔루션 배포
이 시나리오를 완전히 배포하는 단계는 다음과 같습니다. 일부 절차는 다른 문서에 있습니다. 필요한 경우 링크가 제공됩니다.
온-프레미스 BCS(Microsoft Business Connectivity Services) 시나리오 설치를 시작하기 전에 이러한 소프트웨어 및 인프라 요구 사항이 있어야 합니다.
웹 애플리케이션 및 사이트 모음이 있는 완벽하게 작동하는 SharePoint Server 서버 팜
SP1(서비스 팩 1) 및 누적 업데이트 2 또는 SQL Server 2008 R2를 사용하는 SQL Server 2008의 완벽하게 작동하는 인스턴스
SharePoint Designer 2013
Outlook 2016 클라이언트
Business Data Connectivity 서비스 응용 프로그램 관리 권한이 있는 계정이 있어야 합니다.
Secure Store Service 서비스 애플리케이션을 관리할 수 있는 권한이 있는 계정이 있습니다.
SQL Server용 Codeplex 다운로드에서 AdventureWorks 샘플 데이터베이스 를 다운로드합니다. 이 데이터베이스는 SQL Server에 설치되고 작동해야 합니다.
AD DS(Active Directory Directory Service) 보안 그룹을 만들고 이 BCS 솔루션을 사용할 사용자를 추가합니다. 예를 들어 AdventureWorksBCSUsers라는 이름의 그룹을 만듭니다.
AdventureWorks 샘플 데이터
AdventureWorks 예제 데이터베이스는 Microsoft에서 개발 및 게시되었습니다. AdventureWorks 예제 데이터베이스는 AdventureWorks Cycles라는 가상의 회사의 대량의 가상 데이터로 미리 채워져 있습니다. 여기에서는 이 AdventureWorks 예제 데이터베이스를 사용해서 온-프레미스 BCS 시나리오의 설치 및 구성을 보여주는 완전한 예를 제공합니다.
AdventureWorks 예제 데이터베이스 다운로드 및 설치 방법
브라우저에서 AdventureWorks 샘플 데이터베이스 로 이동하여 AdventureWorks2008R2_Data.mdf 파일을 다운로드합니다.
SQL Server 샘플 추가 정보(en-US) 페이지의 "AdventureWorks 2008 R2 샘플 데이터베이스에 대한 추가 정보" 섹션의 절차에 따라 Adventure Works2008R2 샘플 데이터베이스를 설치합니다.
데이터베이스 로그인 만들기
BCS(Microsoft Business Connectivity Services)에는 외부 데이터 원본에 액세스하는 데 사용할 수 있는 계정이 필요합니다. 이 계정에는 BCS 솔루션에서 필요할 수 있는 모든 작업을 수행할 수 있도록 외부 데이터 원본에 대해 필요한 사용 권한이 있어야 합니다. 간편한 구성 및 지속적인 관리를 위해 SharePoint Server 사용자 그룹을 외부 데이터 원본의 단일 공유 계정에 매핑할 수 있습니다.
이 절차에서는 SQL Server 로그인을 만든 다음 AdventureWorks 샘플 데이터베이스의 사용자 계정에 해당 로그인을 할당합니다. 보안 저장소 서비스 서비스를 사용하여 SharePoint Server 사용자 그룹을 이후 절차에서 단일 공유 계정에 매핑합니다.
SQL Server 로그인 만들기
SQL Server Management Studio를 시작합니다.
개체 탐색기에서 데이터베이스 서버 이름을> 확장하고 <보안을 확장한 다음 로그인을 확장합니다.
로그인을 마우스 오른쪽 단추로 클릭하고 새 로그인을 클릭합니다.
로그인 이름 상자에 SharePointGroupAccount를 입력합니다.
SQL Server 인증을 선택하고 암호 및 확인 암호를 입력합니다.
기본 데이터베이스 상자에서 AdventureWorks2008R2를 선택하고 확인을 클릭합니다.
AdventureWorks 데이터베이스에 대해 SQL Server 사용자 만들기
개체 탐색기에서 데이터베이스, AdventureWorks2008R2, 보안, 사용자를 차례로 확장합니다.
사용자을 마우스 오른쪽 단추로 클릭하고 새 사용자를 클릭합니다.
사용자 이름 상자가 미리 선택된 로그인 이름의 첫 번째 상자에 AdventureWorksUser를 입력합니다.
두 번째 상자에서 찾아보기를 클릭하고 로그인 선택 대화 상자에서 찾아보기를 클릭하고 SQL Server 계정 SharePointGroupAccount를 선택한 다음 확인을 두 번 클릭합니다.
데이터베이스 역할 멤버 자격에서 db_owner를 선택합니다.
확인을 클릭합니다.
SQL Server Management Studio를 닫습니다.
Set permissions on the BCS Metadata Store
BCS 메타데이터 저장소에는 BCS 서비스 응용 프로그램에 대한 외부 콘텐츠 형식, 외부 시스템 및 BDC 모델 정의가 보관됩니다. 이 절차에서는 메타데이터 저장소 및 저장소에 포함된 모든 항목에 대해 관리 권한을 구성합니다.
Business Connectivity Services 메타데이터 저장소에 대한 사용 권한 설정
팜 관리자 계정 또는 비즈니스 데이터 연결 서비스 애플리케이션을 관리할 수 있는 권한이 위임된 계정으로 SharePoint 중앙 관리 웹 사이트를 엽니다.
빠른 실행에서 응용 프로그램 관리를 클릭합니다.
응용 프로그램 관리 페이지의 서비스 응용 프로그램에서 서비스 응용 프로그램 관리를 클릭합니다.
서비스 목록에서 SharePoint Server에서 비즈니스 데이터 연결 서비스 애플리케이션 구성에서 만든 비즈니스 데이터 연결 서비스 애플리케이션의 행을 선택한 다음 관리를 클릭한 다음 메타데이터 저장소 사용 권한 설정을 클릭합니다.
팜 관리자 계정 및 기타 대리 관리자(있는 경우)를 입력하고 추가를 클릭합니다.
Business Data Connectivity 서비스 응용 프로그램의 관리자로 추가한 각 계정 또는 그룹에 대해 편집, 실행, 클라이언트에서 선택 가능, 사용 권한 설정 확인란을 선택합니다.
BDC 메타데이터 저장소의 모든 BDC 모델, 외부 시스템 및 외부 콘텐츠 형식에 대한 권한 전파를 선택합니다. 이렇게 하면 기존 권한 확인란을 덮어씁니다. BDC 메타데이터 저장소에 대한 사용 권한을 설정하는 방법에 대한 자세한 내용은 SharePoint Server의 비즈니스 연결 서비스 보안 작업 개요를 참조하세요.
확인을 클릭합니다.
참고
편집은 비즈니스 데이터 연결 메타데이터 저장소에서 데이터 원본, 모델 및 외부 콘텐츠 형식을 만들거나 수정하는 데 필요한 매우 권한 있는 권한입니다. 외부 콘텐츠 형식을 쿼리하려면 실행 권한이 필요합니다(만들기, 읽기, 업데이트, 삭제 및 쿼리 권한을 부여하기 때문). 클라이언트에서 선택할 수 있는 기능을 사용하면 새 외부 목록을 만들고, 외부 콘텐츠 형식 선택기에서 외부 콘텐츠 형식을 선택하고, 외부 데이터 웹 파트를 사용할 수 있으며, 사용 권한 설정은 사용자에게 BDC 서비스 자체에 대한 권한을 설정할 수 있는 기능을 제공합니다. BCS에 대한 권한을 계획하고 편집 권한을 부여할 때는 주의해야 합니다.
Secure Store Service 구성
Secure Store Service는 Microsoft Business Connectivity Services가 AdventureWorks 외부 데이터 원본에 액세스하는 데 사용하는 자격 증명을 저장하고 사용자 계정과 외부 데이터 원본에 액세스하는 데 사용되는 자격 증명 간에 자격 증명 매핑을 수행합니다.
이 절차에서는 SharePoint 2013 미리 보기에서 보안 저장소 서비스 구성 문서의 모든 단계를 수행합니다. 시작부터 끝까지 이러한 매개 변수를 사용해서 SharePoint 2013에서 Secure Store Services 구성 문서의 단계를 수행해야 합니다.
온-프레미스 Business Connectivity Services에 대한 보안 저장소 서비스 구성
다음 매개 변수를 사용하여 SharePoint 2013 미리 보기에서 보안 저장소 서비스 구성 의 모든 단계를 수행합니다.
팜 관리자 권한이 있는 계정으로 보안 저장소 서비스가 있는 서버 팜에 대한 SharePoint 중앙 관리 웹 사이트를 엽니다.
SharePoint 2013 미리 보기에서 보안 저장소 서비스 구성 문서에서 이러한 매개 변수를 사용하여 SharePoint Server에서 보안 저장소 구성 섹션의 모든 절차를 수행합니다.
관리 계정 등록의 경우 SharePoint 2013 프로시저에서 비즈니스 연결 서비스 온-프레미스 솔루션을 배포하기 위한 필수 구성 요소에서 만든 서비스 계정의 이름에 사용자 이름을 입력합니다.
자동으로 암호 변경 상자는 선택하지 않습니다.
"보안 저장소 서비스를 시작하려면" 절차를 수행합니다.
이러한 매개 변수를 사용하여 "보안 저장소 서비스 애플리케이션을 만들려면" 절차를 수행합니다.
서비스 응용 프로그램 이름 상자에 서비스 응용 프로그램 관리 페이지에 표시하려는 서비스 이름을 입력합니다.
데이터베이스 영역에서 데이터베이스 서버, 데이터베이스 이름 및 데이터베이스 인증(Windows 인증(권장))에 대해 미리 채워진 값을 변경해야 하는 디자인 요구가 없으면 그대로 둡니다.
SQL Server 데이터베이스 미러링이 구성되어 있고 미러링에 보안 저장소 서비스를 포함하려는 경우 장애 조치(failover) 데이터베이스 서버 상자에 장애 조치( failover ) 데이터베이스 서버의 이름을 입력합니다.
구성 가능 드롭다운에서는 이 절차의 앞 부분에서 관리되는 계정으로 등록한 계정을 선택합니다.
다음 매개 변수를 사용하여 보안 저장소 암호화 키 작업 섹션의 단계를 수행합니다.
"암호화 키 새로 고침" 하위 섹션의 절차를 수행하지 마세요.
보안 저장소에 자격 증명 저장 섹션을 읽고 다음 매개 변수를 사용해서 대상 응용 프로그램 만들기 절차를 수행합니다.
대상 애플리케이션 ID 상자에 대상 애플리케이션에 대한 문자열을 입력합니다. 표시 이름이 아닙니다. 예를 들어 AWTargetAppID를 입력합니다.
표시 이름 상자에 원하는 표시 이름(예: Adventure Works 대상 애플리케이션 ID)을 입력합니다.
대상 응용 프로그램 유형 드롭다운에서 그룹(자격 증명의 다대일 매핑을 나타냄)을 선택합니다. 이 경우 대상 응용 프로그램 페이지 URL은 필요하지 않으며 자동으로 없음으로 선택됩니다.
새 보안 저장소 대상 애플리케이션 만들기 페이지의 필드 이름에서 Windows 사용자 이름을 SQL 사용자 이름으로, Windows 암호를 SQL 암호로 변경합니다.
필드 유형에서 Windows 사용자 이름을 사용자 이름으로 변경하고 Windows 암호를 암호로 변경합니다.
대상 응용 프로그램 관리자에서 대상 응용 프로그램의 관리자로 지정하려는 계정을 추가합니다. 팜 관리자는 기본적으로 액세스 권한을 갖습니다.
구성원 상자에 외부 데이터 원본에 대한 액세스를 허용하려는 사용자의 이름을 추가합니다. 이 예제에서는 SharePoint 2013에서 비즈니스 연결 서비스 온-프레미스 솔루션을 배포하기 위한 필수 구성 요소에서 만든 AdventureWorksBCSUsers 보안 그룹을 사용합니다.
다음 매개 변수를 사용하여 보안 저장소 대상 애플리케이션 프로시저에 대한 자격 증명 설정 절차의 단계를 수행합니다.
SQL 사용자 이름 상자에 SharePoint 2013에서 Business Connectivity Services 온-프레미스 솔루션에 대한 데이터베이스 로그인 만들기에서 만든 이름 SQL Server 계정인 AdventureWorksUser를 입력합니다.
SQL 암호 및 SQL 암호 확인 상자에 해당 계정의 암호를 입력합니다. 이 암호는 SharePoint 2013에서 Business Connectivity Services 온-프레미스 솔루션에 대한 데이터베이스 로그인 만들기에서 만든 SharePointGroupAccount 계정의 암호입니다.
외부 콘텐츠 형식 만들기
이 절차에서는 코드를 전혀 작성하지 않고 SharePoint Designer 2013을 사용해서 Business Connectivity Services에 대한 외부 콘텐츠 형식을 작성하는 방법을 안내합니다. SQL Server 데이터베이스를 검색하고 데이터베이스 테이블에 연결한 다음 필요한 데이터를 반환하는 방법을 알아봅니다. AdventureWorks 예제 데이터베이스의 Customer 뷰를 기반으로 Customers라는 외부 콘텐츠 형식을 만듭니다. 이 문서에서는 방법: SharePoint 2013 Preview에서 SQL Server에 대한 외부 콘텐츠 형식 만들기의 절차를 사용합니다. 문서를 열고 이 문서의 해당 섹션에 제공된 매개 변수를 사용해서 단계를 수행해야 합니다.
일반 정보 정의
AdventureWorks Customers 표시 이름을 사용해서 AWcustomers이라는 새 외부 콘텐츠 형식을 만듭니다.
일반 및 Office 동작 정의
Office 항목 유형을 연락처로 설정합니다. Office 항목 유형은 외부 콘텐츠 형식에 연결하려는 Outlook 동작을 결정합니다. 이 경우에는 이 AWCustomer 외부 콘텐츠 형식이 Outlook의 기본 연락처 항목처럼 작동합니다.
외부 목록에 대한 오프라인 동기화 확인란에서 기본값인 사용이 선택되었는지 확인합니다.
참고
이 옵션을 사용하지 않도록 설정하면 외부 목록에 대해 Outlook 리본에 SharePoint 연결 명령을 사용할 수 없습니다.
외부 데이터에 대한 연결 만들기
SQL Server를 외부 데이터 원본 형식으로 사용하여 연결을 추가합니다.
데이터베이스 서버 설정 상자에 데이터베이스 서버>의 이름을 입력<하고 데이터베이스 이름 설정 상자에 AdventureWorks2008R2를 입력합니다. 선택적으로 이름 상자에 AdventureWorks Sample Database를 입력합니다.
대리 실행한 사용자 지정 ID로 연결을 선택합니다.
보안 저장소 애플리케이션 ID 상자에 AWTargetAppID를 입력합니다.
주의
AWTargetAppID에 대한 사용자 이름과 암호를 입력하라는 메시지가 표시되면 SharePointGroupAccount SQL 로그인을 만들 때 사용자가 다음 로그인 옵션에서 암호를 변경해야 하는지 선택 취소하지 않았기 때문일 수 있습니다. 이 문제를 해결하려면 SQL 쿼리를 통해 암호를 변경해야 합니다. ALTER LOGIN <LoginName> WITH PASSWORD = '<originalpassword>'
테이블, 뷰 또는 루틴 선택 및 작업 정의
- AdventureWorks Sample Database에서 vIndividualCustomer 뷰를 선택하고 모든 작업 만들기를 마우스 오른쪽 단추로 클릭합니다.
참고
모든 작업 만들기는 모든 기본 작업 방법( 만들기, 읽기, 읽기 목록, 업데이트 및 삭제)을 정의하는 편리한 방법입니다.
팁
오류 및 경고 창의 메시지를 항상 주의해서 읽으십시오. 이러한 메시지는 작업을 확인하거나 문제를 해결하는 데 유용한 정보를 제공합니다.
열 추가
매개 변수 구성 대화 상자에서 기본적으로 모든 열이 선택됩니다. 불필요한 열을 제거하려면 접 미사 및 인구 통계 열 옆에 있는 확인란의 선택을 취소합니다.
BusinessEntityID에 대해 식별자에 매핑 값을 선택합니다.
참고
필수 상자를 선택 취소하면 업데이트되지 않지만 다른 필드를 업데이트할 수 있도록 항목을 검색하는 데 필요한 읽기 전용 확인란을 선택합니다.
Outlook 필드 매핑 및 외부 항목 선택 컨트롤 설정
FirstName, LastName, EmailAddress 및 PhoneNumber 필드에 대해 다음을 수행합니다.
필드를 클릭하고 강조 표시합니다.
속성 아래의 Office 속성 드롭다운에서 적절한 일치 필드인 FirstName to FirstName(FirstName), LastName to ** LastName (LastName) **, PhoneNumber to Primary Phone Phone Number(PrimaryTelephonePhoneNumber), EmailAddress1에 EmailAddress1(Email1Address))을 선택합니다.
참고
매핑되지 않은 필드는 숫자에 따라 확장 속성으로 표시됩니다. 2~5개의 필드의 경우 인접 필드로 나열 됩니다. 즉, Outlook 양식의 기본 페이지 아래쪽에 있는 양식 영역에 추가됩니다. 6개 이상의 필드의 경우 별도의 필드로 나열되고 Microsoft Outlook에 새 페이지로 추가됩니다.
BusinessEntityID, FirstName, LastName 및 EmailAddress 필드에 대해 해당 필드를 클릭하고 강조 표시한 후 속성 아래에서 선택 컨트롤에 표시를 클릭합니다.
필터 정의
ByRegion이라는 비교 필터를 만들고 값에 CountryRegionName 을 사용합니다.
속성 아래의 기본값 옆에 캐나다를 입력합니다.
AWLimit이라는 제한 필터 만들기, 필터 필드에BusinessEntityID 사용
기본값을 200으로 설정합니다.
팁
오류 및 경고 창을 클릭하고 추가 오류 또는 경고가 없는지 확인합니다.
외부 목록에 대한 제목 필드를 설정하고 외부 콘텐츠 형식을 완료합니다.
- BusinessEntityID를 Title로 설정하고 외부 콘텐츠 형식을 저장합니다.
외부 콘텐츠 형식에 대한 권한 구성
외부 콘텐츠 형식에 대한 사용자 액세스 및 권한을 구성하려면 다음을 수행합니다.
외부 콘텐츠 형식에 대한 권한 설정
사이트의 중앙 관리 페이지를 엽니다.
빠른 실행에서 응용 프로그램 관리를 클릭합니다.
응용 프로그램 관리 페이지의 서비스 응용 프로그램에서 서비스 응용 프로그램 관리를 클릭합니다.
서비스 목록에서 BDC(비즈니스 데이터 연결) 서비스를 클릭합니다.
AWCustomers를 클릭합니다.
리본에서 개체 사용 권한 설정을 클릭합니다.
사용 권한을 부여할 사용자 계정을 입력한 다음 추가를 클릭합니다. 이 예제에서는 SharePoint 2013 AdventureWorksBCSUsers에서 Business Connectivity Services 온-프레미스 솔루션을 배포하기 위한 필수 구성 요소에서만든 보안 그룹을 추가합니다.
방금 추가한 사용자 계정을 선택한 다음 실행 확인란을 선택합니다.
BDC 메타데이터 저장소에서 모든 BDC 모델, 외부 시스템 및 외부 콘텐츠 형식에 대한 권한 전파 확인란을 선택하여 기존 권한을 덮어씁니다.
확인을 클릭합니다.
이제 외부 콘텐츠 형식을 SharePoint 및 Office 제품에서 적절한 사용자에게 사용할 수 있습니다.
외부 목록 만들기
외부 목록은 외부 데이터를 기준으로 하는 SharePoint 솔루션에 대한 키 문서 블록입니다. SharePoint 목록 사용과 관련하여 익숙한 환경에서 외부 데이터를 읽고 쓸 수 있습니다. 외부 목록은 기본 목록과 모양 및 동작이 상당히 비슷하지만 동작에 몇 가지 차이점이 있습니다. 예를 들어 보기를 만들고 수식에 계산된 값을 사용할 수 있지만 파일을 첨부하거나 버전을 추적할 수는 없습니다. 이 연습에서는 일반적인 방식에 따라 브라우저에서 외부 목록을 만듭니다. 이 문서에서는 Office.com 외부 목록 만들기의 절차를 사용합니다. 문서를 열고 이 문서의 해당 섹션에 제공된 매개 변수를 사용해서 단계를 수행해야 합니다.
외부 목록 만들기
AWCustomers 외부 콘텐츠 형식을 사용해서 이름이 AdventureWorksCustomers인 외부 목록을 만듭니다.
외부 목록의 보기 만들기
외부 목록 AdventureWorksCustomers에 대한 보기를 만듭니다. 이 예에서는 ByRegion데이터 원본 필터를 사용합니다.
기본 보기로 지정하고 고유한 정렬, 필터 및 제한 값을 선택합니다.
사용자 권한 관리
사용자 또는 적절한 사용자가 외부 목록을 만든 후에는 다른 사용자에게 적절한 권한을 설정해야 합니다. 외부 목록을 포함하는 하위 사이트가 상위 사이트로부터 권한을 상속할 경우에는 의도하지 않게 적합하지 않은 사용자에게 권한이 부여될 수 있습니다. 이 예에서는 권한이 AdventureWorksBCSUsers 그룹에 부여됩니다.
외부 목록에 대한 사용자 권한 관리
목록 탭의 설정 그룹에서 목록 설정을 클릭합니다.
권한 및 관리 아래에서 이 목록에 대한 권한을 클릭합니다.
계획한 대로 목록에 권한을 적용합니다.
다음 표에서는 SharePoint 사용자 그룹에 대한 기본 외부 목록 권한을 요약해서 보여줍니다.
| 이름 | 권한 수준 |
|---|---|
| Excel Services 뷰어 |
보기만 |
|
<사이트 이름> 구성원 |
편집 |
|
<사이트 이름> 소유자 |
모든 권한 |
|
<사이트 이름> 방문자 |
읽기 |
Outlook에 외부 목록 연결
외부 목록에는 외부 목록에 대해 오프라인 동기화 를 사용하도록 설정한 Microsoft Outlook 연락처에 매핑된 고객 데이터가 포함되어 있으므로 Outlook 2016과 목록을 연결할 수 있습니다. 연결 후에는 친숙한 Outlook 사용자 인터페이스를 사용해서 데이터를 보고, 편집하고, 인쇄할 수 있습니다. 이 문서에서는 Office.com Outlook에 외부 목록 연결 의 절차를 반영합니다. 외부 목록을 Outlook에 연결하는 방법에 대한 자세한 내용은 이 문서를 참조하세요.
외부 목록을 Outlook과 동기화
외부 목록이 포함된 SharePoint Server 사이트를 엽니다. 리본 메뉴의 목록 탭에 있는 연결 및 내보내기 그룹에서 Outlook에 연결을 클릭합니다.
Microsoft Office 사용자 지정 설치 관리자 대화 상자에서 설치를 클릭합니다. 설치하는 데 1~2분 정도 걸립니다.
설치가 완료되면 닫기를 클릭합니다.
Outlook에서 외부 데이터의 오프라인 액세스 및 동기화 확인
고객 데이터를 오프라인으로 업데이트하고 온라인으로 새로 고치려면
Outlook 2016을 오프라인으로 전환하려면 보내기/받기를 클릭하고 기본 설정 그룹에서 오프라인으로 작업을 클릭합니다.
AdventureWorks 고객 중 한 명으로 한두 가지를 변경합니다.
Outlook 2016을 다시 온라인 상태로 만들려면 보내기/받기를 클릭하고 기본 설정 그룹에서 온라인 작업을 클릭합니다.
데이터를 동기화하려면 탐색 창에서 팀 사이트 이름> AWCustomers 외부 목록을 마우스 오른쪽 단추로 클릭한< 다음 지금 동기화를 클릭합니다.