데이터 자산에 대한 액세스를 요청하는 방법
중요
이 기능은 현재 미리 보기로 제공됩니다. Microsoft Azure Preview에 대한 추가 사용 약관에는 베타, 미리 보기 또는 아직 일반 공급으로 릴리스되지 않은 Azure 기능에 적용되는 추가 법적 조건이 포함됩니다.
카탈로그에서 액세스하려는 데이터 자산을 검색하는 경우 Microsoft Purview를 통해 직접 액세스를 요청할 수 있습니다. 요청은 데이터 리소스의 소유자가 해당 데이터 원본에 대한 액세스 권한을 부여하도록 요청하는 워크플로를 트리거합니다.
이 문서에서는 액세스 요청을 만드는 방법을 간략하게 설명합니다.
참고
이 옵션을 리소스에 사용할 수 있도록 하려면 셀프 서비스 액세스 워크플로 를 만들고 리소스가 등록된 컬렉션에 할당해야 합니다. 자세한 내용은 컬렉션 관리자, 데이터 원본 관리자 또는 컬렉션의 워크플로 관리자에게 문의하세요. 또는 셀프 서비스 액세스 워크플로를 만드는 방법에 대한 자세한 내용은 셀프 서비스 액세스 워크플로 설명서를 참조하세요.
액세스 요청
데이터 자산을 찾으려면 Microsoft Purview의 검색 또는 찾아보기 기능을 사용합니다.
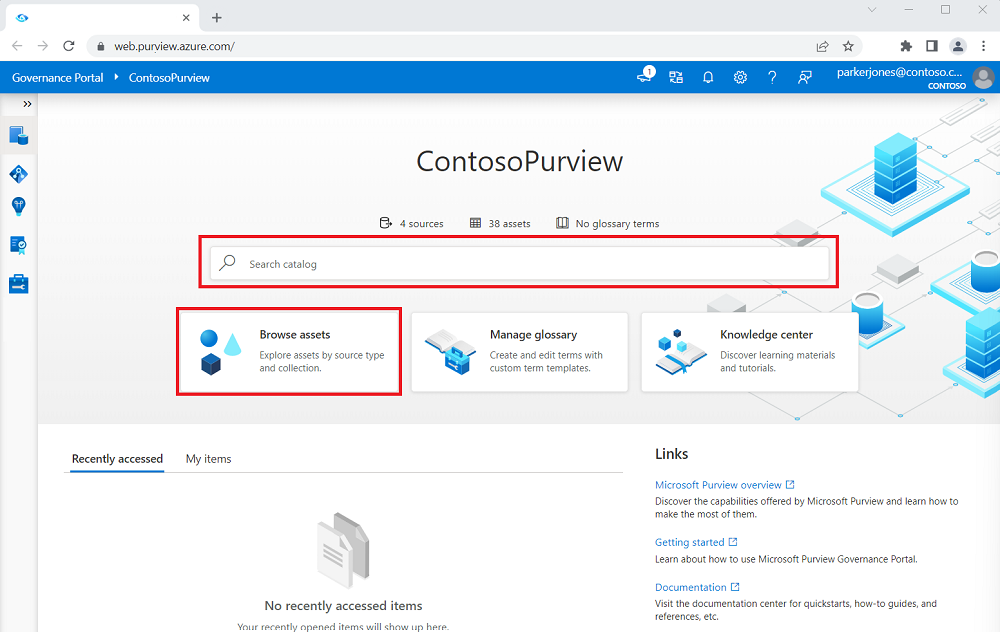
자산을 선택하여 자산 세부 정보로 이동합니다.
액세스 요청을 선택합니다.
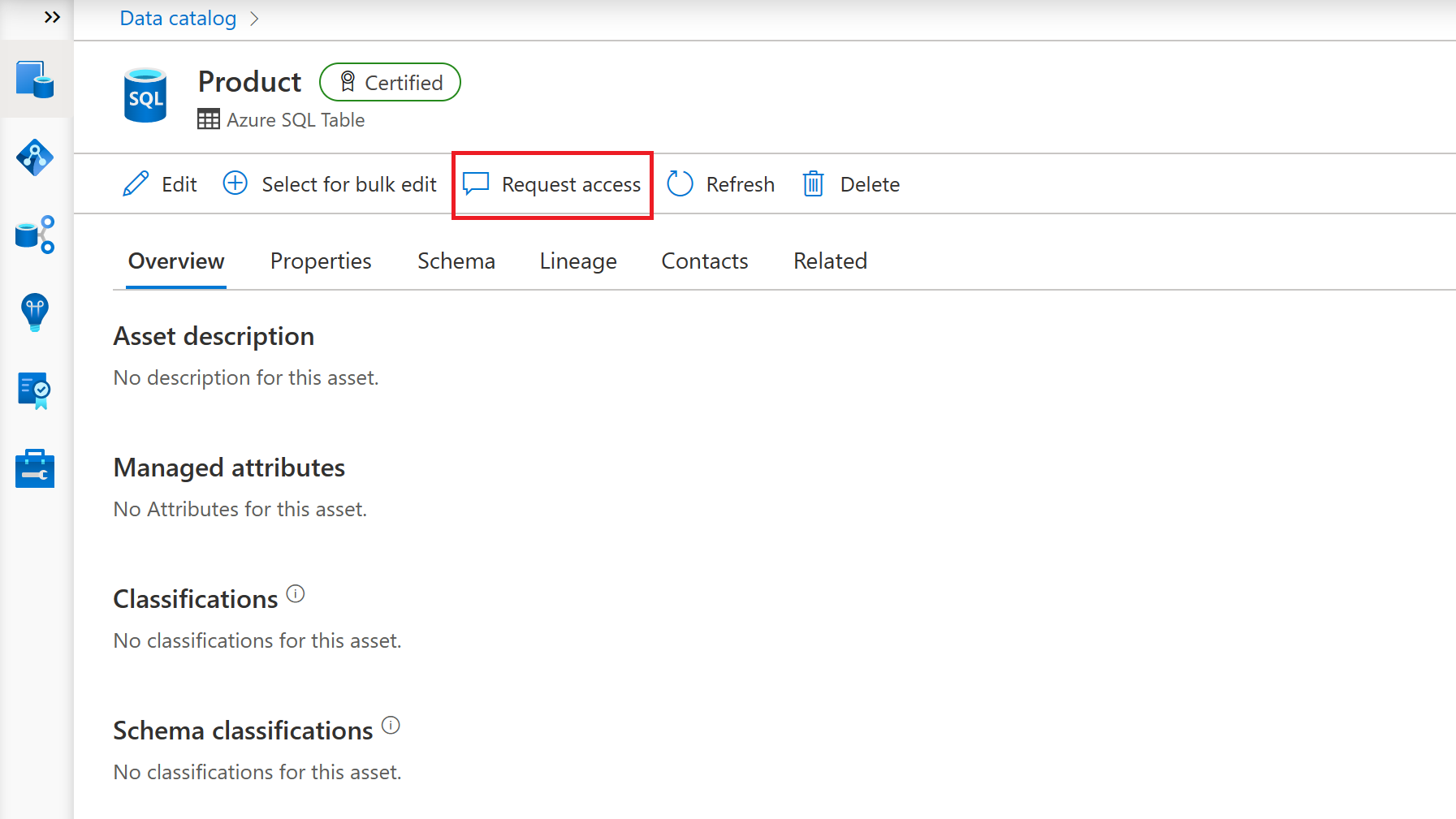
참고
이 옵션을 사용할 수 없는 경우 셀프 서비스 액세스 워크플로 가 만들어지지 않았거나 리소스가 등록된 컬렉션에 할당되지 않았습니다. 자세한 내용은 컬렉션 관리자, 데이터 원본 관리자 또는 컬렉션의 워크플로 관리자에게 문의하세요. 또는 셀프 서비스 액세스 워크플로를 만드는 방법에 대한 자세한 내용은 셀프 서비스 액세스 워크플로 설명서를 참조하세요.
액세스 요청 창이 열립니다. 데이터 액세스가 요청된 이유에 대한 의견을 제공할 수 있습니다.
보내기를 선택하여 셀프 서비스 데이터 액세스 워크플로를 트리거합니다.
참고
다른 사용자를 대신하여 액세스를 요청하려면 다른 사용자에 대한 요청 확인란을 선택하고 해당 사용자의 이메일 ID를 채웁니다.
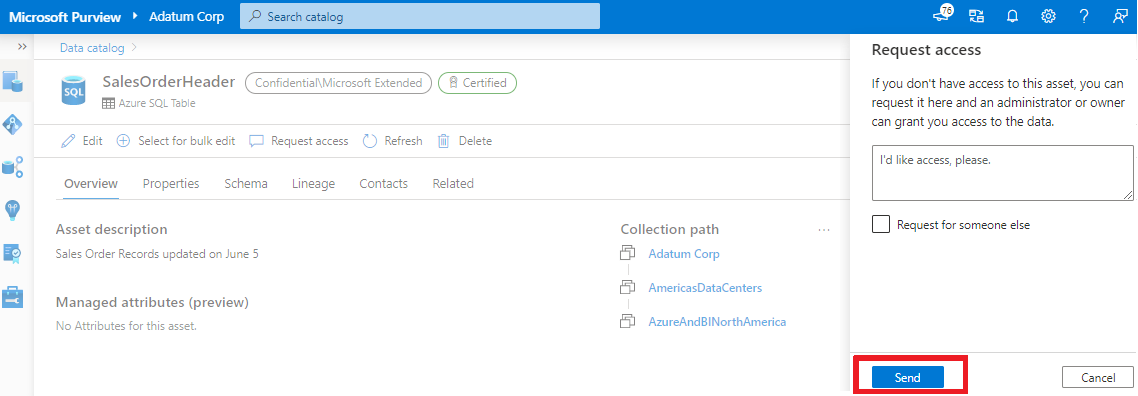
참고
리소스 집합에 대한 요청 액세스는 실제로 이러한 모든 리소스 집합 파일을 포함하는 한 수준 위로 폴더에 대한 데이터 액세스 요청을 제출합니다.
데이터 소유자는 요청에 대한 알림을 받고 요청을 승인하거나 거부합니다.