eDiscovery의 검토 집합에서 문서 그룹화 및 보기(프리미엄)
중요
이 문서는 클래식 eDiscovery 환경에만 적용됩니다. 클래식 eDiscovery 환경은 2025년 8월에 사용 중지되며 사용 중지 후 Microsoft Purview 포털에서 환경 옵션으로 사용할 수 없습니다.
이 전환에 대한 계획을 일찍 시작하고 Microsoft Purview 포털에서 새 eDiscovery 환경을 사용하는 것이 좋습니다. 최신 eDiscovery 기능 및 기능을 사용하는 방법에 대한 자세한 내용은 eDiscovery에 대해 알아보기를 참조하세요.
eDiscovery(프리미엄) 검토 집합은 다양한 그룹화 옵션을 사용하여 콘텐츠를 표시하고 개별 항목에 대한 세부 정보를 검사하는 데 사용할 수 있는 특수 뷰어를 포함합니다.
팁
E5 고객이 아닌 경우 90일 Microsoft Purview 솔루션 평가판을 사용하여 조직이 데이터 보안 및 규정 준수 요구 사항을 관리하는 데 도움이 되는 추가 Purview 기능을 살펴보세요. Microsoft Purview 평가판 허브에서 지금 시작합니다. 등록 및 평가판 조건에 대한 세부 정보를 알아봅니다.
그룹화
검토 집합의 명령 모음에 있는 그룹 컨트롤을 사용하여 다음 옵션으로 그룹화된 검토 콘텐츠를 봅니다.
옵션 1: 그룹 ID 및 스레드 ID를 사용하여 항목 그룹화
eDiscovery를 익숙하지 않거나 새 사례의 꾸준한 스트림을 사용하는 기존 eDiscovery 고객인 경우 그룹 ID 및 스레드 ID 를 사용하여 검토 집합 항목을 그룹화하는 것이 좋습니다. 이 그룹화 옵션을 사용하면 목록 보기에서 함께 그룹화하여 검토 집합에서 관련 항목을 더 쉽게 찾고 검토할 수 있습니다. 사례 설정에서그룹 사용 옵션을 사용하면 검토 집합의 명령 모음에 그룹 컨트롤에 다음 그룹화 옵션이 표시됩니다.
- 가족별 그룹화: 특정 파일과 관련된 모든 항목은 동일한 그룹 ID를 사용하여 그룹화됩니다. 예를 들어 검토 집합에 imbedded 이미지 또는 .zip 파일이 포함된 PowerPoint 파일이 있는 경우 이러한 이미지와 파일은 PowerPoint 파일로 그룹화되고 항목 목록 보기에 파일이 있는 중첩된 항목으로 표시됩니다. Microsoft 365 Copilot 및 Microsoft 365 Copilot Chat 사용자 프롬프트 및 응답도 파일과 연결된 여러 프롬프트 및 응답이 있는 경우 동일한 그룹 ID를 사용하여 그룹화됩니다.
- 대화별로 그룹화: 모든 전자 메일 메시지, Teams 대화 및 Viva Engage 대화는 동일한 스레드 ID를 사용하여 그룹화되고 중첩된 항목으로 표시됩니다. 또한 이러한 메시지와 대화에 연결된 모든 콘텐츠도 함께 그룹화됩니다. 예를 들어 여러 전자 메일 메시지를 포함하는 전자 메일 대화가 있는 경우, 일부는 첨부 파일을 포함하고 일부는 포함된 이미지를 포함하며, 모든 전자 메일 메시지, 첨부 파일 및 이미지는 해당 항목 아래의 검토 집합 목록 보기에서 함께 그룹화됩니다.
참고
2023년 3월 15일 이전에 생성된 사례의 경우 그룹 사용 토글을 사용할 수 없으며 이러한 그룹화 옵션을 사용할 수 없습니다. 이러한 사례에 대한 검토 집합의 항목 그룹화는 옵션 2에 설명된 가족 ID 및 대화 ID 를 기반으로 합니다.
옵션 2: 가족 ID 및 대화 ID를 사용하여 항목 그룹화
기존 사례가 많은 기존 eDiscovery이거나 기존 내부 또는 타사 자동화를 사용하여 검토 집합 항목을 처리하는 데 도움이 되는 경우 가족 ID 및 대화 ID를 사용하여 검토 집합 항목을 계속 그룹화할 수 있습니다. 사례 설정에서 그룹 사용 옵션을 사용하지 않도록 설정하면 검토 집합의 명령 모음에 그룹 컨트롤에 다음 그룹화 옵션이 표시됩니다.
- 그룹 패밀리 첨부 파일: 가족별로 그룹화된 검토 집합 콘텐츠를 봅니다. 각 성적 증명서 파일은 검토 집합 항목 목록의 줄에 표시됩니다. 첨부 파일은 항목 아래에 중첩됩니다.
- Teams 그룹화 또는 Viva Engage 대화: Teams 및 Viva Engage 콘텐츠를 대화별로 그룹화합니다. 각 대화는 검토 집합 항목 목록의 줄에 표시됩니다. 대본 파일 및 첨부 파일은 최상위 대화 아래에 중첩됩니다.
참고
클라우드 첨부 파일은 표시되는 대화와 함께 그룹화됩니다. 이 그룹화는 파일이 첨부된 메시지의 전사 파일과 동일한 FamilyId 를 할당하고 메시지가 표시된 대화와 동일한 ConversationId 를 할당하여 수행됩니다. 즉, 클라우드 첨부 파일의 여러 복사본이 다른 대화에 첨부된 경우 검토 집합에 추가될 수 있습니다.
원본 보기
원본 뷰어는 선택한 문서의 가장 풍부한 보기를 표시합니다. 수백 개의 파일 형식을 지원하며 가능한 한 가장 신뢰할 수 있는 기본 환경을 표시합니다. Microsoft Office 파일의 경우 뷰어는 웹 버전의 Office 앱을 사용하여 문서 메모, Microsoft Teams 채팅, Excel 수식, 숨겨진 행/열 및 PowerPoint 노트와 같은 콘텐츠를 표시합니다.
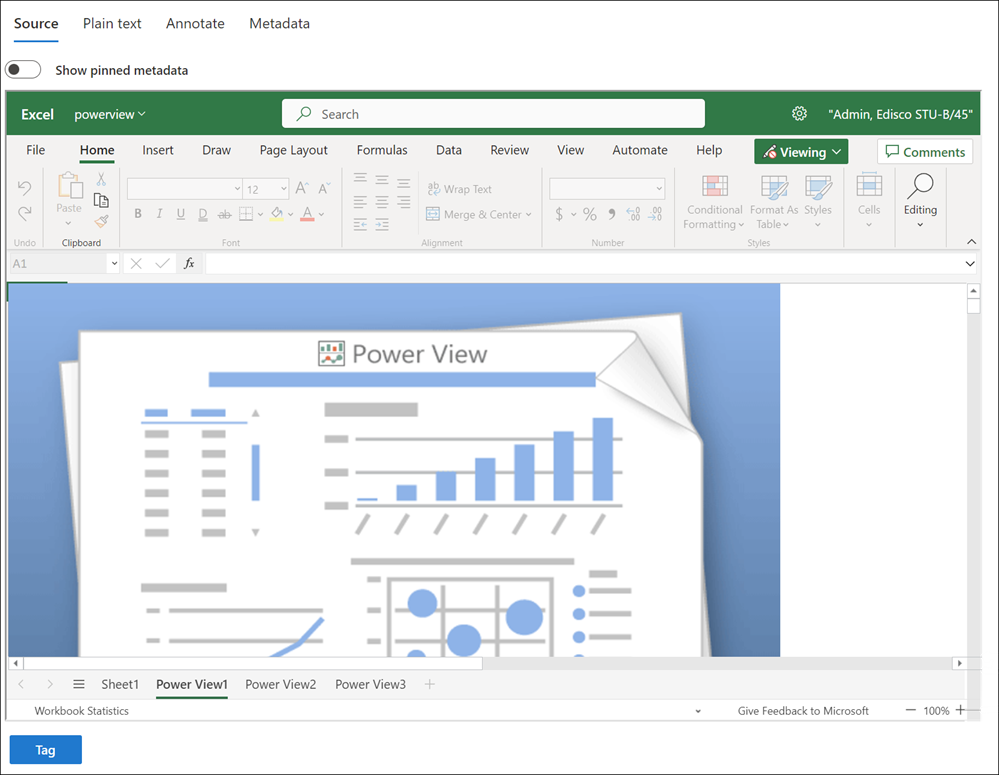
일반 텍스트 보기
일반 텍스트 뷰어는 선택한 파일의 추출된 텍스트 보기를 제공합니다. 포함된 이미지와 서식은 무시하지만 콘텐츠를 빠르게 이해하려는 경우에 유용합니다. 텍스트 보기에는 다음과 같은 기능도 포함되어 있습니다.
- 라인 카운터를 사용하면 문서의 특정 부분을 쉽게 참조할 수 있습니다.
- 문서 및 스크롤 막대에서 용어를 강조 표시하는 검색 적중 항목 강조 표시
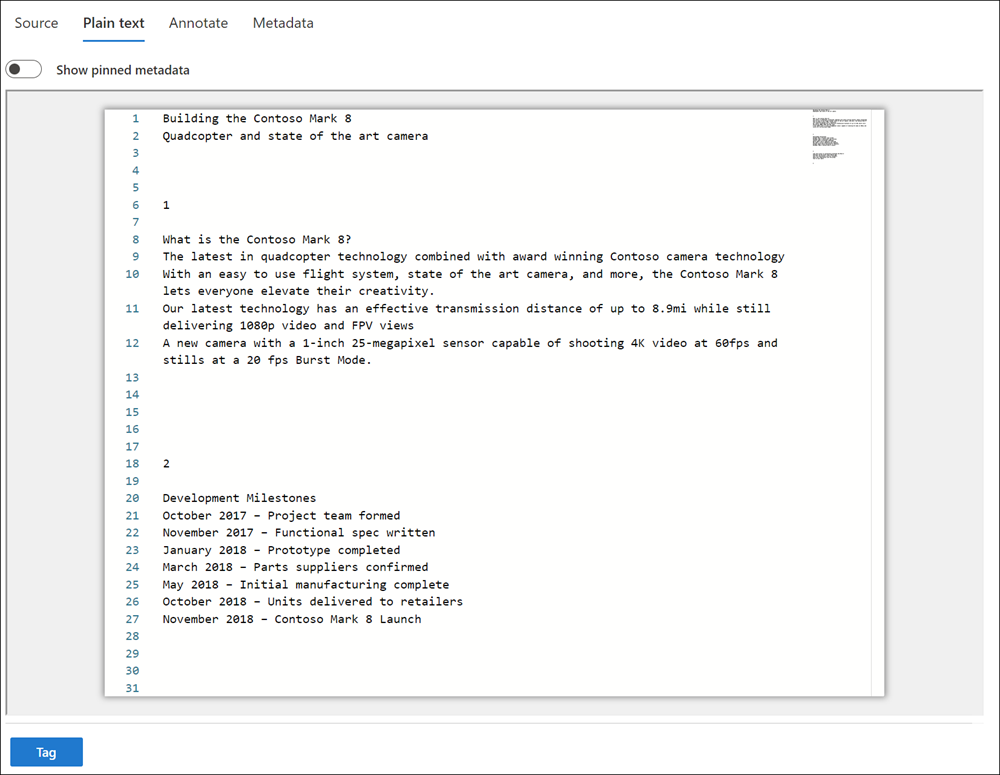
주석 보기
주석 보기는 사용자가 다음을 포함하여 선택한 문서에 태그를 적용할 수 있는 기능을 제공합니다.
- 주석 선택: 삭제할 문서에서 주석을 선택합니다.
- 텍스트 선택: 삭제할 문서의 텍스트를 선택합니다.
- 영역 편집: 중요한 콘텐츠를 숨기려면 문서에 상자를 그립니다.
- 연필: 문서의 특정 부분에 주의를 기울이기 위해 문서에서 선택 가능한 색으로 자유롭게 그립니다.
- 주석 투명도 토글: 주석 뒤에 있는 콘텐츠를 보기 위해 주석을 반투명하게 만듭니다.
- 이전 페이지: 이전 페이지로 이동합니다.
- 다음 페이지: 다음 페이지로 이동합니다.
- 페이지로 이동: 탐색할 특정 페이지 번호를 입력합니다.
- 확대/축소: 주석 보기의 확대/축소 수준을 설정합니다.
- 회전: 문서를 시계 방향으로 회전합니다.
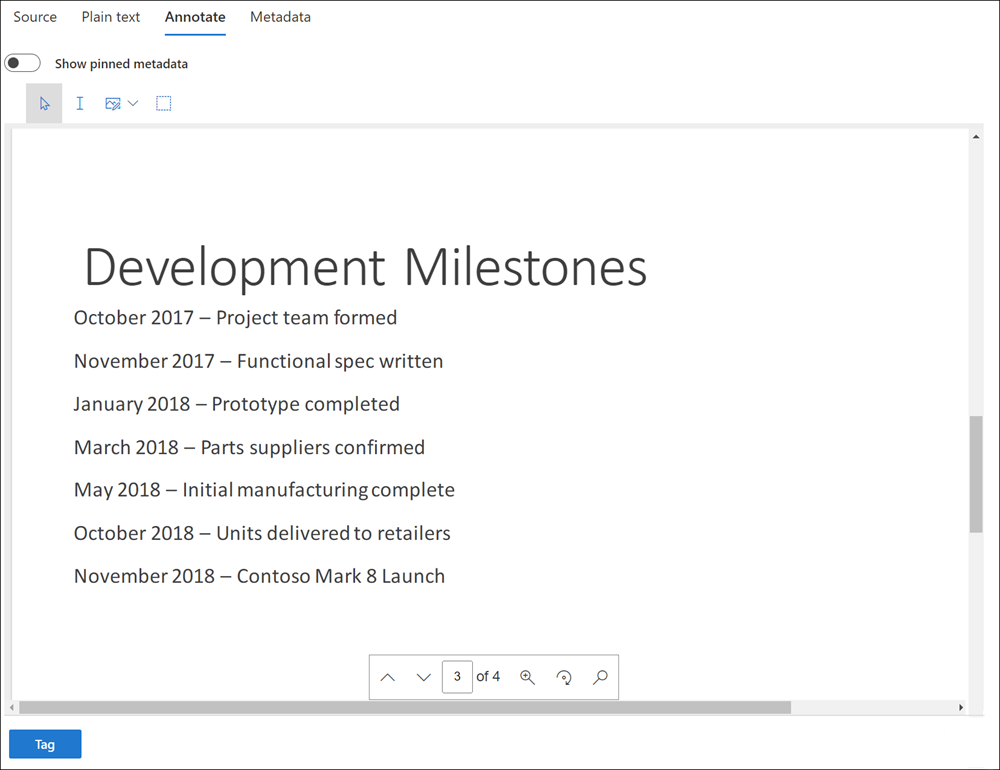
메타데이터 보기
메타데이터 보기의 패널을 설정/해제하여 선택한 문서와 연결된 다양한 메타데이터를 표시할 수 있습니다. 특정 메타데이터를 표시하도록 검색 결과 그리드를 사용자 지정할 수 있지만, 데이터를 검토하는 동안 수평으로 스크롤하는 것이 어려울 수 있는 경우가 있습니다. 파일 메타데이터 패널을 사용하여 뷰어 내의 보기를 전환할 수 있습니다.
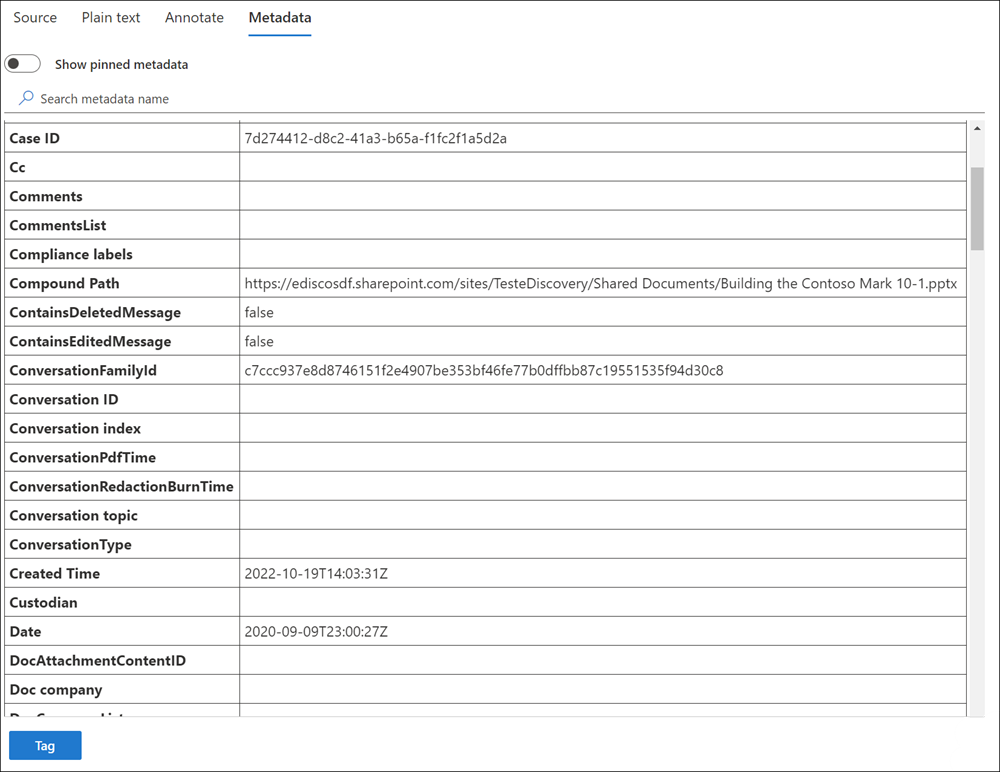
Copilot 활동 보기
Copilot 활동 보기는 선택한 항목과 연결된 Microsoft 365 Copilot 및 Microsoft 365 Copilot Chat 활동을 표시합니다. 사용자 프롬프트 및 Copilot 응답은 생성된 순서대로 표시됩니다.
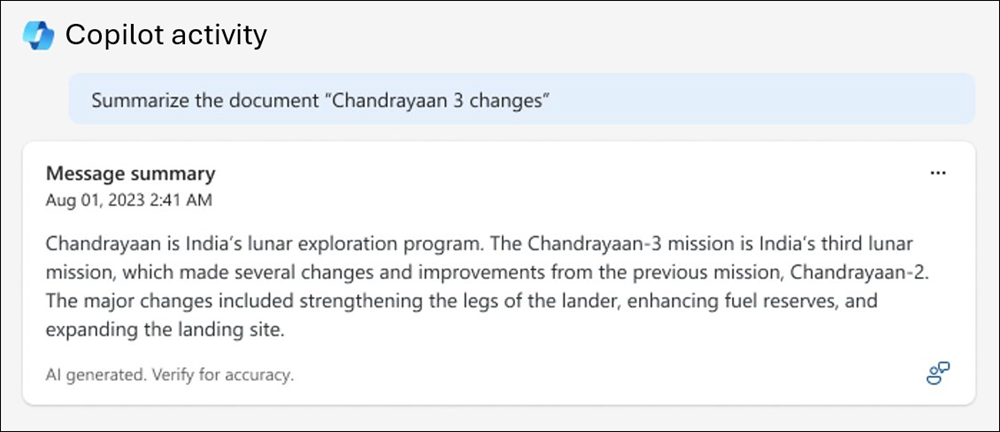
Microsoft Security Copilot 사용하여 항목 요약
Microsoft Purview에서 Security Copilot 사용하여 검토 집합의 대부분의 항목에 대한 컨텍스트 요약을 제공할 수 있습니다. 제공된 요약은 선택한 항목에 포함된 텍스트의 컨텍스트에 있습니다. 이 요약은 항목에 태그를 지정하거나 내보낼 때 유용한 정보를 빠르게 식별하여 검토자에게 시간을 절약할 수 있습니다.
Security Copilot 문서, 모임 대화 내용 또는 첨부 파일을 포함하여 전체 항목을 요약합니다. 대부분의 일반적인 문서 파일 형식이 지원됩니다.
제한 사항
- Security Copilot 가용성을 위해 항목에 일반 텍스트 보기를 사용할 수 있어야 합니다. 일반 텍스트 보기를 지원하는 파일 형식에 대한 자세한 내용은 eDiscovery에서 지원되는 파일 형식(프리미엄)을 참조하세요.
- 항목 콘텐츠는 100개 이상의 단어와 15,000개 미만이어야 합니다. 항목 콘텐츠가 100단어 미만이거나 15,000단어 이상인 경우 Security Copilot 요약하지 않습니다.
- 현재 요약에는 영어 메시지만 지원됩니다.
- 현재 개별 Teams 메시지만 요약할 수 있습니다. 예를 들면 개별 Teams 메시지를 요약하면 Copilot는 주변 대화(가족 또는 대화 그룹)를 끌어오지 않습니다.
Microsoft Security Copilot 및 Microsoft의 AI(인공 지능) 책임에 대한 자세한 내용은 책임 있는 AI FAQ를 참조하세요.
Security Copilot 사용하기 위한 필수 구성 요소
Security Copilot 사용하여 eDiscovery에서 검토 집합의 항목을 요약하려면 다음이 있어야 합니다.
- 특정 라이선스 및 Security Copilot 위해 organization 등록해야 합니다. 자세한 내용은 Security Copilot 라이선스 요구 사항 및 온보딩에 대해 자세히 알아보세요.
- 관리자가 Security Copilot 포털에 액세스하는 데 필요한 역할 중 하나 이상을 할당했습니다. 이러한 필수 역할에 대한 자세한 내용은 Security Copilot 인증 이해를 참조하세요.
참고
현재 eDiscovery는 포함된 환경의 Security Copilot만 지원합니다(독립 실행형 환경이 아님).
검토 집합의 항목 요약
참고
제한된 시간 동안 클래식 eDiscovery 환경은 새 Microsoft Purview 포털에서 사용할 수 있습니다. eDiscovery 환경 설정에서 Purview 포털 클래식 eDiscovery 환경을 사용하도록 설정하여 새 Microsoft Purview 포털에서 클래식 환경을 표시합니다.
eDiscovery에서 검토 집합을 열고 필요에 따라 항목을 필터링합니다.
목록에서 항목을 선택합니다. 부모 항목 또는 자식 항목을 선택할 수 있습니다.
항목 보기의 항목에서 요약을 선택합니다. 그러면 화면 오른쪽에 Copilot 패널이 열리고 항목의 요약이 표시됩니다.
참고
항목에 일반 텍스트 보기를 사용할 수 없는 경우 요약 을 선택할 수 없습니다.
Copilot를 사용하여 요약을 만들려면 패널 아래쪽에서 제안된 프롬프트 중 하나를 선택합니다. 예를 들어 항목이 Microsoft Word 형식의 법적 계약인 경우 주요 참가자 식별, 키 topics 식별 또는 작업 항목 식별 프롬프트를 선택합니다.
질문하기 필드에 개방형 질문을 입력 하고 이 항목에 대한 인사이트를 얻을 수도 있습니다 . 부조종사 응답은 이전 메시지의 정보를 사용하지 않고 생성됩니다. 프롬프트 및 프롬프트북에 대한 자세한 내용은 Microsoft Purview 프롬프트 및 프롬프트북의 Microsoft Copilot 참조하세요.
참고
항목 콘텐츠만 요약됩니다. 항목 콘텐츠와 관련된 질문을 하면 Copilot에서 결과를 제공합니다. 질문이 항목 콘텐츠와 관련이 없는 경우 Copilot는 다른 질문을 하도록 지시합니다.
요약된 콘텐츠에 대한 피드백을 제공하려면 요약 아래 오른쪽 아래 모서리에 있는 드롭다운 화살표를 선택한 다음 피드백을 입력합니다.
요약을 검토한 후 검토 집합 항목과 연결된 다른 eDiscovery 작업을 수행할 수 있습니다.
뷰어 및 관리 도구
선택한 콘텐츠의 경우 문서 작업을 도와주는 추가 보기 및 관리 도구가 있습니다.

선택한 콘텐츠에 대해 다음 작업을 선택할 수 있습니다.
- 노트 보기 또는 업데이트: 선택한 문서에 노트 를 보거나 추가할 수 있는 노트 창을 엽니다. 표시된 열을 사용자 지정하여 dashboard 목록의 열에 문서의 노트를 표시할 수 있습니다.
- 새 창에 표시: 선택한 문서를 새 브라우저 창/탭에 표시합니다.
- PDF 다운로드: 선택한 문서를 .pdf 파일로 다운로드합니다.
- 위로 이동: 이전 검토 집합 항목을 선택하고 뷰어에 항목을 표시합니다.
- 아래로 이동: 다음 검토 집합 항목을 선택하고 뷰어에 항목을 표시합니다.
- 최대화/최소화: 뷰어 창을 전체 화면으로 최대화하고 뷰어 창을 최소화합니다.
- 닫기: 뷰어에서 선택한 항목을 닫습니다.
중요
검토 집합에서 항목이 포함된 PDF를 다운로드하려면 내보내기 역할이 할당되거나 내보내기 역할이 포함된 역할 그룹에 할당되어야 합니다. eDiscovery 권한에 대한 자세한 내용은 Purview 포털에서 eDiscovery 권한 할당을 참조하세요.