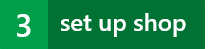2단계: Project Online에 사용자 추가
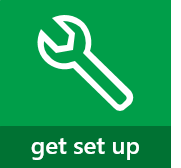
|
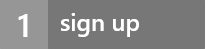

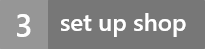 .
. |
1. 먼저 Office 365에 사용자 추가
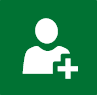
|
먼저 Microsoft 365 관리 센터에서 사용자를 추가합니다. 기존 Office 365 구독에 Project Online을 추가하는 경우 필요한 모든 사용자를 이미 추가했을 수 있으며 이 단계를 건너뛸 수 있습니다. 중요하다!사용자 고유의 도메인(예: contoso.com)을 사용할 계획인가요?Project Online 사용자를 추가하기 전에 Office 365에 도메인을 추가합니다. 사용자를 추가한 후 도메인 변경은 지원되지 않습니다. 또한 사용자를 추가한 후 UPN(사용자 계정 이름)을 변경하는 것은 지원되지 않습니다. |

|
Project Online에 사용자를 추가할 준비가 되면 먼저 사용자를 추가합니다. 1. Microsoft 365 관리 센터의 왼쪽 메뉴에서 사용자 활성 사용자를 > 선택합니다. 2. 사용자 목록의 맨 위에서 + 사용자 추가를 선택합니다. 3. 계정 정보를 입력합니다. 4. 제품 라이선스에서 Project Online 라이선스가 할당되었는지 확인한 다음 추가를 선택합니다. 5. 새 사용자의 암호를 전자 메일로 보낼지 여부를 선택한 다음 다른 사용자를 추가합니다. 자세한 내용은 Office 365에 개별적으로 또는 대량으로 사용자 추가 - 관리자 도움말을 참조하세요. |
2. 다음으로, Project Online에서 수행할 작업을 기준으로 사용자를 그룹화합니다.
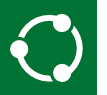
|
Project Online에 사용자를 추가했으므로 다음 단계는 사용자를 어떻게 사용할지에 따라 그룹으로 나누는 것입니다. 모든 사용자가 Project Online에서 사용할 수 있는 모든 항목에 액세스할 필요가 없습니다. 일반적으로 조직은 다음과 같은 역할을 수행하여 정렬할 수 있습니다. |
|
역할 |
설명 |
사용 권한 이름 |
| 관리자 |
Project Online 구독에 대한 모든 권한이 필요한 사용자입니다. 관리자는 사용자 목록을 관리하고, 액세스 수준을 가져오고, 모든 기본 프로젝트 설정을 관리합니다. |
Project Web App 관리자 [모든 권한] |
| 프로젝트 관리자 |
프로젝트 파일을 만들고 관리할 사용자입니다. 프로젝트 관리자는 프로젝트 및 작업을 만들고, 리소스를 할당하고, 작업표를 관리하며, 그렇지 않으면 프로젝트 및 프로젝트 파일을 담당합니다. |
Project Web App용 프로젝트 관리자 [디자인, 하위 사이트 관리] |
| 팀 구성원: |
프로젝트 작업을 수행하는 사용자입니다. 팀 구성원은 과제를 받고 진행률 및 작업표를 작성합니다. |
Project Web App용 팀 구성원 [읽기] |
Project Online에서 사용할 수 있는 사용 권한의 전체 목록은 Project Online 에서 SharePoint 그룹 계획을 참조하세요.

|
Project Online에서 사용자를 보다 쉽게 관리하려면 필요한 각 역할에 대한 보안 그룹을 만듭니다. 1. Microsoft 365 관리 센터의 왼쪽 메뉴에서 그룹 그룹을 > 선택합니다. 2. 그룹 목록의 맨 위에서 + 그룹 추가를 선택합니다. 3. 형식의 경우 보안 그룹을 선택합니다. Office 365에는 다른 그룹 유형이 있지만 Project Online 사용자를 가장 쉽게 관리할 수 있는 그룹 유형입니다. 다양한 유형의 그룹에 대한 자세한 내용은 그룹 비교를 참조하세요. 4. 그룹의 이름을 입력합니다. 사용 권한 수준을 참조하는 이름을 선택하는 것이 가장 쉬울 수 있습니다. Contoso라는 조직의 경우 그룹의 이름을 "Contoso 관리자" 또는 "Contoso 팀 구성원"으로 지정할 수 있습니다. 5. 추가를 선택합니다. |

|
그런 다음, 그룹에 사용자를 추가합니다. 그룹에 사용자를 추가하려면 다음을 수행합니다. 1. 사용자 > 활성 사용자를 선택합니다. 2. 첫 번째 보안 그룹에 추가하려는 각 사용자에 대한 확인란을 선택하고 대량 작업 창에서 + 그룹에 추가를 선택합니다. 3. 그룹 멤버 자격 목록에서 그룹을 선택한 다음, 닫기 저장>을 선택합니다. |
3. 그런 다음 사용자를 리소스로 추가합니다.
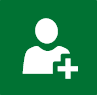
|
모든 사용자가 리소스가 될 필요는 없습니다. 경우에 따라 고위 경영진과 같은 사람들은 Project Online에 액세스하여 프로젝트가 조직 전체에서 어떻게 진행되는지 주시하기만 하면 됩니다. |
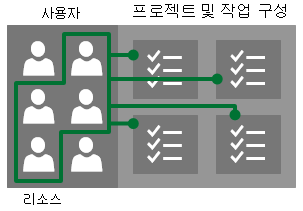
|

|
사용자가 프로젝트 및 작업에서 작업할 것으로 알고 있는 경우 해당 사용자를 리소스로 만듭니다. |
- Office 365 앱 시작 관리자에서 프로젝트를 선택합니다.
- 왼쪽 메뉴에서 리소스 를 선택합니다. 구체적으로 다음과 같은 옵션을 선택할 수 있습니다.
- 한 번에 많은 리소스 추가: 아직 리소스를 추가하지 않은 경우 기존 그룹과 동기화할 수 있습니다.
a. 리소스 센터 페이지에서 첫 번째 문장에서 여기를 클릭합니다. "리소스를 추가하려면 여기를 클릭하여 기존 그룹과 동기화합니다."
b. Active Directory Enterprise 리소스 풀 동기화 페이지의 Active Directory 그룹 상자에 보안 그룹의 이름을 입력합니다.
c. 저장을 선택합니다.
d. 리소스를 만들려는 다른 보안 그룹에 대해 반복합니다. 원하는 모든 보안 그룹을 추가한 경우 지금 저장 및 동기화를 선택합니다. - 리소스를 한 번에 하나씩 추가합니다.
a. 리소스 센터 페이지에서 리소스 새로 만들기를 >선택합니다.
b. 여기에 입력할 수 있는 항목이 많지만 지금은 두 가지 사항만 중요합니다.
- 식별 정보에서 리소스를 사용자 계정과 연결을 선택합니다.
- 사용자 인증 아래의 사용자 로그온 계정 상자에 프로젝트 및 작업에서 작업하려는 사용자의 이름을 입력합니다.
c. 완료되면 저장 을 선택합니다.
- 한 번에 많은 리소스 추가: 아직 리소스를 추가하지 않은 경우 기존 그룹과 동기화할 수 있습니다.
4. 마지막으로 Project Online을 추가한 사용자와 공유
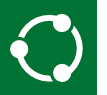
|
Project Online에 사용자를 추가했으므로 다음 단계는 사이트를 공유하여 실제로 로그인할 수 있도록 하는 것입니다. |
|
Project Online 사이트를 사용자와 공유하는 경우 Project Online에서 수행할 수 있는 작업도 결정합니다. Project Online에서 페이지의 오른쪽 위 부분에 있는 이름 바로 아래에 있는 공유를 선택합니다. 개인 또는 보안 그룹과 공유할 수 있습니다. 사용하려는 각 권한 수준에 대한 보안 그룹을 만든 경우 보안 그룹별로 공유합니다. 위쪽 상자에 보안 그룹의 이름 또는 개별 사용자의 이름을 입력한 다음 옵션 표시를 선택합니다. 그룹 또는 권한 수준 선택에서 조직에서 보안 그룹 또는 사용자의 역할과 일치하는 사용 권한 수준을 선택합니다. 예를 들어 Contoso 관리자 보안 그룹의 경우 프로젝트 웹앱에 대한 관리자 [모든 권한]을 선택합니다. 공유를 선택합니다. Project Online을 사용하려는 모든 추가 그룹 또는 개인에 대해 이 프로세스를 반복합니다. |
다음 단계...
다음으로, 3단계: Project Online에서 상점 설정에 대해 알아봅니다.
| Top of Page |