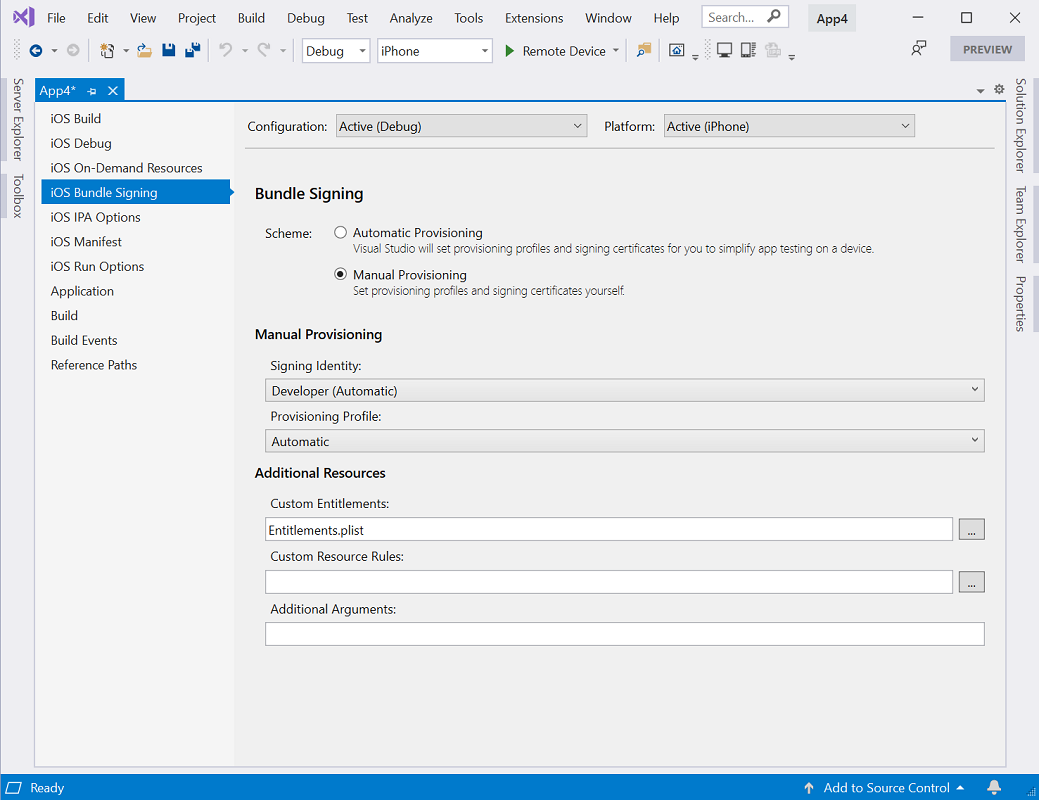Xamarin.iOS에 대한 수동 프로비전
Xamarin.iOS가 성공적으로 설치된 후 iOS 개발의 다음 단계는 iOS 디바이스를 프로비전하는 것입니다. 이 가이드에서는 수동 프로비저닝을 사용하여 개발 인증서와 프로필을 설정하는 방법을 설명합니다.
참고 항목
이 페이지에서 지침은 Apple 개발자 프로그램에 대한 유료 액세스 권한을 가진 개발자와 관련이 있습니다. 무료 계정이 있는 경우 디바이스 테스트에 대한 자세한 내용은 무료 프로 비전 가이드를 살펴보세요.
개발 인증서 만들기
개발 디바이스를 설정하는 첫 번째 단계는 서명 인증서를 만드는 것입니다. 서명 인증서는 다음과 같은 두 가지 요소로 구성됩니다.
- 개발 인증서
- 프라이빗 키
개발 인증서 및 연결된 키는 iOS 개발자에게 중요합니다. Apple의 ID를 설정하여 애플리케이션에 디지털 서명을 넣는 것처럼 개발용 특정 디바이스 및 프로필에 연결합니다. Apple은 인증서를 확인하여 배포하도록 허용된 디바이스에 대한 액세스를 제어합니다.
개발 팀, 인증서 및 프로필의 Apple Members Center의 인증서, 식별자 및 프로필(로그인 필수) 섹션에 액세스하여 관리할 수 있습니다. 디바이스 또는 시뮬레이터용 코드를 빌드하려면 Apple에 서명 ID가 필요합니다.
Important
한 번에 iOS 개발 인증서 두 개만 가질 수 있다는 점에 유의해야 합니다. 더 만들어야 하는 경우에는 기존 인증서를 해지해야 합니다. 해지된 인증서를 사용하는 모든 컴퓨터는 앱에 서명할 수 없습니다.
수동 프로비저닝 프로세스를 시작하기 전에 Apple 계정 관리 가이드에 설명된 대로 Visual Studio에 Apple 개발자 계정을 추가했는지 확인해야 합니다. Apple 개발자 계정을 추가했으면 다음을 수행하여 서명 인증서를 생성합니다.
Visual Studio에서 Apple 개발자 계정 창으로 이동합니다.
- Mac: Visual Studio > 기본 설정 > Apple 개발자 계정
- Windows: 도구 > 옵션 > Xamarin > Apple 계정
팀을 선택하고 세부 정보 보기…를 클릭합니다.
인증서 만들기를 클릭하고 Apple 개발 또는 iOS 개발을 선택합니다. 올바른 권한이 있는 경우 몇 초 후에 새 서명 ID가 표시됩니다.
인증서 키 쌍 이해
개발자 프로필에는 인증서, 이와 연결된 키, 계정과 연결된 프로비전 프로필에 포함됩니다. 실제로 개발자 프로필에는 두 가지 버전이 있습니다. 한 가지는 개발자 포털에 있고 나머지는 로컬 Mac에 있습니다. 이 두 가지의 차이점은 포함된 키의 유형입니다. 포털의 프로필에는 인증서와 연결된 모든 퍼블릭 키가 있지만 로컬 Mac의 복사본에는 모든 프라이빗 키가 포함됩니다. 인증서가 유효하려면 키 쌍이 일치해야 합니다.
Warning
인증서 및 연결된 키가 손실되면 엄청난 혼란을 겪을 수 있습니다. 기존 인증서를 해지해야 하고 연결된 모든 디바이스(임시 배포용으로 등록된 디바이스 포함)를 다시 프로비저닝해야 하기 때문입니다. 개발 인증서 설정이 완료된 후에는 백업 복사본을 내보내서 안전한 곳에 보관하십시오. 이 작업을 수행하는 방법에 대한 자세한 내용은 Apple 설명서 Maintaining Certificates(인증서 유지 관리) 가이드에서 Exporting and Importing Certificates and Profiles(인증서 및 프로필 내보내기 및 가져오기) 섹션을 참조하세요.
개발용 iOS 디바이스 프로비저닝
Apple의 ID를 설정했고 개발 인증서가 준비되었으면 Apple 디바이스에 앱을 배포할 수 있도록 프로비저닝 프로필 및 필요한 엔터티를 설정해야 합니다. Xcode에서 지원하는 iOS 버전을 디바이스에서 실행해야 합니다. 디바이스, Xcode 또는 둘 다를 업데이트해야 할 수도 있습니다.
디바이스 추가
개발용 프로비전 프로필을 만드는 경우 어떤 디바이스가 애플리케이션을 실행할 수 있는지 명시해야 합니다. 이를 위해서는 연간 최대 100개의 디바이스를 개발자 포털에 추가할 수 있으며 이 곳에서 특정 프로비전 프로필에 추가할 디바이스를 선택할 수 있습니다. 개발자 포털에 디바이스를 추가하려면 Mac에서 다음 단계를 수행합니다.
프로비전할 디바이스를 제공된 USB 케이블을 사용하여 Mac에 연결합니다.
Xcode를 열고 창 > 디바이스 및 시뮬레이터로 이동합니다.
디바이스 탭의 왼쪽 메뉴에서 디바이스를 선택합니다.
식별자 문자열을 선택하여 클립보드로 복사합니다.
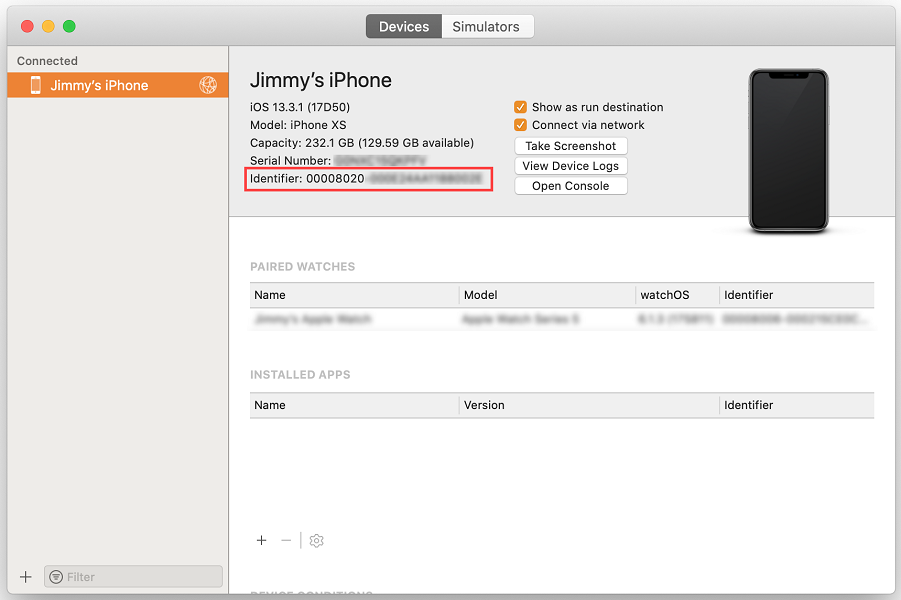
웹 브라우저에서 개발자 포털의 디바이스 섹션으로 이동하여 + 단추를 클릭합니다.
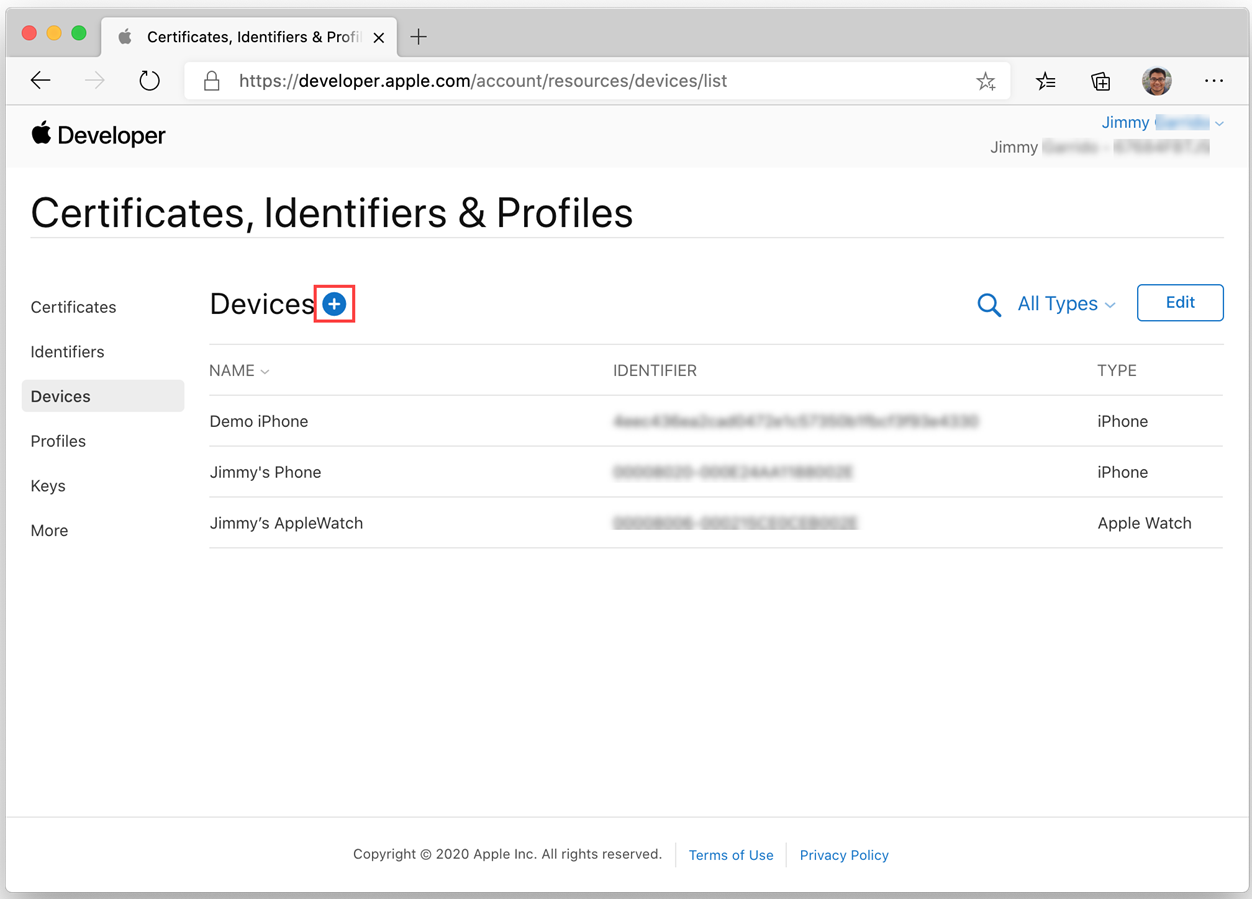
올바른 플랫폼을 설정하고 새 디바이스의 이름을 지정합니다. 앞에서 복사한 식별자를 디바이스 ID 필드에 붙여넣습니다.
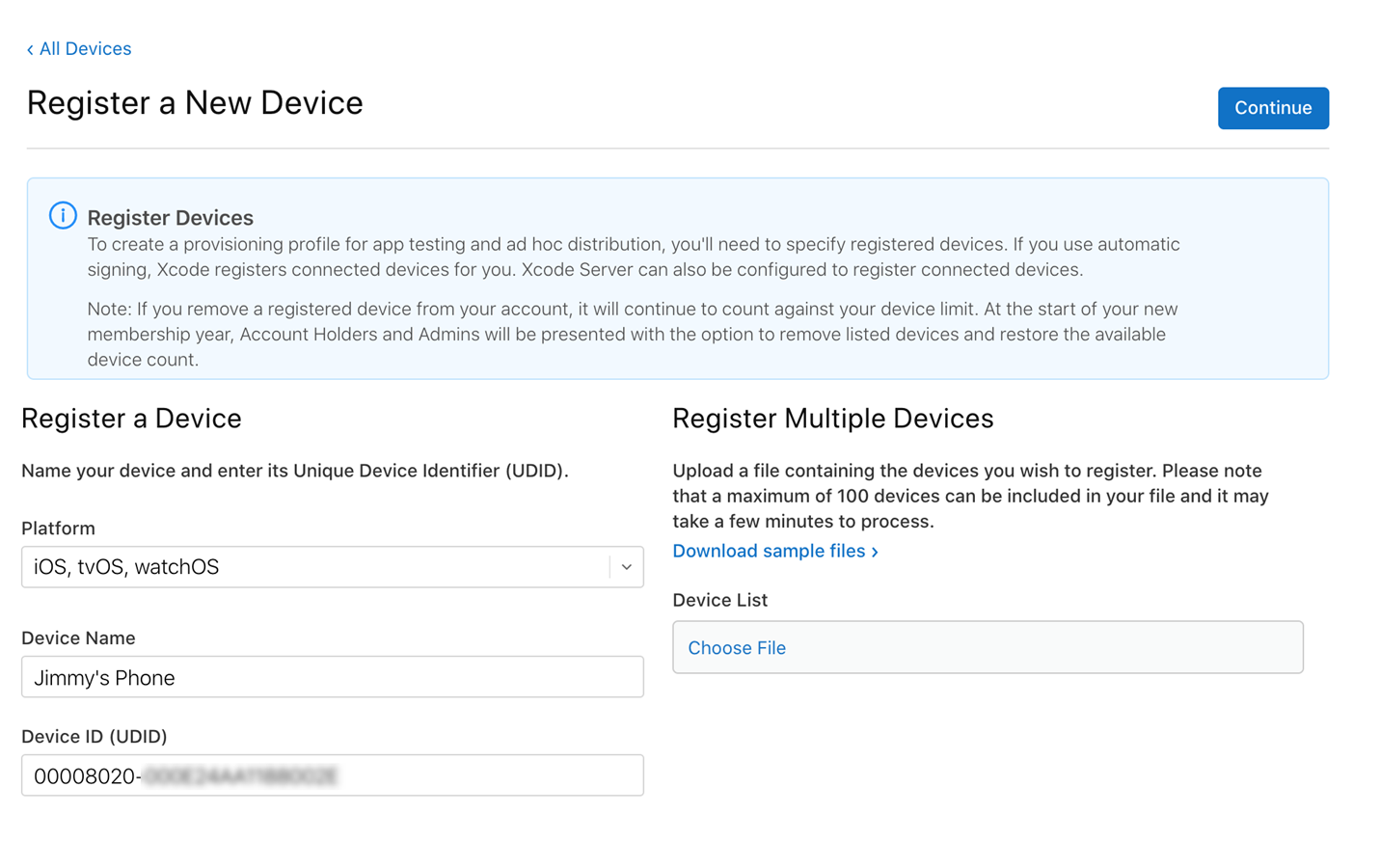
계속을 클릭합니다.
정보를 검토하고 등록을 클릭합니다.
Xamarin.iOS 애플리케이션을 테스트하거나 디버그하는 데 사용할 iOS 디바이스에 위의 단계를 반복합니다.
개발 프로비저닝 프로필 만들기
개발자 포털에 디바이스를 추가한 후에는 프로비전 프로필을 만들어서 이 프로필에 디바이스를 추가해야 합니다.
프로비전 프로필을 만들기 전에는 앱 ID를 만들어야 합니다. 앱 ID는 애플리케이션을 고유하게 식별하는 역방향 DNS 스타일 문자열입니다. 아래 단계는 대부분의 애플리케이션을 빌드하고 설치하는 데 사용할 수 있는 와일드 카드 앱 ID를 만드는 방법을 보여줍니다. Explicit App ID(명시적 앱 ID)는 애플리케이션(일치하는 번들 ID 포함)을 하나만 설치할 수 있으며 일반적으로 Apple Pay 및 HealthKit와 같은 특정 iOS 기능에 사용됩니다. 명시적 앱 ID를 만드는 방법에 대한 자세한 내용은 기능 사용 가이드를 참조하세요.
새 와일드카드 앱 ID
개발자 포털의 식별자 섹션으로 이동하여 + 단추를 클릭합니다.
앱 ID를 선택하고 계속을 클릭합니다.
설명을 제공합니다. 그런 다음 번들 ID를 와일드카드로 설정하고
com.[DomainName].*형식으로 ID를 입력합니다.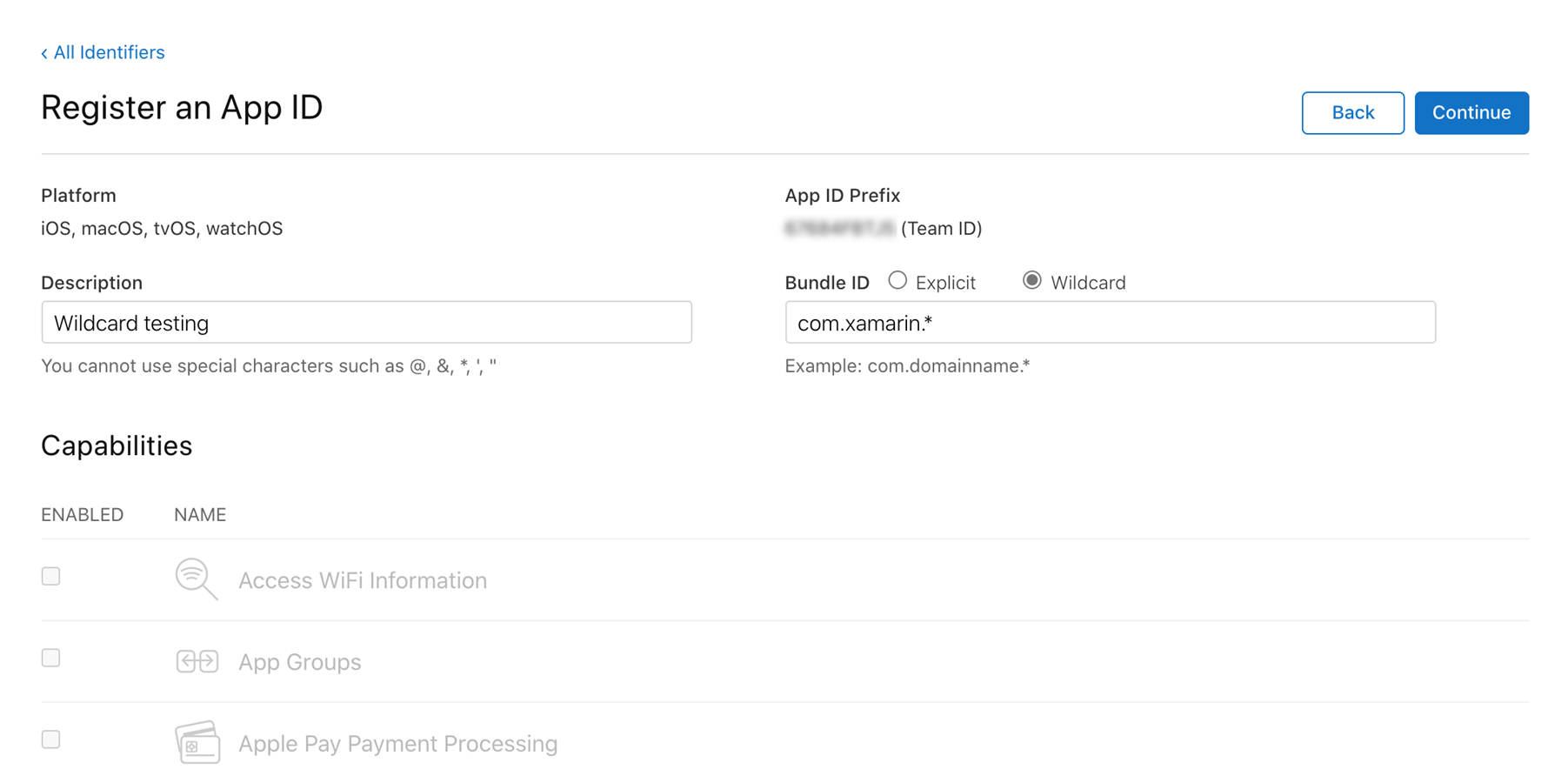
계속을 클릭합니다.
정보를 검토하고 등록을 클릭합니다.
새 프로비저닝 프로필
앱 ID를 만든 후에는 프로비저닝 프로필을 만들 수 있습니다. 프로비저닝 프로필에는 ‘어떤’ 앱(와일드카드 앱 ID인 경우 여러 앱)이 프로필과 연결되어 있는지, ‘누가’ 프로필을 사용할 수 있는지(추가된 개발자 인증서에 따라), ‘어떤’ 디바이스에 앱을 설치할 수 있는지에 대한 정보가 포함됩니다.
개발용 프로비저닝 프로필을 수동으로 만들려면 다음을 수행합니다.
개발자 포털의 프로필 섹션으로 이동하여 + 단추를 클릭합니다.
개발 아래에서 iOS 앱 개발을 선택하고 계속을 클릭합니다.
드롭다운 메뉴에서 사용할 앱 ID를 선택하고 계속을 클릭합니다.
프로비저닝 프로필에 포함할 인증서를 선택하고 계속을 클릭합니다.
앱을 설치할 모든 디바이스를 선택하고 계속을 클릭합니다.
프로비저닝 프로필 이름을 입력하고 생성을 클릭합니다.
필요한 경우 다음 페이지에서 다운로드를 클릭하여 Mac에 프로비저닝 프로필을 다운로드할 수 있습니다.
Visual Studio에서 프로비저닝 프로필 다운로드
Apple 개발자 포털에서 새 프로비저닝 프로필을 만든 후에는 앱에서 번들 서명에 사용할 수 있도록 Visual Studio를 사용하여 다운로드합니다.
Visual Studio에서 Apple 개발자 계정 창으로 이동합니다.
- Mac: Visual Studio > 기본 설정 > Apple 개발자 계정
- Windows: 도구 > 옵션 > Xamarin > Apple 계정
팀을 선택하고 세부 정보 보기...를 클릭합니다.
새 프로필이 프로비저닝 프로필 목록에 표시되는지 확인합니다. 목록을 새로 고치려면 Visual Studio를 다시 시작해야 할 수 있습니다.
모든 프로필 다운로드를 클릭합니다.
Visual Studio에서 새 프로비저닝 프로필을 사용할 준비가 됩니다.
디바이스에 배포
이 시점에서 프로비전은 완료되고, 디바이스에 앱을 배포할 준비가 되어 있어야 합니다. 이렇게 하려면 다음 단계를 수행하세요.
디바이스를 Mac에 연결합니다.
Info.plist를 열고 번들 식별자가 앞에서 만든 앱 ID와 일치하는지 확인합니다(앱 ID가 와일드카드인 경우 제외).
서명 섹션에서 체계로 수동 프로비저닝을 선택합니다.
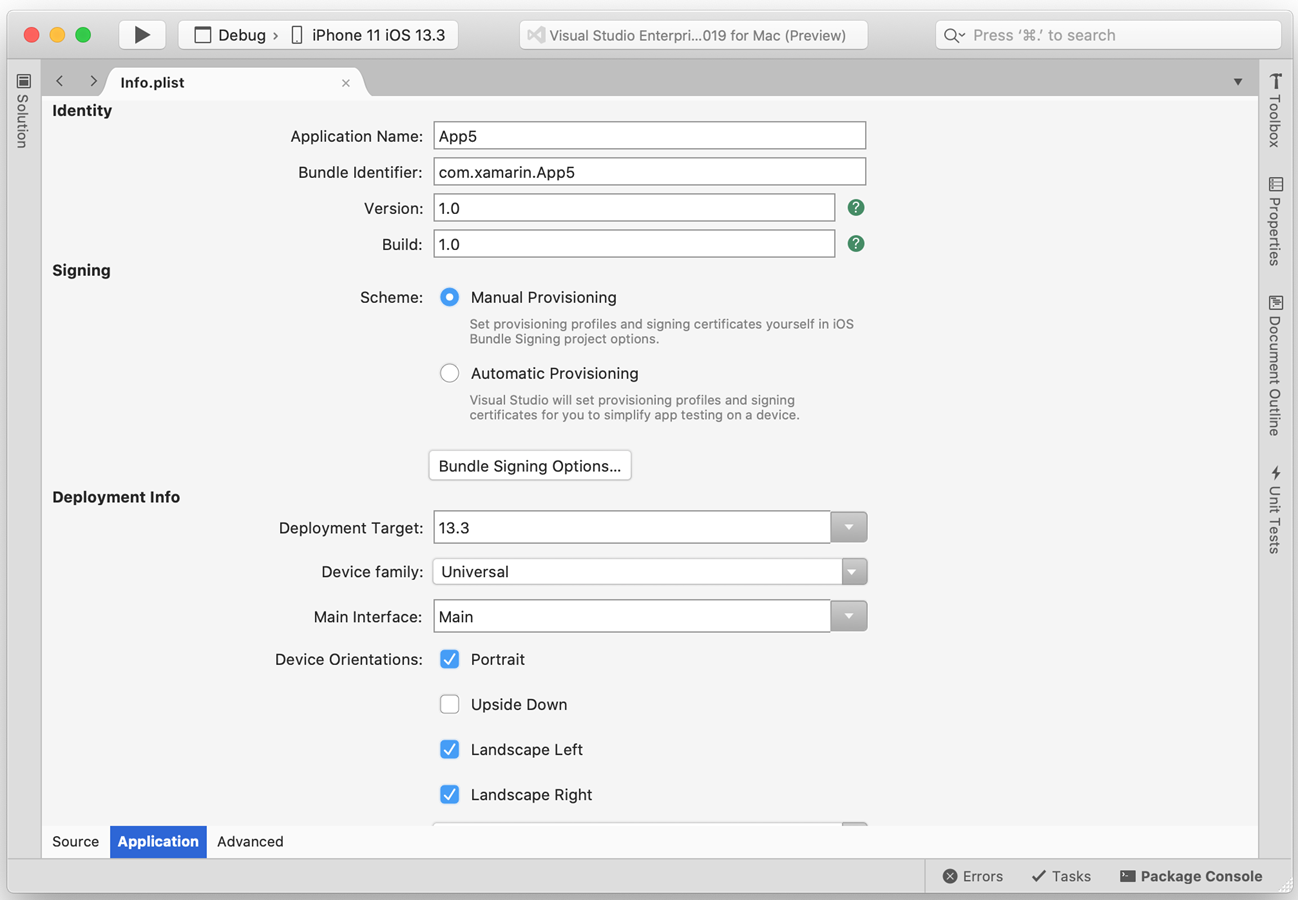
번들 서명 옵션...을 클릭합니다.
빌드 구성이 디버그|iPhone으로 설정되어 있는지 확인합니다. 서명 ID 및 프로필 드롭다운 메뉴를 둘 다 열어서 올바른 인증서와 프로비저닝 프로필이 표시되는지 확인합니다.
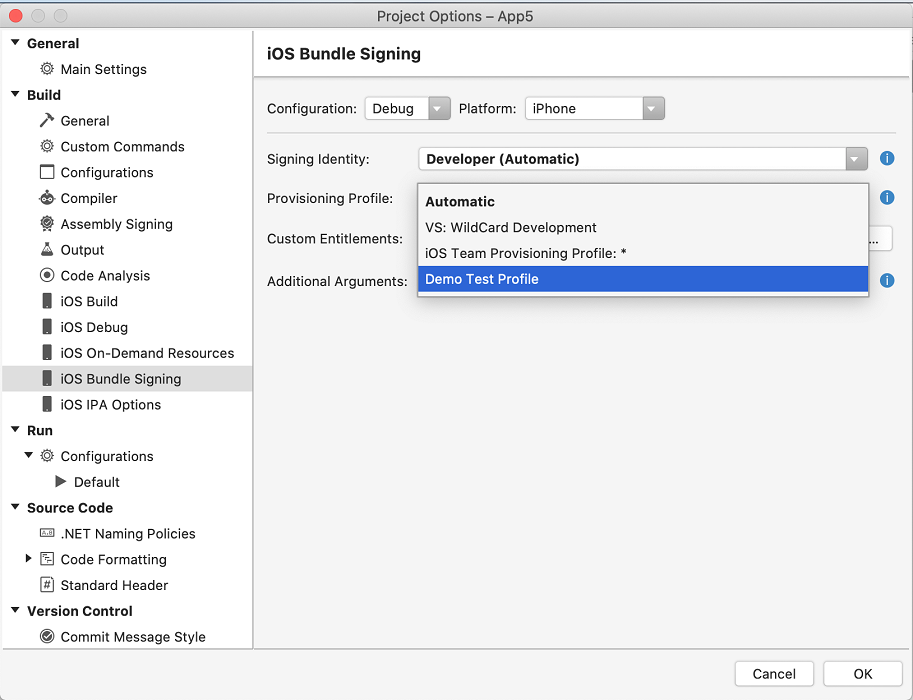
사용할 특정 ID와 프로필을 선택하거나 자동으로 둡니다. 자동으로 설정할 경우 Mac용 Visual Studio가 Info.plist의 번들 식별자에 따라 ID와 프로필을 선택합니다.
확인을 클릭합니다.
실행을 클릭하여 앱을 디바이스에 배포합니다.
애플리케이션 서비스 프로비전
Apple은 Xamarin.iOS 애플리케이션에 활성화할 수 있는 다양한 애플리케이션 서비스(다른 이름: 기능)를 제공합니다. 이러한 애플리케이션 서비스는 앱 ID를 만들 때 iOS 프로비전 포털에서 구성하고 Xamarin.iOS 애플리케이션 프로젝트에 속하는 Entitlements.plist 파일에서도 구성해야 합니다. 앱에 애플리케이션 서비스를 추가하는 방법에 대한 자세한 내용은 기능 소개 가이드 및 자격 사용 가이드를 참조하세요.
- 필요한 앱 서비스를 포함하는 앱 ID를 만듭니다.
- 앱 ID를 포함하는 새로운 프로비전 프로필을 만듭니다.
- Xamarin.iOS 프로젝트에서 자격 설정