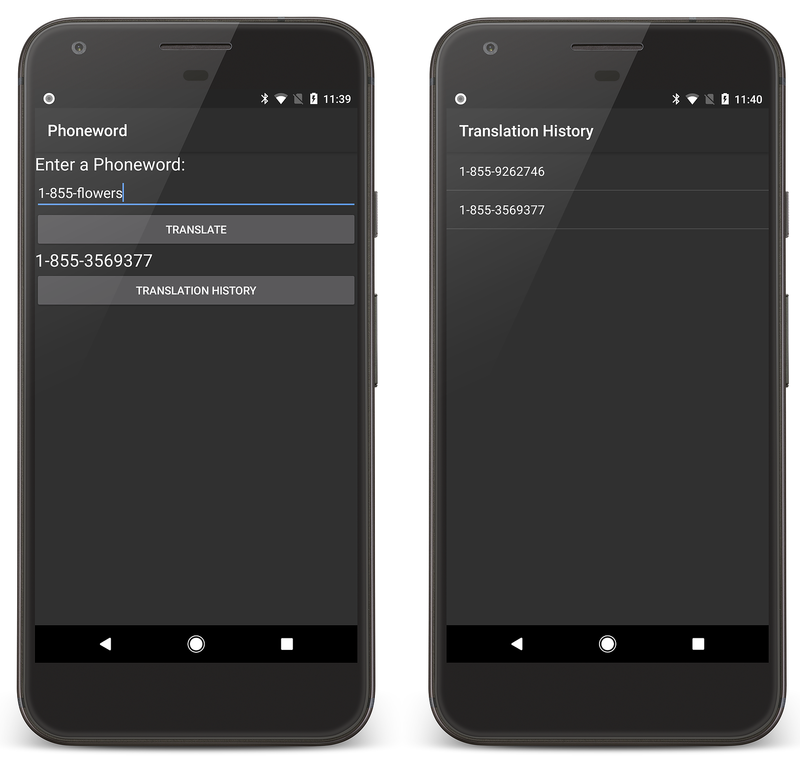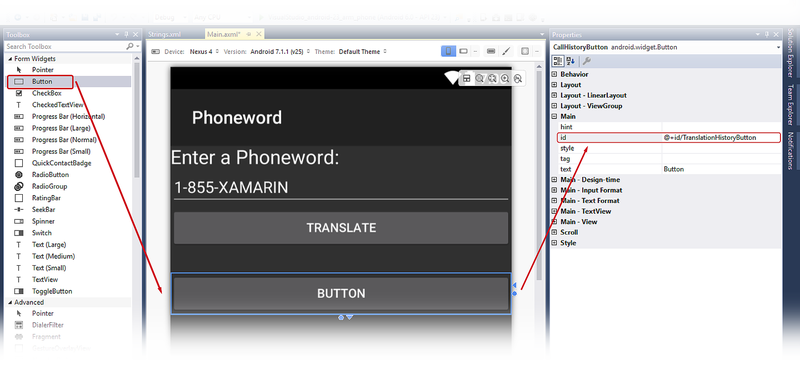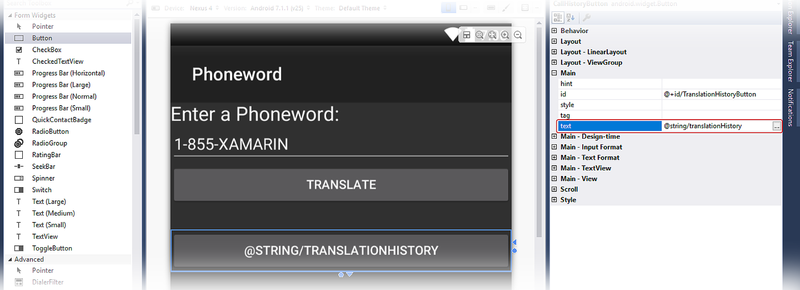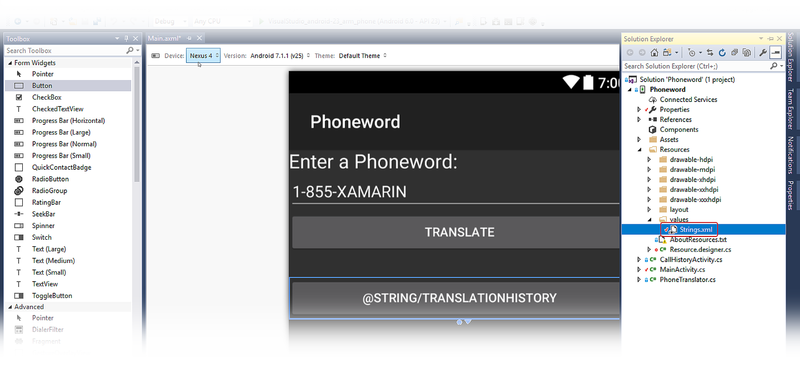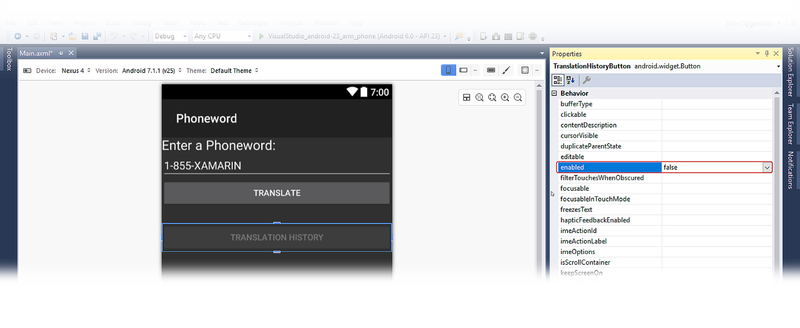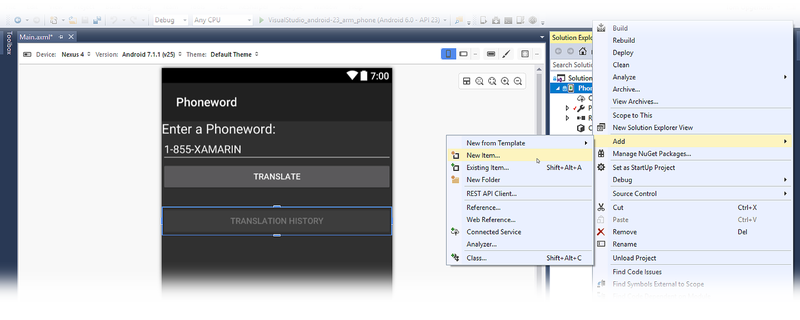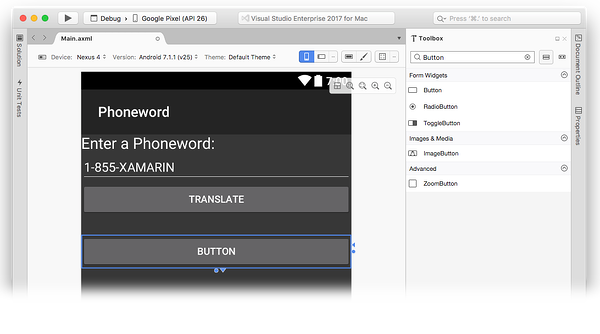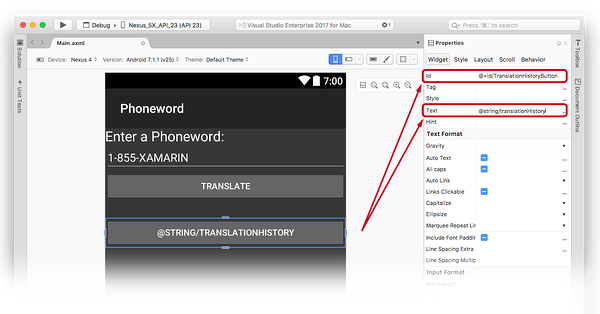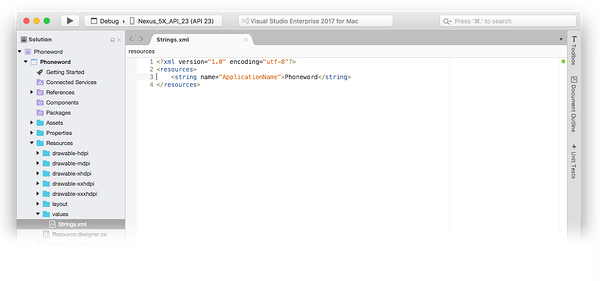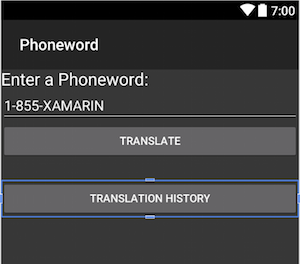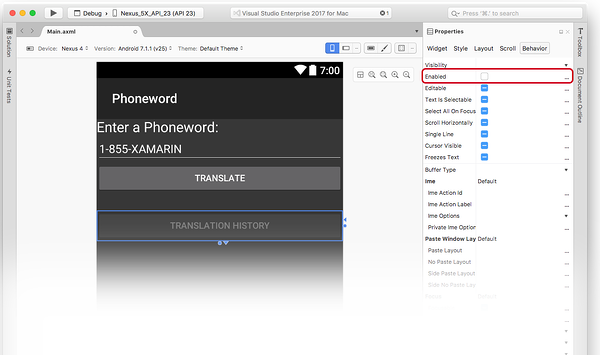Hello, Android 멀티스크린: 빠른 시작
두 부분으로 구성된 이 가이드는 Phoneword 애플리케이션을 확장하여 두 번째 화면을 처리합니다. 이 과정에서 Android 아키텍처에 대해 자세히 알아보려면 기본 Android 애플리케이션 구성 요소를 도입합니다.
이 가이드의 연습 부분에서는 전화word 애플리케이션에 두 번째 화면을 추가하여 앱을 사용하여 번역된 숫자의 기록을 추적합니다. 오른쪽 스크린샷에 표시된 것처럼 최종 애플리케이션에 "변환된" 수를 표시하는 두 번째 화면이 포함됩니다.
함께 제공된 심층 분석은 빌드된 기능을 검토하고, 해당 과정에서 발생한 아키텍처, 탐색 및 기타 새로운 Android 개념에 대해 설명합니다.
요구 사항
이 가이드가 Hello, Android를 사용하지 않는 위치를 선택하기 때문에 Hello, Android 빠른 시작을 완료해야 합니다.
연습
이 연습에서는 Phoneword 애플리케이션에 변환 기록 화면을 추가합니다.
Visual Studio에서 Phoneword 애플리케이션을 열고 솔루션 탐색기에서 Main.axml 파일을 편집하여 시작합니다.
팁
최신 버전의 Visual Studio에서는 Android Designer 내에서 .xml을 여는 것을 지원합니다.
Android Designer에서는 .axml 파일과 .xml 파일이 모두 지원됩니다.
레이아웃 업데이트
도구 상자에서 단추를 디자인 화면에 끌어와서 TranslatedPhoneWord TextView 아래에 배치합니다. 속성 창에서 ID 단추를 @+id/TranslationHistoryButton로 변경합니다.
단추의 Text 속성을 @string/translationHistory로 설정합니다. Android Designer는 문자 그대로 이를 변환하지만 단추의 텍스트가 올바르게 표시되도록 몇 가지를 변경해야 합니다.
솔루션 탐색기의 리소스 폴더에서 값 노드를 확장하고, 문자열 리소스 파일인 Strings.xml을 두 번 클릭합니다.
translationHistory 문자열 이름 및 값을 Strings.xml 파일에 추가하고 저장합니다.
<?xml version="1.0" encoding="utf-8"?>
<resources>
<string name="translationHistory">Translation History</string>
<string name="ApplicationName">Phoneword</string>
</resources>
변환 기록 단추 텍스트는 새 문자열 값을 반영하도록 업데이트되어야 합니다.
디자인 화면에서 선택한 변환 기록 단추를 사용하여 속성 창에서 enabled 설정을 찾고 값을 false로 설정하여 단추를 비활성화합니다. 그러면 단추의 색깔이 디자인 화면에서 짙어집니다.
두 번째 작업 만들기
두 번째 화면에 전원을 공급하는 두 번째 작업을 만듭니다. 솔루션 탐색기 전화word 프로젝트를 마우스 오른쪽 단추로 클릭하고 새 항목 추가 > 를 선택합니다.
새 항목 추가 대화 상자에서 Visual C# > 활동을 선택하고 활동 파일 이름을 TranslationHistoryActivity.cs.
TranslationHistoryActivity.cs의 템플릿 코드를 다음으로 바꿉니다.
using System;
using System.Collections.Generic;
using Android.App;
using Android.OS;
using Android.Widget;
namespace Phoneword
{
[Activity(Label = "@string/translationHistory")]
public class TranslationHistoryActivity : ListActivity
{
protected override void OnCreate(Bundle bundle)
{
base.OnCreate(bundle);
// Create your application here
var phoneNumbers = Intent.Extras.GetStringArrayList("phone_numbers") ?? new string[0];
this.ListAdapter = new ArrayAdapter<string>(this, Android.Resource.Layout.SimpleListItem1, phoneNumbers);
}
}
}
이 작업에 새 레이아웃 파일을 만들 필요가 없도록 이 클래스에서 ListActivity을 만들고 프로그래밍 방식으로 채웁니다. Hello, Android 멀티스크린 심층 분석에서 자세히 설명되어 있습니다.
목록 추가
이 앱은 전화 번호(사용자가 첫 번째 화면에서 변환함)를 수집하고 두 번째 화면으로 전달합니다. 전화 번호는 문자열 목록으로 저장됩니다. 목록(및 나중에 사용되는 의도)을 지원하려면 다음 using 지시문을 MainActivity.cs 맨 위에 추가합니다.
using System.Collections.Generic;
using Android.Content;
다음으로 전화 번호로 채울 수 있는 빈 목록을 만듭니다.
MainActivity 클래스는 다음과 같습니다.
[Activity(Label = "Phoneword", MainLauncher = true)]
public class MainActivity : Activity
{
static readonly List<string> phoneNumbers = new List<string>();
...// OnCreate, etc.
}
MainActivity 클래스에서 다음 코드를 추가하여 변환 기록 단추를 등록합니다(이 줄을 translateButton 선언 뒤에 배치함).
Button translationHistoryButton = FindViewById<Button> (Resource.Id.TranslationHistoryButton);
다음 코드를 OnCreate 메서드의 끝에 추가하여 변환 기록 단추를 연결합니다.
translationHistoryButton.Click += (sender, e) =>
{
var intent = new Intent(this, typeof(TranslationHistoryActivity));
intent.PutStringArrayListExtra("phone_numbers", phoneNumbers);
StartActivity(intent);
};
변환 단추를 업데이트하여 전화 번호를 phoneNumbers 목록에 추가합니다. translateButton에 대한 Click 처리기는 다음 코드와 유사합니다.
// Add code to translate number
string translatedNumber = string.Empty;
translateButton.Click += (sender, e) =>
{
// Translate user's alphanumeric phone number to numeric
translatedNumber = Core.PhonewordTranslator.ToNumber(phoneNumberText.Text);
if (string.IsNullOrWhiteSpace(translatedNumber))
{
translatedPhoneWord.Text = "";
}
else
{
translatedPhoneWord.Text = translatedNumber;
phoneNumbers.Add(translatedNumber);
translationHistoryButton.Enabled = true;
}
};
애플리케이션을 저장하고 빌드하여 오류가 없는지 확인합니다.
앱 실행하기
에뮬레이터 또는 디바이스에 애플리케이션을 배포합니다. 다음 스크린샷에서는 실행 중인 Phoneword 애플리케이션을 설명합니다.
Mac용 Visual Studio에서 Phoneword 프로젝트를 열고 솔루션 패드에서 Main.axml 파일을 편집하여 시작합니다.
팁
최신 버전의 Visual Studio에서는 Android Designer 내에서 .xml을 여는 것을 지원합니다.
Android Designer에서는 .axml 파일과 .xml 파일이 모두 지원됩니다.
레이아웃 업데이트
도구 상자에서 단추를 디자인 화면에 끌어와서 TranslatedPhoneWord TextView 아래에 배치합니다. 속성 패드에서 ID 단추를 @+id/TranslationHistoryButton로 변경합니다.
단추의 Text 속성을 @string/translationHistory로 설정합니다. Android Designer는 문자 그대로 이를 변환하지만 단추의 텍스트가 올바르게 표시되도록 몇 가지를 변경해야 합니다.
솔루션 패드의 리소스 폴더에서 값 노드를 확장하고, 문자열 리소스 파일인 Strings.xml을 두 번 클릭합니다.
translationHistory 문자열 이름 및 값을 Strings.xml 파일에 추가하고 저장합니다.
<?xml version="1.0" encoding="utf-8"?>
<resources>
<string name="translationHistory">Translation History</string>
<string name="ApplicationName">Phoneword</string>
</resources>
변환 기록 단추 텍스트는 새 문자열 값을 반영하도록 업데이트되어야 합니다.
디자인 화면에서 선택한 변환 기록 단추를 사용하여 속성 패드에서 동작 탭을 열고, 사용함 확인란을 두 번 클릭하여 단추를 비활성화합니다. 그러면 단추의 색깔이 디자인 화면에서 짙어집니다.
두 번째 작업 만들기
두 번째 화면에 전원을 공급하는 두 번째 작업을 만듭니다. 솔루션 패드에서 전화word 프로젝트 옆에 있는 회색 기어 아이콘을 클릭하고 새 파일 추가>...를 선택합니다.
새 파일 대화 상자에서 Android > 활동을 선택하고 활동의 이름을 지정한 TranslationHistoryActivity다음 추가를 클릭합니다.
TranslationHistoryActivity의 템플릿 코드를 다음으로 바꿉니다.
using System;
using System.Collections.Generic;
using Android.App;
using Android.OS;
using Android.Widget;
namespace Phoneword
{
[Activity(Label = "@string/translationHistory")]
public class TranslationHistoryActivity : ListActivity
{
protected override void OnCreate(Bundle bundle)
{
base.OnCreate(bundle);
// Create your application here
var phoneNumbers = Intent.Extras.GetStringArrayList("phone_numbers") ?? new string[0];
this.ListAdapter = new ArrayAdapter<string>(this, Android.Resource.Layout.SimpleListItem1, phoneNumbers);
}
}
}
이 작업에 새 레이아웃 파일을 만들 필요가 없도록 이 클래스에서 ListActivity을 만들고 프로그래밍 방식으로 채웁니다. Hello, Android 멀티스크린 심층 분석에서 자세히 설명되어 있습니다.
목록 추가
이 앱은 전화 번호(사용자가 첫 번째 화면에서 변환함)를 수집하고 두 번째 화면으로 전달합니다. 전화 번호는 문자열 목록으로 저장됩니다. 목록(및 나중에 사용되는 의도)을 지원하려면 다음 using 지시문을 MainActivity.cs 맨 위에 추가합니다.
using System.Collections.Generic;
using Android.Content;
다음으로 전화 번호로 채울 수 있는 빈 목록을 만듭니다. MainActivity 클래스는 다음과 같습니다.
[Activity(Label = "Phoneword", MainLauncher = true)]
public class MainActivity : Activity
{
static readonly List<string> phoneNumbers = new List<string>();
...// OnCreate, etc.
}
MainActivity 클래스에서 다음 코드를 추가하여 TranslationHistory 기록 단추를 등록합니다(이 줄을 TranslationHistoryButton 선언 뒤에 배치함).
Button translationHistoryButton = FindViewById<Button> (Resource.Id.TranslationHistoryButton);
다음 코드를 OnCreate 메서드의 끝에 추가하여 변환 기록 단추를 연결합니다.
translationHistoryButton.Click += (sender, e) =>
{
var intent = new Intent(this, typeof(TranslationHistoryActivity));
intent.PutStringArrayListExtra("phone_numbers", phoneNumbers);
StartActivity(intent);
};
변환 단추를 업데이트하여 전화 번호를 phoneNumbers 목록에 추가합니다. TranslateHistoryButton에 대한 Click 처리기는 다음 코드와 유사합니다.
translateButton.Click += (sender, e) =>
{
// Translate user's alphanumeric phone number to numeric
translatedNumber = Core.PhonewordTranslator.ToNumber(phoneNumberText.Text);
if (string.IsNullOrWhiteSpace(translatedNumber))
{
translatedPhoneWord.Text = "";
}
else
{
translatedPhoneWord.Text = translatedNumber;
phoneNumbers.Add(translatedNumber);
translationHistoryButton.Enabled = true;
}
};
앱 실행하기
에뮬레이터 또는 디바이스에 애플리케이션을 배포합니다. 다음 스크린샷에서는 실행 중인 Phoneword 애플리케이션을 설명합니다.
첫 번째 멀티스크린 Xamarin.Android 애플리케이션을 완성한 것을 축하합니다! 이제 방금 배운 도구와 기술을 해부할 차례입니다. 다음은 Hello, Android 멀티스크린 심층 분석입니다.