Developing a Gadget for Windows Sidebar Part 3: Settings and Flyouts
[ The Windows Gadget Platform/Sidebar is available for use in the following versions of Windows: Windows 7, Windows Vista, and Windows Server 2008. It may be altered or unavailable in subsequent versions. ]
The last of three overviews that describe how to create a basic gadget for the Windows Sidebar. In this overview, we explain the difference between Settings (or Options as specified in the gadget context menu) and Flyout functionality and demonstrate how to incorporate both into a gadget.
Introduction
The gadget object model defines two UI extensions to the basic gadget UI. The gadget's Settings dialog (System.Gadget.Settings) enables a user to make configuration changes to a gadget while the gadget's Flyout (System.Gadget.Flyout) enables a user to view additional detail or information about a gadget UI.
The Settings Dialog
Settings functionality is exposed by the System.Gadget.Settings and System.Gadget.Settings.ClosingEvent scripting elements. The Settings dialog possesses its own Document Object Model (DOM) and requires its own HTML file (specified by assigning the path of an HTML file to the settingsUI property), Microsoft JScript, and other supporting files.
The following example demonstrates how the settingsUI property is used to enable the Settings dialog for a gadget.
// Enable Settings dialog for the gadget.
System.Gadget.settingsUI = "Example.html";
Assigning a value to the settingsUI property results in the display of the Settings icon (a "wrench") that appears when the mouse pointer hovers over the gadget or the gadget has focus. The following screen shot shows a gadget with the Settings icon.
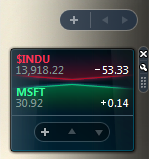
Clicking the Settings icon or selecting Options from the gadget context menu displays the Settings dialog as shown in the following screen shot.
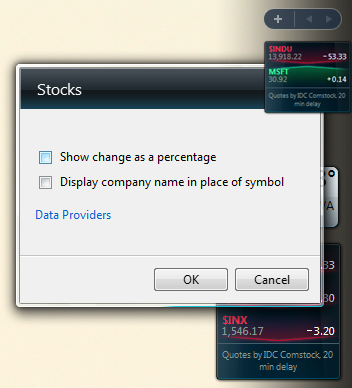
The primary purpose of the Settings dialog is to allow the user to select and modify gadget configuration values (or settings). These values are persistent for the entire session of a particular gadget and unique for each gadget instance. For example, the Settings dialog for a stock tracking gadget can provide a user with the ability to specify a data provider as well as various display preferences.
A Settings value is stored by using write or writeString with a key/value pair. A Settings value is retrieved by using read or readString with the key declared when the value was stored. There is a 1024 character limit for Settings keys and a 2048 character limit for Settings values; values longer than these limits will be truncated.
Note
To limit type conversion errors, the use of writeString and readString is recommended.
The following example demonstrates how to store a Settings value when the user clicks OK in the Settings dialog.
// Delegate for the settings closing event.
System.Gadget.onSettingsClosing = SettingsClosing;
// --------------------------------------------------------------------
// Handle the Settings dialog closing event.
// Parameters:
// event - event arguments.
// --------------------------------------------------------------------
function SettingsClosing(event)
{
// Save the settings if the user clicked OK.
if (event.closeAction == event.Action.commit)
{
System.Gadget.Settings.write(
"settingsSelectionIndex", selUserEntry.selectedIndex);
}
// Allow the Settings dialog to close.
event.cancel = false;
}
The following example demonstrates how to read values from controls in the Settings dialog.
var userEntry = "";
System.Gadget.onSettingsClosed = SettingsClosed;
// --------------------------------------------------------------------
// Handle the Settings dialog closed event.
// event = System.Gadget.Settings.ClosingEvent argument.
// --------------------------------------------------------------------
function SettingsClosed(event)
{
// User hits OK on the settings page.
if (event.closeAction == event.Action.commit)
{
userEntry =
System.Gadget.Settings.readString("settingsUserEntry");
SetContentText(userEntry);
}
// User hits Cancel on the settings page.
else if (event.closeAction == event.Action.cancel)
{
SetContentText("canceled");
}
}
Note
A Settings dialog is modal and does not disappear if it or the parent gadget loses focus. The user must select Ok or Cancel to dismiss the dialog.
The Flyout
Flyout functionality is exposed by the System.Gadget.Flyout scripting element. Flyouts also require their own HTML and JScript files and, as such, possess their own DOM. Communication between the Flyout and the main gadget can be accomplished through the use of the parentWindow property of the System.Gadget.document and System.Gadget.Flyout.document objects. The Flyout file is specified by setting System.Gadget.Flyout.file to the path of an HTML file.
Note
Since a Flyout can disappear at any time, unpredictable behavior or errors may result from attempting to communicate with a Flyout from the main gadget.
The following example demonstrates how to set the gadget Flyout UI from the gadget script file and listen for the Flyout events.
var oGadgetDocument = System.Gadget.document;
System.Gadget.Flyout.onShow = showFlyout;
System.Gadget.Flyout.onHide = hideFlyout;
// --------------------------------------------------------------------
// Initialize the gadget.
// --------------------------------------------------------------------
function Init()
{
// Specify the Flyout root.
System.Gadget.Flyout.file = "example.html";
// Initialize the Flyout state display.
if (!System.Gadget.Flyout.show)
{
sFlyoutFeedback.innerText = "Flyout hidden.";
}
}
// --------------------------------------------------------------------
// Display the Flyout state in the gadget.
// --------------------------------------------------------------------
function showFlyout()
{
oGadgetDocument.getElementById("strFlyoutFeedback").innerText = "Flyout visible.";
}
// --------------------------------------------------------------------
// Hide the flyout and display the Flyout state in the gadget.
// --------------------------------------------------------------------
function hideFlyout()
{
oGadgetDocument.getElementById("strFlyoutFeedback").innerText = "Flyout hidden.";
System.Gadget.Flyout.show = false;
}
A Flyout is typically spawned on an event in the main gadget UI such as a mouseover or click; setting show to true displays the Flyout and false hides the Flyout. This state should be queried before any communication is attempted. Flyouts can be used to display anything but are generally used to display more detail or information about the event target.
The Flyout location is determined by the user's display, the position of the gadget, the size of the Flyout (which has no intrinsic limit), and the location of the Sidebar should the gadget be docked. For example, the Flyout could be displayed to the left or right, above or below the gadget.
The following image shows a gadget Flyout that displays stock ticker details.
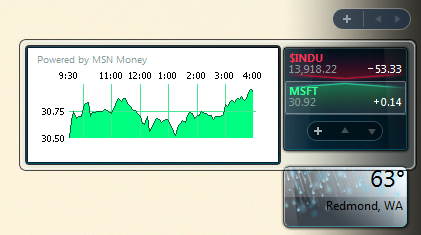
The following image shows a gadget Flyout that allows a user to select stock symbols of interest.
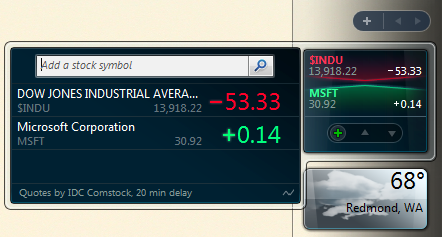
Note
A Flyout closes when it loses focus. As a result, only one Flyout can be displayed at any time.
For Further Reference
Developing a Gadget for Windows Sidebar Part 1: The Basics
For Windows Vista User Experience Guidelines, see Windows Vista User Experience Guidelines for the Sidebar
To read posts from the Sidebar team, including gadget authoring tips, links to gadget information, and news about the platform, see the Gadget Corner blog.
To participate in developer community discussions on writing gadgets for the Sidebar, see the Sidebar Gadget Development forum.