Edit R code in Visual Studio
Applies to: ![]() Visual Studio
Visual Studio ![]() Visual Studio for Mac
Visual Studio for Mac
Note
This article applies to Visual Studio 2017. If you're looking for the latest Visual Studio documentation, see Visual Studio documentation. We recommend upgrading to the latest version of Visual Studio. Download it here
R Tools for Visual Studio (RTVS) tailors the Visual Studio editing experience specifically for R while retaining all the features and the ability to use extensions. (For example, if you prefer VIM key bindings, you can install the free VsVim extension from the Visual Studio Marketplace.)
In addition to the features in this article, also see IntelliSense, linting, code snippets, and R Markdown.
Syntax highlighting
In addition to coloring different parts of your code, such as strings, comments, and keywords, RTVS also highlights and enables links in comments:

To customize fonts and certain highlight colors, select the Tools > Options command, navigate to Environment > Fonts and Colors, then change settings for R-related items in the Display items box:

Visual Studio also underlines syntax errors in the editor:

To change this behavior, see the Advanced > Syntax check setting under editor options.
Edit and organize code
As you type code, RTVS provides auto-completion as described on the IntelliSense page. It also does automatic formatting such as completion of braces and parenthesis:

When typing calls to functions that have many parameters, often you want to line up the parameters to make the code easier to read. RTVS remembers the indentation your set for parameters and automatically applies that indentation for subsequent lines:

To change this behavior, see editor options for the Tabs group.
Collapsible code regions let you temporarily hide part of code in the editor. Visual Studio creates various regions for you automatically, as for multi-line statements, unless the Advanced > Outlining > Code outlining option is set to Off.
To create a region of your own, surround the desired code with comments that end with ---. The small +/- controls to the left of the code lets you then expand and collapse regions:
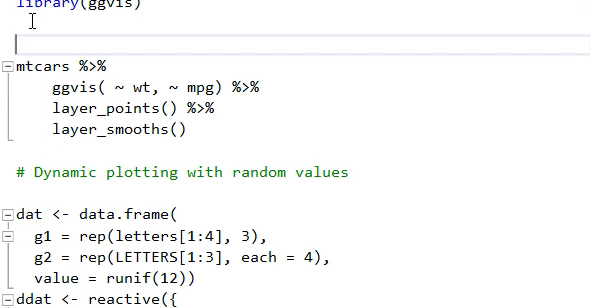
By default, Visual Studio inserts spaces when you press the Tab key. You can again change this behavior as described on Options, Text Editor, Tabs.
Code navigation
Code navigation gives you quick access to the source code of your R program and its libraries. These features keep you in the flow of your work rather than having to manually search your code.
Go To Definition quickly jumps to a function definition or pops up an inline mini-editor to read the source code of a library function. Just right-click the function of interest and select Go To Definition, or place the cursor in the function and press F12.
This command opens a new editor window containing the source code for the function. The cursor is conveniently positioned at the start of the function definition.
Peek Definition, invoked from the right-click menu or Alt+F12, inserts a read-only, scrollable region containing the source code of the function below the function call:

Send code to the interactive window
Many developers like to write some code in the editor and then send that code to the interactive window for immediate testing (also known as a Read-Evaluate-Print-Loop or REPL). Pressing Ctrl+Enter in the R editor sends the current line of code to the interactive window, then places the cursor on the next line. With Ctrl+Enter, then, you can effectively step through your code from the editor.
You can also select code and press Ctrl+Enter to apply that entire selection. Alternately, right-click the selection and select Execute in Interactive.
Format code
Visual Studio's automatic formatting keeps the code you write, as well as code you paste into the editor, formatted as set by your preferences. You can also make a selection, right-click, and select Format Selection (Ctrl+K,F) to apply those preferences. For example, if you had a function definition all on a single line:
f<-function (a){ return(a + 1) }
Applying formatting cleans it up to be:
f <- function(a) { return(a + 1) }
To reformat the entire code file, select Edit > Advanced > Format Document (Ctrl+E,D).
Automatic formatting is a separate operation that can be undone. For example, if you paste code into the editor and formatting it applies, selecting Edit > Undo or pressing Ctrl+Z once reverses the formatting; a second Undo reverses the paste itself.
Formatting options (including turning off formatting) are set through Tools > Options on the Text Editor > R > Advanced tab. You can go directly to this page using either the R Tools > Editor options command or by right-clicking in the editor and selecting Formatting options. See the editor options section for details.
Inserting Roxygen comments
RTVS provides a shortcut for generating Roxygen comments using the parameter names of a function. Just type ### on a blank line above the function definition:
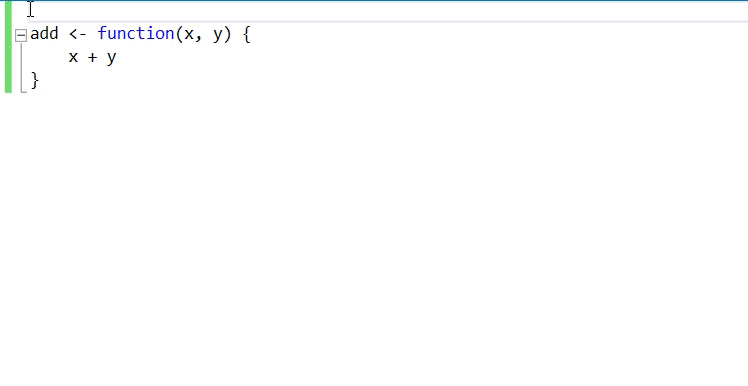
Editor options
Editor-specific options are set through the Tools > Options command, navigating to Text Editor > R, or use the shortcut command R Tools > Editor Options.
Options on the General, Scroll bars, and Tabs tabs are not specific to R, but are rather general Visual Studio settings available for all languages but applied on a per-language basis. For details, see the following articles:
- Options, Text Editor, All Languages
- Track you code by customizing the scroll bar
- Options, Text Editor, Tabs
Options on the R > Advanced tab are specific to RTVS:
| Group | Option | Default | Description |
|---|---|---|---|
| Formatting | Automatic formatting | On | Reformats code as you type. Does not affect the Format Selection or Format Document commands. |
| Expanded braces | Off | Places an open { on a new line. | |
| Format on paste | On | Applies formatting on paste. | |
| Format scope on } | On | Formats scope after typing a closing }. | |
| Space after comma | On | Places a space after commas. | |
| Space after keyword | On | Places a space after keywords like if, while, and repeat. |
|
| Space before { | On | Places a space before and opening {. | |
| Spaces around = | On | Places spaces around an equal sign. | |
| IntelliSense | Commit on Enter key | Off | Commits auto-completion selection when Enter is pressed. |
| Commit on Space key | Off | Commits auto-completion selection when Space is pressed. | |
| Completion list on first character | On | Shows completion list on the first character types. When Off, a completion list is displayed with Edit > IntelliSense > List Members (Ctrl+J). | |
| Completion list on Tab key | Off | Invokes completion list by typing one or more characters and pressing Tab. | |
| Match partially types argument names | Off | When typing argument names in a function call, signature help shows a description for the argument that is the best match. | |
| Interactive Window | Syntax check in R Console | Off | Applies syntax checking in the Interactive window. Syntax checking may not work correctly with multi-line statements. |
| Outlining | Code outlining | On | Automatically creates collapsible regions for areas like multi-line statements. |
| Syntax check | Show syntax errors | On | Enables automatic syntax checking of code. |