Step 2: Write and run code
Applies to: ![]() Visual Studio
Visual Studio ![]() Visual Studio for Mac
Visual Studio for Mac
Note
This article applies to Visual Studio 2017. If you're looking for the latest Visual Studio documentation, see Visual Studio documentation. We recommend upgrading to the latest version of Visual Studio. Download it here
Previous step: Create a new Python project
Although Solution Explorer is where you manage project files, the editor window is typically where you work with the contents of files, like source code. The editor is contextually aware of the type of file you're editing. The editor also recognizes the programming language (based on the file extension), and offers features appropriate to that language such as syntax coloring and auto-completion using IntelliSense.
When you create a new "Python Application" project, a default empty file named PythonApplication1.py is opened in the Visual Studio editor.
In the editor, start typing
print("Hello, Visual Studio")and notice how Visual Studio IntelliSense displays autocompletion options along the way. The outlined option in the drop-down list is the default completion that's used when you press the Tab key. Completions are most helpful when longer statements or identifiers are involved.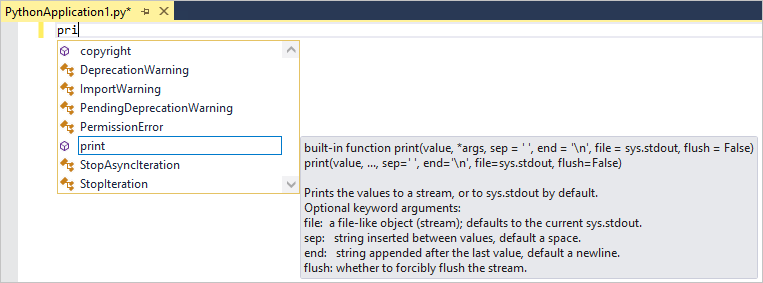
IntelliSense shows different information based on the statement you're using, the function you're calling, and so on. With the
printfunction, typing(afterprintto indicate a function call displays full usage information for that function. The IntelliSense pop up also shows the current argument in boldface (value as shown here):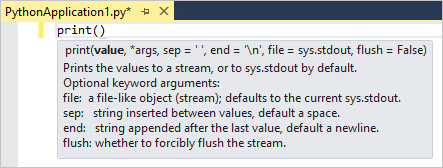
Complete the statement so it matches the code below:
print("Hello, Visual Studio")Notice the syntax coloration that differentiates the statement
printfrom the argument"Hello Visual Studio". You can, temporarily delete the last"on the string and notice how Visual Studio shows a red underline for code that contains syntax errors. Finally replace the"to correct the code.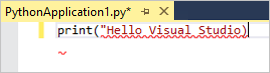
Tip
Because one's development environment is a very personal matter, Visual Studio gives you complete control over Visual Studio's appearance and behavior. Select the Tools > Options menu command and explore the settings under the Environment and Text Editor tabs. By default you see only a limited number of options; to see every option for every programming language, select Show all settings at the bottom of the dialog.
Run the code you've written to this point by pressing Ctrl+F5 or selecting Debug > Start without Debugging menu item. Visual Studio warns you if you still have errors in your code.
When you run the program, a console window will display the results. It's similar to running a Python interpreter with PythonApplication1.py from the command line. Press any key to close the window and return to the Visual Studio editor.
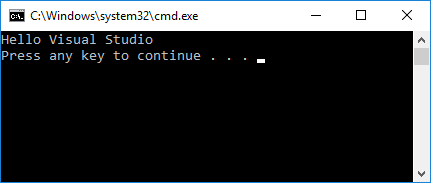
In addition to completions for statements and functions, IntelliSense provide completions for Python
importandfromstatements. These completions help you easily discover what modules are available in your environment and the members of those modules. In the editor, delete theprintline and start typingimport. A list of modules appears when you type the space: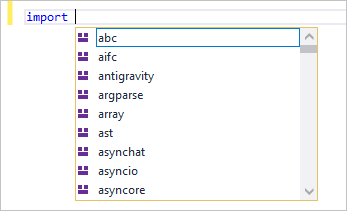
Complete the line by typing or selecting
sys.On the next line, type
fromto again see a list of modules: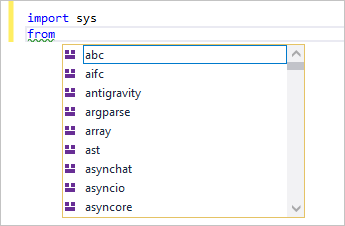
Select or type
math, then continue typing with a space andimport, which displays the module members: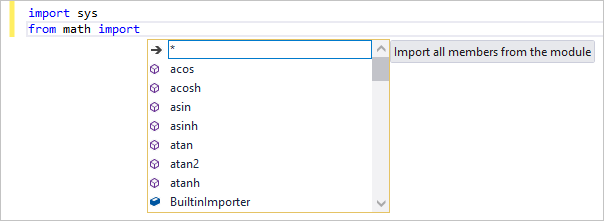
Finish by importing the
sin,cos, andradiansmembers, noticing the autocompletions available for each. When you're done, your code should appear as follows:import sys from math import cos, radiansTip
Completions work with substrings as you type, matching parts of words, letters at the beginning of words, and even skipped characters. See Edit code - Completions for details.
Add a little more code to print the cosine values for 360 degrees:
for i in range(360): print(cos(radians(i)))Run the program again with Ctrl+F5 or Debug > Start without Debugging. Close the output window when you're done.