Productivity guide for Visual Studio
Applies to: ![]() Visual Studio
Visual Studio ![]() Visual Studio for Mac
Visual Studio for Mac
Note
This article applies to Visual Studio 2017. If you're looking for the latest Visual Studio documentation, see Visual Studio documentation. We recommend upgrading to the latest version of Visual Studio. Download it here
If you want to save time while you're writing code, you're in the right place. This productivity guide includes tips that can help you get started with Visual Studio, write code, debug code, handle errors, and use keyboard shortcuts—all on one page.
For information about helpful keyboard shortcuts, see Productivity shortcuts. For a complete list of command shortcuts, see Default keyboard shortcuts.
Get started
Save time digging through menus by quickly searching for anything you need, including commands, settings, documentation, and install options. See keyboard shortcuts for commands within your search results in Visual Studio so you can memorize them more easily.
Mock code using task list. If you don't have enough requirements to complete a piece of code, use Task List to track code comments that use tokens such as
TODOandHACK, or custom tokens, and to manage shortcuts that take you directly to a predefined location in code. For more information, see Use the Task List.Use Solution Explorer shortcuts. If you're new to Visual Studio, these shortcuts will come in handy and save you time while you're coming up to speed on a new codebase. For the full list of shortcuts, see Default keyboard shortcuts in Visual Studio.
Identify and customize keyboard shortcuts in Visual Studio. You can identify keyboard shortcuts for Visual Studio commands, customize those shortcuts, and export them for others to use. You can always find and change a keyboard shortcut in the Options dialog box.
Make Visual Studio more accessible. Visual Studio has built-in accessibility features that are compatible with screen readers and other assistive technologies. See Accessibility tips and tricks for Visual Studio for the full list of available features.
Check out the Visual Studio Product Lifecycle and Servicing. For information on how to get updates for Visual Studio, support options for Enterprise and Professional customers, support for older versions of Visual Studio, and components not covered by Visual Studio servicing, see Visual Studio Product Lifecycle and Servicing.
Install and manage NuGet packages in Visual Studio. The NuGet Package Manager UI in Visual Studio on Windows allows you to easily install, uninstall, and update NuGet packages in projects and solutions. For more information, see Install and manage packages in Visual Studio using the NuGet Package Manager.
Write code
Write code more quickly by using the following features.
Use convenience commands. Visual Studio contains various commands to help you accomplish common editing tasks faster. For example, you can choose a command to easily duplicate a line of code without having to copy it, reposition the cursor, and then paste it. Choose Edit > Duplicate or press Ctrl+E,V. You can also quickly expand or contract a selection of text by choosing Edit > Advanced > Expand Selection or Edit > Advanced > Contract Selection, or by pressing Shift+Alt+= or Shift+Alt+-.
Use IntelliSense. As you enter code in the editor, IntelliSense information, such as List Members, Parameter Info, Quick Info, Signature Help, and Complete Word, appears. These features support fuzzy matching of text; for example, the results lists for List Members include not only entries that start with the characters that you have entered but also entries that contain the character combination anywhere in their names. For more information, see Use IntelliSense.
Change auto-insertion of IntelliSense options as you enter code. By switching IntelliSense to suggestion mode, you can specify that IntelliSense options are inserted only if you explicitly choose them.
To enable suggestion mode, choose the Ctrl+Alt+Spacebar keys, or, on the menu bar, choose Edit > IntelliSense > Toggle Completion Mode.
Use code snippets. You can use built-in snippets, or create your own snippets.
To insert a snippet, on the menu bar, choose Edit > IntelliSense > Insert Snippet or Surround With, or open the shortcut menu in a file and choose Snippet > Insert Snippet or Surround With. For more information, see Code Snippets.
Fix code errors inline. Quick Actions let you easily refactor, generate, or otherwise modify code with a single action. These actions can be applied using the screwdriver
 or light bulb
or light bulb  icons, or by pressing Alt+Enter or Ctrl+. when your cursor is on the appropriate line of code. See Quick Actions for more information.
icons, or by pressing Alt+Enter or Ctrl+. when your cursor is on the appropriate line of code. See Quick Actions for more information.Show and edit the definition of a code element. You can quickly show and edit the module in which a code element, such as a member, a variable, or a local, is defined.
To open a definition in a pop-up window, highlight the element and then choose the Alt+F12 keys, or open the shortcut menu for the element and then choose Peek Definition. To open a definition in a separate code window, open the shortcut menu for the element, and then choose Go to Definition.
Use sample applications. You can speed up application development by downloading and installing sample applications from Microsoft Developer Network. You can also learn a particular technology or programming concept by downloading and exploring a Sample Pack for that area.
Change brace formatting with Formatting/New Lines. Use the Formatting options page to set options for formatting code in the code editor, including new lines. For more information on how to use this setting in C#, see Options dialog box: Text Editor > C# > Code Style > Formatting. For C++, see Set your C++ coding preferences in Visual Studio. For Python, see Format Python code.
Change your indentation with Tabs. Use custom editor settings, tailored to each codebase, to enforce consistent coding styles for multiple developers working on the same project across different editors and IDEs. Ensure your whole team follows the same language conventions, naming conventions, and formatting rules. Since these custom settings are portable and travel with your code, you can enforce coding styles even outside of Visual Studio. For more information, see Options, Text Editor, All Languages, Tabs.
Navigate within your code and the IDE
You can use various techniques to find and move to specific locations in your code more quickly. You can also change the layout of your Visual Studio windows based on your preferences.
Bookmark lines of code. You can use bookmarks to navigate quickly to specific lines of code in a file.
To set a bookmark, on the menu bar, choose Edit > Bookmarks > Toggle Bookmark. You can view all of the bookmarks for a solution in the Bookmarks window. For more information, see Set bookmarks in code.
Search for symbol definitions in a file. You can search within a solution to locate symbol definitions and file names, but search results don't include namespaces or local variables.
To access this feature, on the menu bar, choose Edit > Navigate To.
Browse the overall structure of your code. In Solution Explorer, you can search and browse classes and their types and members in your projects. You can also search for symbols, view a method's Call Hierarchy, find symbol references, and perform other tasks. If you choose a code element in Solution Explorer, the associated file opens in a Preview tab, and the cursor moves to the element in the file. For more information, see View the structure of code.
Jump to a location in a file with map mode. Map mode displays lines of code, in miniature, on the scroll bar. For more information about this display mode, see How to: Customize the scroll bar.
Understand your code structure with code map. Code maps can help you visualize dependencies across your code, and see how it fits together without reading through files and lines of code. For more information, see Map dependencies with code maps.
See frequently used files with Edit/Go to Recent File. Use the Go To commands in Visual Studio to perform a focused search of your code to help you quickly find specified items. For detailed instructions, see Find code using Go To commands.
Move the Properties window to the right-hand side. If you're looking for a more familiar window layout, you can move the Properties window in Visual Studio by pressing F4.
Find items faster
You can search across the IDE for commands, files, and options, in addition to filtering the contents of tool windows to show only relevant information for your current task.
Filter the contents of tool windows. You can search within the contents of many tool windows, such as the Toolbox, the Properties window, and Solution Explorer, but display only items whose names contain the characters that you specify.
Display only the errors you want to address. If you choose the Filter button on the Error List toolbar, you can reduce the number of errors that appear in the Error List window. You can display only the errors in the files that are open in the editor, only the errors in the current file, or only the errors in the current project. You can also search within the Error List window to find specific errors.
Find dialog boxes, menu commands, options, and more. In the search box, enter keywords or phrases for the items that you're trying to find. For example, the following options appear if you enter new project:
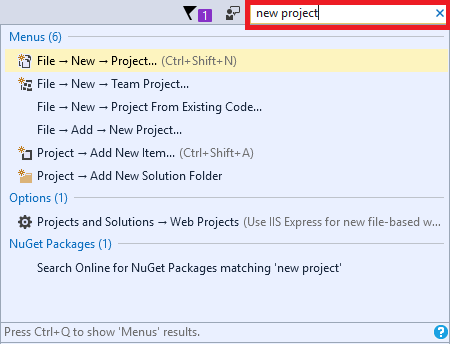
Quick Launch displays links to create a new project, to add a new item to a project, and to the Projects and Solutions page in the Options dialog box, among others. Search results can also include project files and tool windows.
Press Ctrl+Q to jump straight to the search box.
Debug code
Debugging can consume a lot of time, but the following tips can help you speed up the process.
Use the Visual Studio debugger tools. In the Visual Studio context, when you debug your app, it usually means that you are running the application in debugger mode. The debugger provides many ways to see what your code is doing while it runs. See First look at the Visual Studio Debugger for a guide to getting started.
Test the same page, application, or site in different browsers. As you debug your code, you can easily switch among the installed web browsers, including Page Inspector (Visual Studio), without having to open the Browse With dialog box. You can use the Debug Target list, which is on the Standard toolbar next to the Start Debugging button, to quickly verify which browser you're using as you debug or view pages.
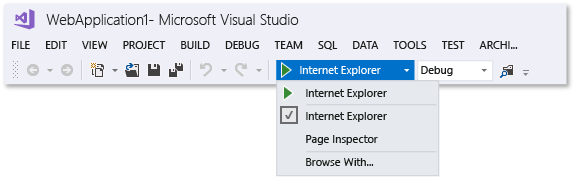
Set temporary breakpoints. You can create a temporary breakpoint in the current line of code and start the debugger simultaneously. When you hit that line of code, the debugger enters break mode. For more information, see Navigate through code with the debugger.
To use this feature, choose the Ctrl+F10 keys, or open the shortcut menu for the line of code on which you want to break, and then choose Run To Cursor.
Move the execution point during debugging. You can move the current execution point to a different section of code and then restart debugging from that point. This technique is useful if you want to debug a section of code without having to recreate all of the steps that are required to reach that section. For more information, see Navigate through code with the debugger.
To move the execution point, drag the yellow arrowhead to a location where you want to set the next statement in the same source file, and then choose the F5 key to continue debugging.
Capture value information for variables. You can add a DataTip to a variable in your code and pin it so that you can access the last known value for the variable after debugging has finished. For more information, see View data values in Data Tips.
To add a DataTip, the debugger must be in break mode. Place the cursor on the variable, and then choose the pin button on the DataTip that appears. When debugging is stopped, a blue pin icon appears in the source file next to the line of code that contains the variable. If you point to the blue pin, the value of the variable from the most recent debugging session appears.
Clear the Immediate window. You can erase the contents of the Immediate window at design time by entering
>clsor>Edit.ClearAllFor more information about additional commands, see Visual Studio command aliases.
Find code changes and other history with CodeLens. CodeLens lets you stay focused on your work while you find out what happened to your code—without leaving the editor. You can find references to a piece of code, changes to your code, linked bugs, work items, code reviews, and unit tests.
Use Live Share to debug in real time with others. Live Share enables you to collaboratively edit and debug with others in real time, regardless of the programming languages you're using or app types you're building. For more information, see What is Visual Studio Live Share?
Use Interactive Window to write and test small code. Visual Studio provides an interactive read-evaluate-print-loop (REPL) window that lets you enter arbitrary code and see immediate results. This way of coding helps you to learn and experiment with APIs and libraries, and to interactively develop working code to include in your projects. For Python, see Work with the Python Interactive window. The Interactive Window feature is also available for C#.
Access Visual Studio tools
You can quickly access the Developer Command Prompt, or another Visual Studio tool, if you pin it to the Start menu or the taskbar.
- In Windows Explorer, browse to %ProgramData%\Microsoft\Windows\Start Menu\Programs\Visual Studio 2017\Visual Studio Tools.
- Right-click or open the context menu for Developer Command Prompt, and then choose Pin to Start or Pin to taskbar.
Manage files, toolbars, and windows
At any one time, you may be working in multiple code files and moving among several tool windows as you develop an application. You can keep organized by using the following tips:
Keep files that you frequently use visible in the editor. You can pin files to the left side of the tab so that they remain visible regardless of how many files are open in the editor.
To pin a file, choose the file's tab, and then choose the Toggle Pin Status button.
Move documents and windows to other monitors. If you use more than one monitor when you develop applications, you can work on portions of your application more easily by moving files that are open in the editor to another monitor. You can also move tool windows, such as debugger windows, to another monitor and tab dock document and tool windows together to create "rafts." For more information, see Customize window layouts in Visual Studio.
You can also manage files more easily by creating another instance of Solution Explorer and moving it to another monitor. To create another instance of Solution Explorer, open a shortcut menu in Solution Explorer, and then choose New Solution Explorer View.
Customize the fonts that appear in Visual Studio. You can change the font face, size, and color that's used for text in the IDE. For example, you can customize the color of specific code elements in the editor and the font face in tool windows or throughout the IDE. For more information, see How to: Change fonts and colors and How to: Change fonts and colors in the editor.