자습서: 보고서에 세로 막대형 차트 추가(보고서 작성기)
세로 막대형 차트에서 계열은 범주별로 그룹화된 일련의 세로 막대로 표시됩니다. 다음과 같은 경우에 세로 막대형 차트가 유용할 수 있습니다.
일정 시간 동안의 데이터 변화 표시
여러 계열의 상대 값 비교
추세를 나타내기 위해 이동 평균 표시
다음 그림에서는 이동 평균을 사용하여 만들려는 세로 막대형 차트를 보여 줍니다.
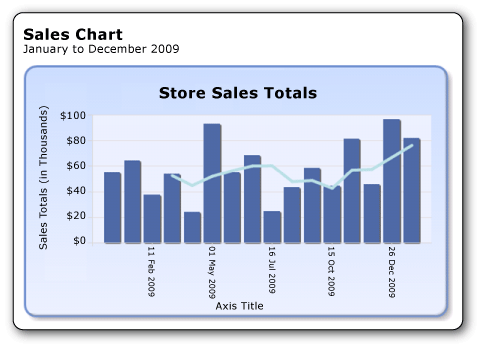
학습 내용
이 자습서에서는 다음 작업 방법을 배웁니다.
참고
이 자습서에서 마법사의 단계는 하나의 절차로 통합됩니다. 보고서 서버를 찾고, 데이터 원본을 선택하고, 데이터 세트를 만드는 방법에 대한 단계별 지침은 이 시리즈의 첫 번째 자습서인 자습서: 기본 테이블 보고서 만들기(보고서 작성기)을 참조하세요.
이 자습서에 소요되는 예상 시간: 15분.
요구 사항
요구 사항에 대한 자세한 내용은 자습서의 필수 구성 요소(보고서 작성기)를 참조하세요.
1. 차트 마법사에서 차트 보고서 만들기
시작 대화 상자에서 차트 마법사를 사용하여 포함된 데이터 세트를 만들고, 공유 데이터 원본을 선택하고, 세로 막대형 차트를 만듭니다.
참고
이 자습서의 쿼리에는 데이터 값이 포함되어 있으므로 외부 데이터 원본이 필요하지 않습니다. 따라서 쿼리가 상당히 길어집니다. 비즈니스 환경에서는 쿼리에 데이터가 포함되지 않을 것입니다. 이 자습서의 쿼리는 학습용으로만 제공됩니다.
새 차트 보고서를 만들려면
시작을 클릭하고 프로그램, Microsoft SQL Server 2012 보고서 작성기를 차례로 가리킨 다음 보고서 작성기를 클릭합니다.
시작 대화 상자가 나타납니다.
참고
시작 대화 상자가 나타나지 않으면 보고서 작성기 단추에서 새로 만들기를 클릭합니다.
왼쪽 창에 새 보고서 가 선택되어 있는지 확인합니다.
오른쪽 창에서 차트 마법사를 클릭합니다.
데이터 세트 선택 페이지에서 데이터 세트 만들기를 클릭한 후, 다음을 클릭합니다.
데이터 원본에 대한 연결 선택 페이지에서 기존 데이터 원본을 선택하거나 보고서 서버를 찾아 데이터 원본을 선택하고 다음을 클릭합니다. 사용자 이름과 암호를 입력해야 할 수 있습니다.
참고
적절한 권한만 가지고 있으면 선택하는 데이터 원본은 중요하지 않습니다. 데이터를 데이터 원본에서 가져오는 것은 아니기 때문입니다. 자세한 내용은 데이터에 연결하는 다른 방법(보고서 작성기)을 참조하세요.
쿼리 디자인 페이지에서 텍스트로 편집을 클릭합니다.
쿼리 창에 다음 쿼리를 붙여 넣습니다.
SELECT CAST('2009-01-01' AS date) AS SalesDate, CAST(54995.21 AS money) AS Sales UNION SELECT CAST('2009-01-05' AS date) AS SalesDate, CAST(64499.04 AS money) AS Sales UNION SELECT CAST('2009-02-11' AS date) AS SalesDate, CAST(37821.79 AS money) AS Sales UNION SELECT CAST('2009-03-18' AS date) AS SalesDate, CAST(53633.08 AS money) AS Sales UNION SELECT CAST('2009-04-23' AS date) AS SalesDate, CAST(24019.3 AS money) AS Sales UNION SELECT CAST('2009-05-01' AS date) AS SalesDate, CAST(93245.5 AS money) AS Sales UNION SELECT CAST('2009-06-06' AS date) AS SalesDate, CAST(55288.0 AS money) AS Sales UNION SELECT CAST('2009-06-16' AS date) AS SalesDate, CAST(68733.5 AS money) AS Sales UNION SELECT CAST('2009-07-16' AS date) AS SalesDate, CAST(24750.85 AS money) AS Sales UNION SELECT CAST('2009-08-23' AS date) AS SalesDate, CAST(43452.3 AS money) AS Sales UNION SELECT CAST('2009-09-24' AS date) AS SalesDate, CAST(58656. AS money) AS Sales UNION SELECT CAST('2009-10-15' AS date) AS SalesDate, CAST(44583. AS money) AS Sales UNION SELECT CAST('2009-11-21' AS date) AS SalesDate, CAST(81568. AS money) AS Sales UNION SELECT CAST('2009-12-15' AS date) AS SalesDate, CAST(45973. AS money) AS Sales UNION SELECT CAST('2009-12-26' AS date) AS SalesDate, CAST(96357. AS money) AS Sales UNION SELECT CAST('2009-12-31' AS date) AS SalesDate, CAST(81946. AS money) AS Sales(옵션) 실행 단추( ! )를 클릭하여 차트의 기반으로 사용될 데이터를 확인합니다.
다음을 클릭합니다.
2. 차트 종류 선택
미리 정의된 다양한 차트 종류 중에서 선택할 수 있습니다.
세로 막대형 차트를 추가하려면
차트 종류 선택 페이지에서 기본 차트 종류는 세로 막대형 차트입니다. 다음을 클릭합니다.
차트 필드 정렬 페이지에서 SalesDate 필드를 범주창으로 끌어옵니다. 가로 축에 범주가 표시됩니다.
Sales 필드를 값으로 끌어옵니다. 매출 합계 값의 합은 각 날짜에 대해 집계되기 때문에 값 상자에는 Sum(Sales)가 표시됩니다. 세로 축에 값이 표시됩니다.
다음을 클릭합니다.
스타일 선택 페이지의 스타일 상자에서 스타일을 선택합니다.
스타일은 글꼴 스타일, 색 집합 및 테두리 스타일을 지정합니다. 스타일을 선택하면 미리 보기 창에 해당 스타일이 적용된 예제 차트가 표시됩니다.
Finish를 클릭합니다.
디자인 화면에 차트가 추가됩니다.
차트를 클릭하여 차트 핸들을 표시합니다. 차트의 오른쪽 아래 모퉁이를 끌어 차트의 크기를 늘립니다. 보고서 디자인 화면이 차트 크기에 맞게 늘어납니다.
실행 을 클릭하여 보고서를 미리 봅니다.
3. 가로 축 서식 지정 및 레이블 지정
기본적으로 가로 축에는 차트 크기에 맞게 자동으로 늘어나는 일반 형식으로 값이 표시됩니다.
가로 축의 날짜에 형식을 지정하려면
보고서 디자인 뷰로 전환합니다.
가로 축을 마우스 오른쪽 단추로 클릭한 다음 가로 축 속성을 클릭합니다.
번호를 클릭합니다.
범주에서 날짜를 선택합니다.
형식 상자에서 Jan 31, 2000을 선택합니다.
확인을 클릭합니다.
홈 탭에서 실행 을 클릭하여 보고서를 미리 봅니다.
선택한 날짜 형식으로 날짜가 표시됩니다. 차트에서 가로 축의 범주 중 일부에는 레이블이 지정되지 않습니다. 기본적으로 축 옆에 맞는 레이블만 포함됩니다.
레이블을 회전하고 간격을 지정하여 레이블 표시를 사용자 지정할 수 있습니다.
축 레이블을 회전하고 가로 축의 표시 간격을 변경하려면
보고서 디자인 뷰로 전환합니다.
가로 축 제목을 마우스 오른쪽 단추로 클릭한 다음 축 제목 표시 를 클릭하여 제목을 제거합니다. 가로 축에는 날짜가 표시되므로 제목이 필요하지 않습니다.
가로 축을 마우스 오른쪽 단추로 클릭한 다음 가로 축 속성을 클릭합니다.
축 옵션 페이지의 축 범위 및 간격에서 간격에 3을 입력합니다. 차트에 3일 단위로 날짜가 표시됩니다.
레이블을 클릭합니다.
축 레이블 자동 맞춤 옵션 변경에서 자동 맞춤 사용 안 함을 선택합니다.
레이블 회전 각도에서 -90을 선택합니다.
확인을 클릭합니다.
가로 축의 샘플 텍스트가 90도 회전합니다.
실행 을 클릭하여 보고서를 미리 봅니다.
차트에서는 레이블이 회전하고 레이블이 3일 단위로 표시됩니다.
4. 범례 이동
범례는 범주와 계열 데이터에서 자동으로 만들어집니다.
세로 막대형 차트의 차트 영역 아래로 범례를 이동하려면
보고서 디자인 뷰로 전환합니다.
차트에서 범례를 마우스 오른쪽 단추로 클릭한 다음 범 례 속성을 클릭합니다.
레이아웃 및 위치의 경우 다른 위치를 선택합니다. 예를 들어 아래쪽 가운데 옵션으로 위치를 설정합니다.
범례가 차트의 위쪽이나 아래쪽에 배치될 경우 범례 레이아웃은 세로에서 가로로 변경됩니다. 레이아웃 드롭다운 목록에서 다른 레이아웃을 선택할 수 있습니다.
확인을 클릭합니다.
(옵션) 이 자습서에는 범주가 하나만 있기 때문에 범례가 필요하지 않습니다. 범례를 제거하려면 범례를 마우스 오른쪽 단추로 클릭한 다음 범례 삭제를 클릭합니다.
실행 을 클릭하여 보고서를 미리 봅니다.
5. 차트 제목 지정
차트 영역 위쪽에 있는 차트 제목을 변경하려면
보고서 디자인 뷰로 전환합니다.
차트 맨 위에 있는 차트 제목 단어를 선택한 다음 Store Sales Order Totals라는 텍스트를 입력합니다.
실행 을 클릭하여 보고서를 미리 봅니다.
6. 세로 축 서식 지정 및 레이블 지정
기본적으로 세로 축에는 차트 크기에 맞게 자동으로 늘어나는 일반 형식으로 값이 표시됩니다.
세로 축의 숫자를 통화 형식으로 지정하려면
보고서 디자인 뷰로 전환합니다.
차트 측면의 세로 축에 있는 레이블을 두 번 클릭하여 선택합니다.
리본 메뉴의 홈 탭에 있는 숫자 그룹에서 통화 단추를 클릭합니다. 축 레이블이 변경되어 통화 형식이 표시됩니다.
리본 메뉴의 홈 탭에 있는 숫자 그룹에서 10진수 감소 단추를 두 번 클릭하여 가장 가까운 달러로 반올림된 숫자를 표시합니다.
세로 축을 마우스 오른쪽 단추로 클릭하고 세로 축 속성을 클릭합니다.
번호를 클릭합니다. 통화는 범주 상자에서 이미 선택되어 있으며 소수 자릿수는 이미 0입니다.
값 표시 상자에서천을 클릭합니다.
확인을 클릭합니다.
차트의 측면을 따라 세로 축 제목을 마우스 오른쪽 단추로 클릭하고 축 제목 속성을 클릭합니다.
제목 텍스트 필드의 텍스트를 Sales Total(천 단위) 텍스트로 바꿉니다. 제목의 형식을 지정하는 방법과 관련된 다양한 옵션을 지정할 수도 있습니다.
확인을 클릭합니다.
실행 을 클릭하여 보고서를 미리 봅니다.
7. 이동 평균 추가
이동 평균을 추가하려면
보고서 디자인 뷰로 전환합니다.
차트를 두 번 클릭하여 차트 데이터 창을 표시합니다.
값 영역에 있는 [Sum(Sales)] 필드를 마우스 오른쪽 단추로 클릭한 다음 계산된 계열 추가를 클릭합니다.
수식에서 이동 평균 이 선택되어 있는지 확인합니다.
수식 매개 변수 설정의 기간에서 4를 선택합니다.
테두리를 클릭합니다.
선 너비에서 3pt를 선택합니다.
확인을 클릭합니다.
실행 을 클릭하여 보고서를 미리 봅니다.
차트에 4일 단위로 평균이 계산된 날짜별 총 판매액의 이동 평균을 나타내는 선이 표시됩니다.
8. 보고서 제목 추가
보고서 제목을 추가하려면
보고서 디자인 뷰로 전환합니다.
디자인 화면에서 제목을 추가하려면 클릭하십시오. 를 클릭합니다.
판매 차트를 입력하고 Enter 키를 누른 다음 2009년 1월부터 12월까지를 입력합니다. 이렇게 표시됩니다.
Sales Chart
January to December 2009
판매 차트를 선택하고 리본 메뉴의 홈 탭에 있는 글꼴 섹션에서 굵게 단추를 클릭합니다.
2009년 1월부터 12월까지를 선택하고 홈 탭의 글꼴 섹션에서 글꼴 크기를 10으로 설정합니다.
(선택 사항) 아래쪽 가장자리 가운데를 클릭할 때 양방향 화살표를 아래로 당겨 두 줄의 텍스트를 수용할 수 있도록 제목 텍스트 상자를 더 크게 만들어야 할 수 있습니다.
이 제목은 보고서 맨 위에 나타납니다. 페이지 머리글이 정의되지 않았을 경우 보고서 본문의 맨 위에 있는 항목은 보고서 머리글에 해당합니다.
실행 을 클릭하여 보고서를 미리 봅니다.
9. 보고서 저장
보고서를 저장하려면
보고서 디자인 뷰로 전환합니다.
보고서 작성기 단추에서 다른 이름으로 저장을 클릭합니다.
이름에 Sales Order Column Chart를 입력합니다.
저장을 클릭합니다.
다음 단계
보고서에 세로 막대형 차트 추가 자습서를 성공적으로 완료했습니다. 차트에 대한 자세한 내용은 차트(보고서 작성기 및 SSRS) 및 스파크라인 및 데이터 막대(보고서 작성기 및 SSRS)를 참조하세요.