자습서: .NET SDK를 사용하여 Azure Cognitive Search 첫 번째 검색 앱 만들기
이 자습서에서는 Azure Cognitive Search 및 Visual Studio를 사용하여 검색 인덱스에서 결과를 쿼리하고 반환하는 웹앱을 만드는 방법을 보여줍니다.
이 자습서에서는 다음과 같은 작업을 수행하는 방법을 알아봅니다.
- 개발 환경 설정
- 데이터 구조 모델링
- 쿼리 입력을 수집하고 결과를 표시하는 웹 페이지 만들기
- 검색 방법 정의
- 앱 테스트
또한 검색 호출이 얼마나 간단한지 알아봅니다. 코드의 키 문은 다음 몇 줄로 캡슐화됩니다.
var options = new SearchOptions()
{
// The Select option specifies fields for the result set
options.Select.Add("HotelName");
options.Select.Add("Description");
};
var searchResult = await _searchClient.SearchAsync<Hotel>(model.searchText, options).ConfigureAwait(false);
model.resultList = searchResult.Value.GetResults().ToList();
한 번의 호출만으로 검색 인덱스를 쿼리하고 결과를 반환합니다.
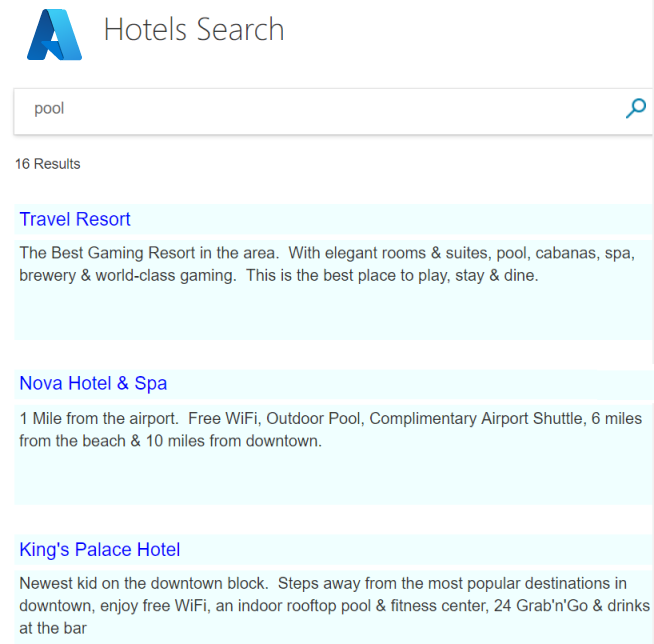
개요
이 자습서에서는 hotels-sample-index를 사용합니다. 데이터 가져오기 빠른 시작의 단계를 따라 자체 검색 서비스를 빠르게 만들 수 있습니다. 인덱스에는 가상의 호텔 데이터가 포함되어 있으며, 모든 검색 서비스에서 기본 제공 데이터 원본으로 제공됩니다.
이 자습서의 첫 번째 단원에서는 기본 쿼리 구조와 검색 페이지를 만듭니다. 그리고 이후 단원에서는 페이징, 패싯, 자동 완성 등을 포함시킵니다.
완성된 최종 코드 버전은 다음 프로젝트에서 찾을 수 있습니다.
필수 구성 요소
만들기 또는 기존 검색 서비스 찾기.
검색 서비스에서 호스트되는 샘플 인덱스(hotels-sample-index)입니다.
GitHub에서 프로젝트를 설치하고 실행
작동 중인 앱으로 바로 이동하려면 아래 단계에 따라 완성된 코드를 다운로드하고 실행합니다.
GitHub에서 첫 번째 앱 만들기의 버전을 설치해도 됩니다.
루트 폴더에서 코드를 선택한 다음, 복제 또는 ZIP 다운로드를 선택하여 프로젝트의 프라이빗 로컬 복사본을 만듭니다.
Visual Studio를 사용하여 기본 검색 페이지("1-basic-search-page")의 솔루션을 찾아서 열고, 디버깅 없이 시작을 선택(또는 F5 키)하여 프로그램을 빌드하고 실행합니다.
호텔 인덱스이므로 호텔을 검색하는 데 사용할 수 있는 단어(예: "wifi", "view", "bar", "parking")를 입력합니다. 결과를 검사합니다.
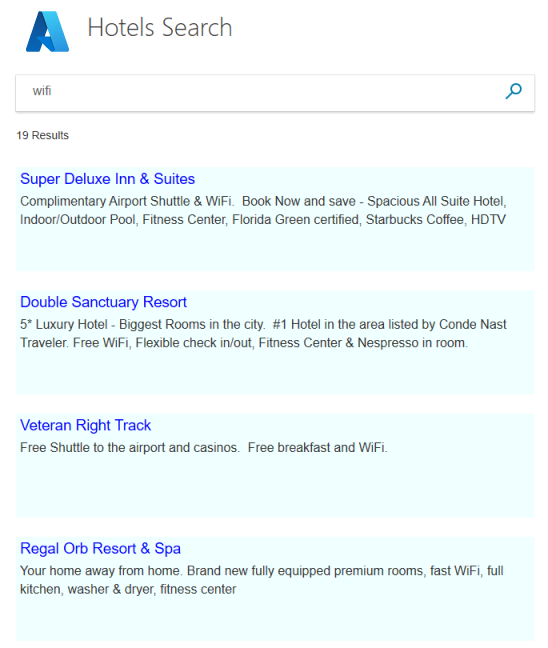
보다 정교한 검색을 위한 필수 구성 요소는 이 앱에 포함되어 있습니다. 개발을 검색하는 것을 새로 접하는 경우 이 앱을 단계별로 다시 만들어 워크플로를 알아볼 수 있습니다. 다음 섹션에서는 방법을 보여줍니다.
개발 환경 설정
이 프로젝트를 처음부터 만들고 Azure Cognitive Search 개념을 강화하려면 Visual Studio 프로젝트로 시작합니다.
Visual Studio에서 새>프로젝트를 선택한 다음, 웹앱(Model-View-Controller)을 ASP.NET Core.
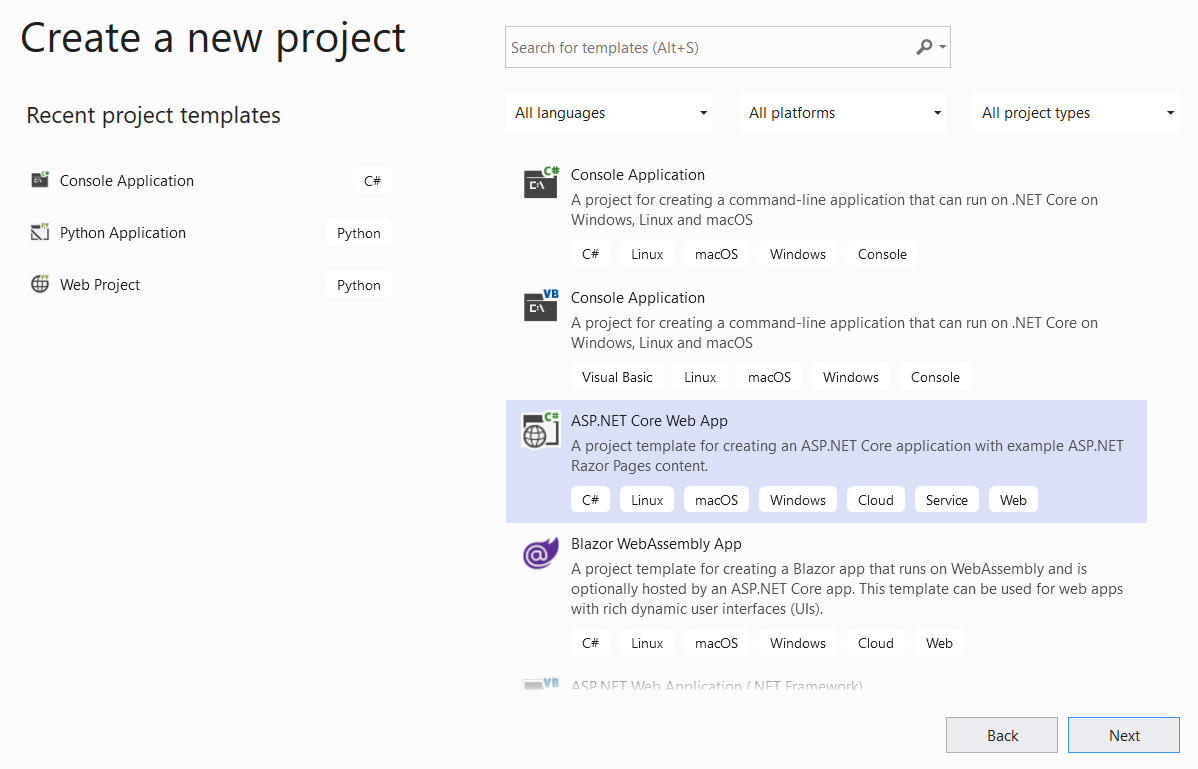
프로젝트 이름(예: "FirstSearchApp")을 지정하고 위치를 설정합니다. 다음을 선택합니다.
대상 프레임워크, 인증 유형 및 HTTPS의 기본값을 적용합니다. 만들기를 선택합니다.
클라이언트 라이브러리를 설치합니다. 도구>NuGet 패키지 관리자>솔루션용 NuGet 패키지 관리...에서 찾아보기를 선택한 다음, "azure.search.documents"를 검색합니다. Azure.Search.Documents(버전 11 이상)를 설치하고, 라이선스 계약 및 종속성에 동의합니다.
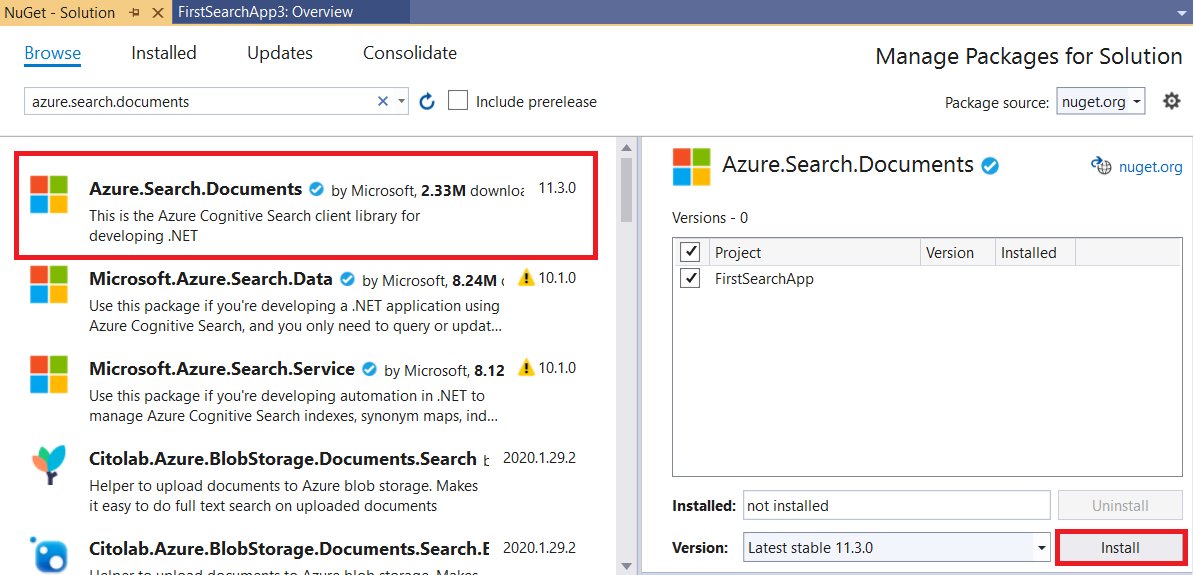
Azure Cognitive Search 초기화
이 단계에서는 호텔 샘플 인덱스 제공 검색 서비스에 연결하기 위한 엔드포인트 및 액세스 키를 설정합니다.
appsettings.json을 열고 기본 줄을 검색 서비스 URL(
https://<service-name>.search.windows.net형식)과 검색 서비스의 관리자 또는 쿼리 API 키로 바꿉니다. 인덱스를 만들거나 업데이트할 필요가 없으므로 이 자습서에서는 쿼리 키를 사용할 수 있습니다.{ "SearchServiceUri": "<YOUR-SEARCH-SERVICE-URI>", "SearchServiceQueryApiKey": "<YOUR-SEARCH-SERVICE-API-KEY>" }솔루션 탐색기에서 파일을 선택하고, [속성]에서 출력 디렉터리로 복사 설정을 새 버전이면 복사로 변경합니다.
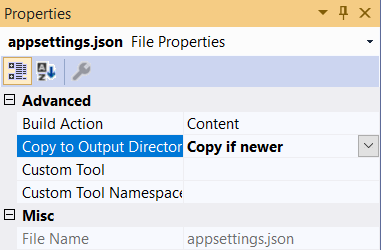
데이터 구조 모델링
모델(C# 클래스)은 클라이언트(보기), 서버(컨트롤러), 그리고 MVC(모델, 보기, 컨트롤러) 아키텍처를 사용하는 Azure 클라우드 간에 데이터를 교환하는 데 사용됩니다. 일반적으로 이러한 모델은 액세스되는 데이터의 구조를 반영합니다.
이 단계에서는 보기/컨트롤러 통신에 사용되는 검색 문자열뿐 아니라 검색 인덱스의 데이터 구조를 모델링합니다. 호텔 인덱스에서, 각 호텔에는 여러 개의 객실이 있고 각 호텔의 주소는 여러 부분으로 구성되어 있습니다. 이러한 것들이 합쳐진 호텔의 완전한 표현은 계층 구조와 중첩된 데이터 구조입니다. 각 구성 요소를 만들려면 세 가지 클래스가 필요합니다.
Hotel, Address 및 Room 클래스 세트를 복합 형식이라고 하며, Azure Cognitive Search의 중요한 기능입니다. 복합 형식은 다양한 클래스 및 하위 클래스 레벨 깊이를 지원하며, 단순 형식(기본 멤버만 포함하는 클래스)을 사용할 때보다 훨씬 복잡한 데이터 구조를 지원합니다.
솔루션 탐색기에서 모델>추가>새 항목을 마우스 오른쪽 단추로 클릭합니다.
클래스를 선택하고 항목 이름을 Hotel.cs로 지정합니다. Hotel.cs의 모든 콘텐츠를 다음 코드로 바꿉니다. 클래스의 Address 및 Room 멤버를 확인합니다. 이러한 필드는 클래스 자체이므로 모델도 필요합니다.
using Azure.Search.Documents.Indexes; using Azure.Search.Documents.Indexes.Models; using Microsoft.Spatial; using System; using System.Text.Json.Serialization; namespace FirstAzureSearchApp.Models { public partial class Hotel { [SimpleField(IsFilterable = true, IsKey = true)] public string HotelId { get; set; } [SearchableField(IsSortable = true)] public string HotelName { get; set; } [SearchableField(AnalyzerName = LexicalAnalyzerName.Values.EnLucene)] public string Description { get; set; } [SearchableField(AnalyzerName = LexicalAnalyzerName.Values.FrLucene)] [JsonPropertyName("Description_fr")] public string DescriptionFr { get; set; } [SearchableField(IsFilterable = true, IsSortable = true, IsFacetable = true)] public string Category { get; set; } [SearchableField(IsFilterable = true, IsFacetable = true)] public string[] Tags { get; set; } [SimpleField(IsFilterable = true, IsSortable = true, IsFacetable = true)] public bool? ParkingIncluded { get; set; } [SimpleField(IsFilterable = true, IsSortable = true, IsFacetable = true)] public DateTimeOffset? LastRenovationDate { get; set; } [SimpleField(IsFilterable = true, IsSortable = true, IsFacetable = true)] public double? Rating { get; set; } public Address Address { get; set; } [SimpleField(IsFilterable = true, IsSortable = true)] public GeographyPoint Location { get; set; } public Room[] Rooms { get; set; } } }똑같은 프로세스에 따라 Address 클래스에 대한 모델을 만들고 Address.cs 파일의 이름을 지정합니다. 콘텐츠를 다음으로 바꿉니다.
using Azure.Search.Documents.Indexes; namespace FirstAzureSearchApp.Models { public partial class Address { [SearchableField] public string StreetAddress { get; set; } [SearchableField(IsFilterable = true, IsSortable = true, IsFacetable = true)] public string City { get; set; } [SearchableField(IsFilterable = true, IsSortable = true, IsFacetable = true)] public string StateProvince { get; set; } [SearchableField(IsFilterable = true, IsSortable = true, IsFacetable = true)] public string PostalCode { get; set; } [SearchableField(IsFilterable = true, IsSortable = true, IsFacetable = true)] public string Country { get; set; } } }마찬가지로. 똑같은 프로세스에 따라 Room 클래스를 만들고 파일 이름을 Room.cs로 지정합니다.
using Azure.Search.Documents.Indexes; using Azure.Search.Documents.Indexes.Models; using System.Text.Json.Serialization; namespace FirstAzureSearchApp.Models { public partial class Room { [SearchableField(AnalyzerName = LexicalAnalyzerName.Values.EnMicrosoft)] public string Description { get; set; } [SearchableField(AnalyzerName = LexicalAnalyzerName.Values.FrMicrosoft)] [JsonPropertyName("Description_fr")] public string DescriptionFr { get; set; } [SearchableField(IsFilterable = true, IsFacetable = true)] public string Type { get; set; } [SimpleField(IsFilterable = true, IsFacetable = true)] public double? BaseRate { get; set; } [SearchableField(IsFilterable = true, IsFacetable = true)] public string BedOptions { get; set; } [SimpleField(IsFilterable = true, IsFacetable = true)] public int SleepsCount { get; set; } [SimpleField(IsFilterable = true, IsFacetable = true)] public bool? SmokingAllowed { get; set; } [SearchableField(IsFilterable = true, IsFacetable = true)] public string[] Tags { get; set; } } }이 자습서에서 만들 마지막 모델은 SearchData라는 클래스이며, 이 클래스는 사용자의 입력(searchText) 및 검색의 출력(resultList)을 나타냅니다. 출력 형식 SearchResults<Hotel> 이 매우 중요합니다. 이 형식은 검색 결과와 정확하게 일치하므로 이 참조를 보기에 전달해야 합니다. 기본 템플릿을 다음 코드로 바꿉니다.
using Azure.Search.Documents.Models; namespace FirstAzureSearchApp.Models { public class SearchData { // The text to search for. public string searchText { get; set; } // The list of results. public SearchResults<Hotel> resultList; } }
웹 페이지 만들기
프로젝트 템플릿은 Views 폴더에 여러 클라이언트 보기가 함께 제공됩니다. 정확한 보기는 사용 중인 Core .NET 버전에 따라 달라집니다(이 샘플에서는 3.1이 사용됨). 이 자습서에서는 검색 페이지의 요소를 포함하도록 Index.cshtml 을 수정합니다.
Index.cshtml의 콘텐츠 전체를 삭제하고, 다음 단계에 따라 파일을 빌드합니다.
이 자습서에서는 보기의 작은 이미지 두 개, 즉, Azure 로고와 검색 돋보기 아이콘(azure-logo.png 및 search.png)을 사용합니다. GitHub 프로젝트의 이미지를 프로젝트의 wwwroot/images 폴더로 복사합니다.
Index.cshtml의 첫 번째 줄은 클라이언트(보기)와 서버(컨트롤러) 간에 데이터를 교환하는 데 사용되는 모델, 즉, 앞에서 만든 SearchData 모델을 참조해야 합니다. 이 줄을 Index.cshtml 파일에 추가합니다.
@model FirstAzureSearchApp.Models.SearchData보기의 제목을 입력하는 것이 표준 연습이므로 다음 줄은 다음과 같습니다.
@{ ViewData["Title"] = "Home Page"; }제목에 따라 곧 만들 HTML 스타일시트에 대한 참조를 입력합니다.
<head> <link rel="stylesheet" href="~/css/hotels.css" /> </head>보기 본문은 두 가지 사용 사례를 처리합니다. 첫째, 처음 사용하는 경우 검색 텍스트를 입력하기 전에 빈 페이지를 제공해야 합니다. 둘째, 반복해서 쿼리할 수 있도록 검색 텍스트 상자에 추가하는 것 외에도 결과를 처리해야 합니다.
이러한 두 가지 상황을 모두 처리하려면 보기에 제공된 모델이 Null인지 확인해야 합니다. Null 모델은 첫 번째 사용 사례(앱의 초기 실행)를 나타냅니다. 다음 명령을 Index.cshtml 파일에 추가하고 주석을 읽어봅니다.
<body> <h1 class="sampleTitle"> <img src="~/images/azure-logo.png" width="80" /> Hotels Search </h1> @using (Html.BeginForm("Index", "Home", FormMethod.Post)) { // Display the search text box, with the search icon to the right of it. <div class="searchBoxForm"> @Html.TextBoxFor(m => m.searchText, new { @class = "searchBox" }) <input class="searchBoxSubmit" type="submit" value=""> </div> @if (Model != null) { // Show the result count. <p class="sampleText"> @Model.resultList.TotalCount Results </p> var results = Model.resultList.GetResults().ToList(); @for (var i = 0; i < results.Count; i++) { // Display the hotel name and description. @Html.TextAreaFor(m => results[i].Document.HotelName, new { @class = "box1" }) @Html.TextArea($"desc{i}", results[i].Document.Description, new { @class = "box2" }) } } } </body>스타일 시트를 추가합니다. Visual Studio의 파일>새로 만들기>파일에서 스타일 시트를 선택합니다(일반이 강조 표시된 상태로).
기본 코드를 다음 코드로 바꿉니다. 이 파일은 더 이상 자세히 다루지 않으며 스타일은 표준 HTML입니다.
textarea.box1 { width: 648px; height: 30px; border: none; background-color: azure; font-size: 14pt; color: blue; padding-left: 5px; } textarea.box2 { width: 648px; height: 100px; border: none; background-color: azure; font-size: 12pt; padding-left: 5px; margin-bottom: 24px; } .sampleTitle { font: 32px/normal 'Segoe UI Light',Arial,Helvetica,Sans-Serif; margin: 20px 0; font-size: 32px; text-align: left; } .sampleText { font: 16px/bold 'Segoe UI Light',Arial,Helvetica,Sans-Serif; margin: 20px 0; font-size: 14px; text-align: left; height: 30px; } .searchBoxForm { width: 648px; box-shadow: 0 0 0 1px rgba(0,0,0,.1), 0 2px 4px 0 rgba(0,0,0,.16); background-color: #fff; display: inline-block; border-collapse: collapse; border-spacing: 0; list-style: none; color: #666; } .searchBox { width: 568px; font-size: 16px; margin: 5px 0 1px 20px; padding: 0 10px 0 0; border: 0; max-height: 30px; outline: none; box-sizing: content-box; height: 35px; vertical-align: top; } .searchBoxSubmit { background-color: #fff; border-color: #fff; background-image: url(/images/search.png); background-repeat: no-repeat; height: 20px; width: 20px; text-indent: -99em; border-width: 0; border-style: solid; margin: 10px; outline: 0; }스타일 시트 파일을 기본 site.css 파일과 함께 wwwroot/css 폴더에 hotels.css로 저장합니다.
이것으로 보기가 완성되었습니다. 모델과 보기가 완성되었습니다. 이제 컨트롤러만 완성하면 모든 것이 연결됩니다.
메서드 정의
이 단계에서는 홈 컨트롤러의 콘텐츠를 수정합니다.
HomeController.cs 파일을 열고 using 문을 다음과 같이 바꿉니다.
using Azure; using Azure.Search.Documents; using Azure.Search.Documents.Indexes; using FirstAzureSearchApp.Models; using Microsoft.AspNetCore.Mvc; using Microsoft.Extensions.Configuration; using System; using System.Diagnostics; using System.Linq; using System.Threading.Tasks;
인덱스 메서드 추가
MVC 앱에서 Index() 메서드는 모든 컨트롤러에 사용 가능한 기본 작업 메서드입니다. 이 메서드는 인덱스 HTML 페이지를 엽니다. 이 자습서에서는 애플리케이션 시작 사용 사례: 빈 검색 페이지 렌더링이라는 교육 목적을 달성하기 위해 매개 변수를 사용하지 않는 기본 메서드를 사용합니다.
이 섹션에서는 두 번째 사용 사례: 사용자가 검색 텍스트를 입력하면 페이지 렌더링을 지원하도록 메서드를 확장합니다. 이 사용 사례를 지원하기 위해 인덱스 메서드는 모델을 매개 변수로 사용하도록 확장됩니다.
다음 메서드를 기본 Index() 메서드 뒤에 추가합니다.
[HttpPost] public async Task<ActionResult> Index(SearchData model) { try { // Ensure the search string is valid. if (model.searchText == null) { model.searchText = ""; } // Make the Azure Cognitive Search call. await RunQueryAsync(model); } catch { return View("Error", new ErrorViewModel { RequestId = "1" }); } return View(model); }메서드의 async 선언과 RunQueryAsync에 대한 await 호출을 살펴봅니다. 두 키워드는 호출을 비동기적으로 처리하므로 서버의 스레드를 차단하지 않습니다.
catch 블록은 생성된 기본 오류 모델을 사용합니다.
오류 처리 및 기타 기본 보기와 메서드 확인
사용 중인 .NET Core 버전에 따라 약간 다른 기본 보기 집합이 만들어집니다. .NET Core 3.1의 기본 보기는 인덱스, 개인 정보 및 오류입니다. 앱을 실행할 때 이러한 기본 페이지를 보고 컨트롤러에서 어떻게 처리되는지 검사할 수 있습니다.
이 자습서의 뒷부분에서 오류 보기를 테스트합니다.
GitHub 샘플에서 사용하지 않는 보기와 관련 작업이 삭제되었습니다.
RunQueryAsync 메서드 추가
Azure Cognitive Search 호출은 RunQueryAsync 메서드에 캡슐화됩니다.
먼저 Azure 서비스를 설정하는 몇 가지 정적 변수를 추가하고, 이러한 정적 변수를 시작하는 호출을 추가합니다.
private static SearchClient _searchClient; private static SearchIndexClient _indexClient; private static IConfigurationBuilder _builder; private static IConfigurationRoot _configuration; private void InitSearch() { // Create a configuration using appsettings.json _builder = new ConfigurationBuilder().AddJsonFile("appsettings.json"); _configuration = _builder.Build(); // Read the values from appsettings.json string searchServiceUri = _configuration["SearchServiceUri"]; string queryApiKey = _configuration["SearchServiceQueryApiKey"]; // Create a service and index client. _indexClient = new SearchIndexClient(new Uri(searchServiceUri), new AzureKeyCredential(queryApiKey)); _searchClient = _indexClient.GetSearchClient("hotels"); }이제 RunQueryAsync 메서드 자체를 추가합니다.
private async Task<ActionResult> RunQueryAsync(SearchData model) { InitSearch(); var options = new SearchOptions() { IncludeTotalCount = true }; // Enter Hotel property names into this list so only these values will be returned. // If Select is empty, all values will be returned, which can be inefficient. options.Select.Add("HotelName"); options.Select.Add("Description"); // For efficiency, the search call should be asynchronous, so use SearchAsync rather than Search. model.resultList = await _searchClient.SearchAsync<Hotel>(model.searchText, options).ConfigureAwait(false); // Display the results. return View("Index", model); }이 메서드에서는 먼저 Azure 구성이 시작되는지 확인한 다음, 검색 옵션을 설정합니다. 선택 옵션은 결과에 반환할 필드를 지정하므로 hotel 클래스의 속성 이름과 일치합니다. 선택을 생략하면 모든 unhidden 필드가 반환되며 가능한 모든 필드의 하위 집합에만 관심이 있는 경우 비효율적일 수 있습니다.
검색에 대한 비동기 호출은 요청(searchText로 모델링) 및 응답(searchResult로 모델링)을 작성합니다. 이 코드를 디버깅하는 경우 Model.resultList의 내용을 검사해야 하는 경우 SearchResult 클래스는 중단점을 설정하는 데 적합합니다. 사용자가 요청한 데이터만 제공하는 직관적이며 그 외에는 별로 없다는 것을 알아야 합니다.
앱 테스트
이제 앱이 올바르게 실행되는지 확인하겠습니다.
디버그>디버그하지 않고 시작을 선택하거나 F5 키를 누릅니다. 앱이 예상대로 실행되면 초기 인덱스 보기가 제공됩니다.
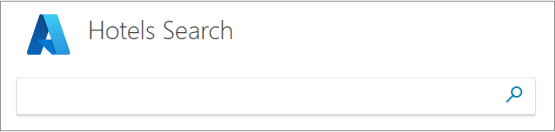
"해변"(또는 떠오르는 아무 텍스트) 등의 텍스트를 입력하고, 검색 아이콘을 클릭하여 요청을 보냅니다.
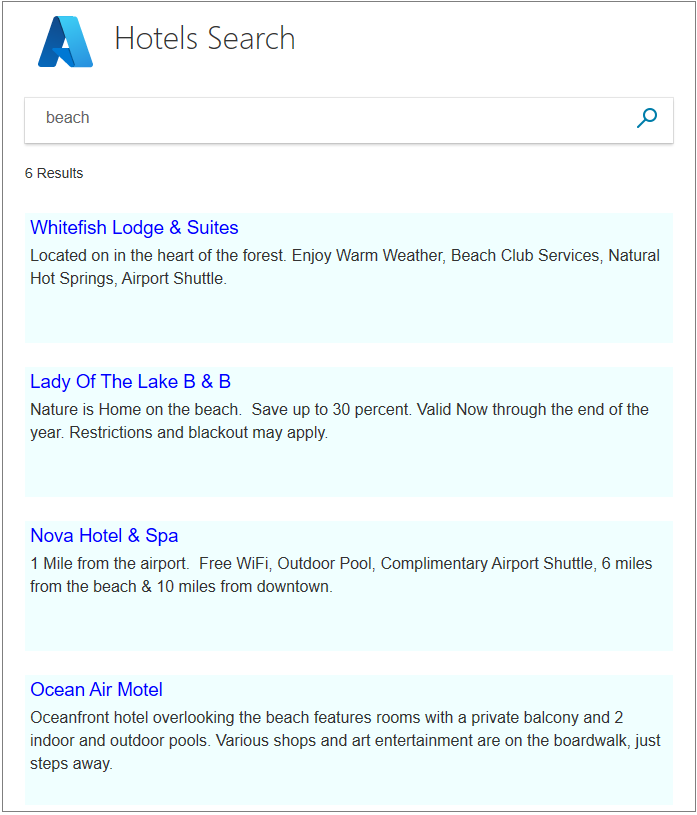
"5성"을 입력합니다. 이 쿼리는 결과를 반환하지 않습니다. 보다 세련된 검색은 "5성"을 그와 동의어인 "고급"으로 처리하고 해당 결과를 반환하는 것입니다. 동의어 지원은 Azure Cognitive Search에서 제공되지만, 이 자습서 시리즈에서는 다루지 않습니다.
검색 텍스트로 "hot"를 입력합니다. "hotel"이라는 단어가 포함된 항목은 반환하지 않습니다. 몇 가지 결과가 반환되기는 하지만, 현재 검색은 오직 전체 단어만 찾습니다.
"풀", "햇살", "보기" 등의 다른 단어를 입력해 봅니다. Azure Cognitive Search 가장 간단하지만 여전히 설득력 있는 수준에서 작동하는 것을 볼 수 있습니다.
에지 조건 및 오류 테스트
오류가 완벽하게 작동하는 경우에도 오류 처리 기능이 정상적으로 작동하는지 확인하는 것이 중요합니다.
Index 메서드에서 try { 호출 뒤에 Throw new Exception() 줄을 입력합니다. 이 예외는 텍스트를 검색할 때 오류를 강제로 발생시킵니다.
앱을 실행하고, 검색 텍스트로 "바"를 입력하고, 검색 아이콘을 클릭합니다. 예외가 오류 보기로 이어집니다.
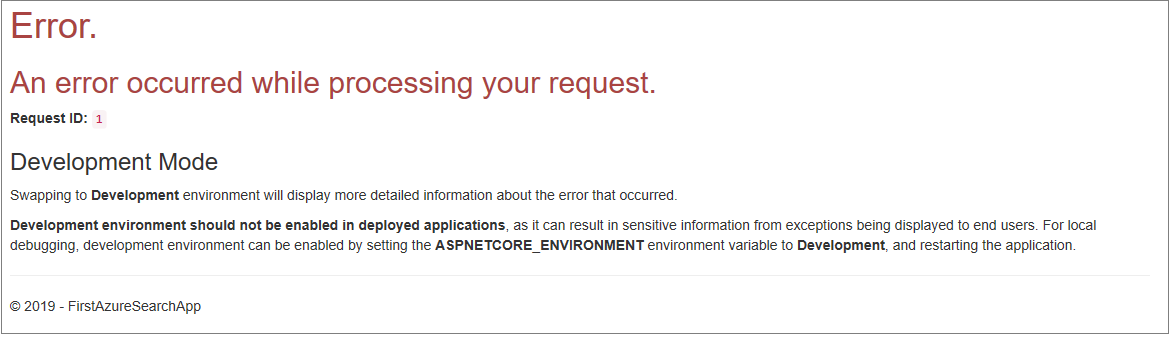
중요
오류 페이지에서 내부 오류 번호를 반환하는 것은 보안 위험으로 간주됩니다. 앱이 일반적인 용도로 사용되도록 의도된 경우 오류가 발생할 때 반환할 항목에 대한 보안 모범 사례를 따릅니다.
오류 처리가 정상적으로 작동하면 새 예외 throw() 를 제거합니다.
핵심 내용
이 프로젝트에서 다음 핵심 내용을 기억하세요.
- Azure Cognitive Search 호출은 간결하며 결과를 쉽게 해석할 수 있습니다.
- 비동기 호출은 컨트롤러에 약간의 복잡성을 추가하지만 성능을 향상시키는 모범 사례입니다.
- 이 앱은 searchOptions에 설정된 내용으로 정의된 간단한 텍스트 검색을 수행했습니다. 그러나 이 클래스를 검색의 정교함을 높이는 여러 멤버로 채울 수 있습니다. 좀 더 많은 작업을 통해 이 앱을 훨씬 더 강력하게 만들 수 있습니다.
다음 단계
사용자 환경을 개선하려면 더 많은 기능, 특히 페이징(페이지 번호 또는 무한 스크롤을 사용하여) 기능과 자동 완성/제안 기능을 추가합니다. 다른 검색 옵션(예: 지정된 지점의 지정된 반경 내의 호텔에 대한 지리적 검색) 및 검색 결과 순서를 고려할 수도 있습니다.
이러한 다음 단계는 나머지 자습서에서 다룹니다. 페이징부터 시작하겠습니다.