미리 구성된 솔루션 시작
Azure IoT Suite의 미리 구성된 솔루션은 여러 Azure IoT 서비스를 결합하여 일반적인 IoT 비즈니스 시나리오를 구현하는 엔드투엔드 솔루션을 제공합니다. 미리 구성된 원격 모니터링 솔루션은 디바이스에 연결되고 디바이스를 모니터링합니다. 데이터의 해당 스트림에 자동으로 응답하는 프로세스를 만들어 디바이스에서 데이터 스트림을 분석하고 비즈니스 성과를 향상시키는 솔루션을 사용할 수 있습니다.
이 자습서는 미리 구성된 원격 모니터링 솔루션을 프로비전하는 방법을 보여 줍니다. 또한 미리 구성된 솔루션의 기본 기능을 안내합니다. 미리 구성된 솔루션의 일부로 배포되는 솔루션 대시보드에서 다수의 기능에 액세스할 수 있습니다.
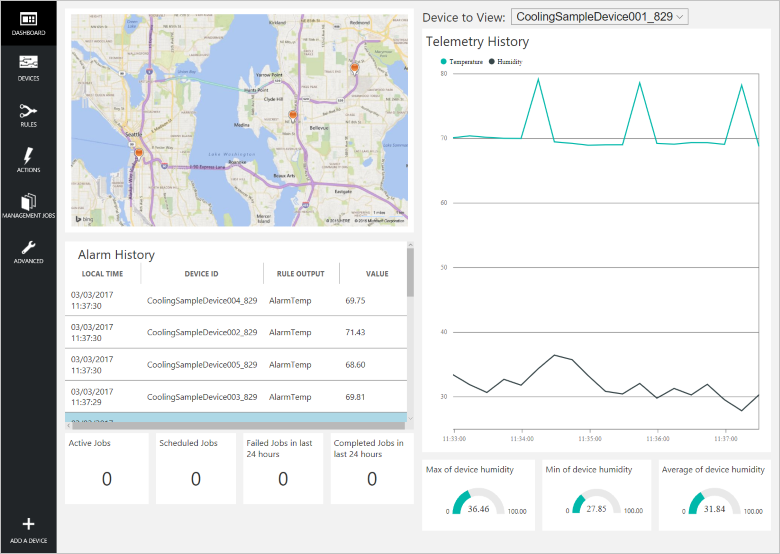
이 자습서를 완료하려면 활성 Azure 구독이 필요합니다.
참고
계정이 없는 경우 몇 분 만에 무료 평가판 계정을 만들 수 있습니다. 자세한 내용은 Azure 평가판을 참조하세요.
솔루션 프로비전
계정에서 미리 구성된 원격 모니터링 솔루션을 미리 프로비전하지 않은 경우 다음 작업을 수행합니다.
- Azure 계정 자격 증명을 사용하여 azureiotsuite.com에 로그인한 다음, +를 클릭하여 솔루션을 만듭니다.
- 원격 모니터링 타일에서 선택을 클릭합니다.
- 미리 구성된 원격 모니터링 솔루션에 솔루션 이름 을 입력합니다.
- 솔루션을 프로비전하는 데 사용할 지역 및 구독을 선택합니다.
- 솔루션 만들기 를 클릭하여 프로비전 프로세스를 시작합니다. 일반적으로 이 프로세스는 실행하는 데 몇 분 정도 걸립니다.
프로비전 프로세스가 완료될 때까지 대기
- 프로비전 상태인 솔루션 타일을 클릭합니다.
- Azure 서비스가 Azure 구독에 배포될 때 프로비전 상태 입니다.
- 프로비전이 완료되면 준비상태로 바뀝니다.
- 타일을 클릭하여 오른쪽 창에 솔루션의 세부 정보를 표시합니다.
참고
미리 구성된 솔루션을 배포하는 데 문제가 발생하면 azureiotsuite.com 사이트에 대한 사용 권한 및 FAQ를 검토하세요. 문제가 지속되면 포털에서 서비스 티켓을 만듭니다.
목록에는 없지만 솔루션에 대해 참조하고 싶은 세부 정보가 있나요? 사용자 의견에 기능 제안을 보내주세요.
시나리오 개요
미리 구성된 원격 모니터링 솔루션을 배포하는 경우 일반적인 원격 모니터링 시나리오를 단계별로 실행할 수 있는 리소스가 미리 채워집니다. 이 시나리오에서는 솔루션에 연결된 여러 디바이스에서 예기치 않은 온도 값을 보고하고 있습니다. 다음 섹션에서는 아래 방법을 보여줍니다.
- 예기치 않은 온도 값을 보내는 디바이스를 식별합니다.
- 더 자세한 원격 분석을 보내도록 이러한 디바이스를 구성합니다.
- 이러한 디바이스의 펌웨어를 업데이트하여 문제를 해결합니다.
- 작업으로 인해 문제가 해결되었는지 확인합니다.
이 시나리오의 주요 특징은 솔루션 대시보드에서 이러한 모든 작업을 원격으로 수행할 수 있다는 것입니다 디바이스에 대한 물리적인 액세스가 필요하지 않습니다.
솔루션 대시보드 보기
솔루션 대시보드를 사용하면 배포된 솔루션을 관리할 수 있습니다. 예를 들어 원격 분석 보기, 디바이스 추가 및 규칙 구성 작업을 수행할 수 있습니다.
프로비전이 완료되고 미리 구성된 솔루션에 대한 타일이 준비를 가리키면 시작을 선택하여 새 탭에서 원격 모니터링 솔루션 포털을 엽니다.
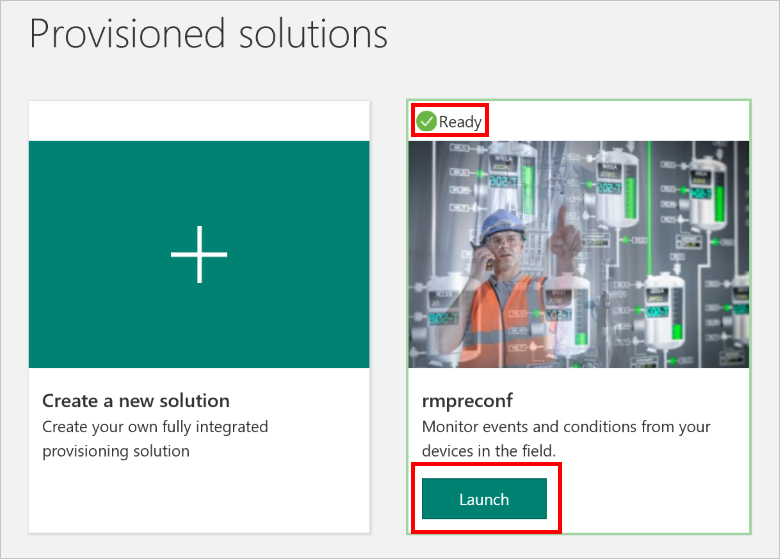
기본적으로 솔루션 포털에 대시보드가 표시됩니다. 페이지 왼쪽의 메뉴를 사용하여 솔루션 포털의 다른 영역으로 이동할 수 있습니다.
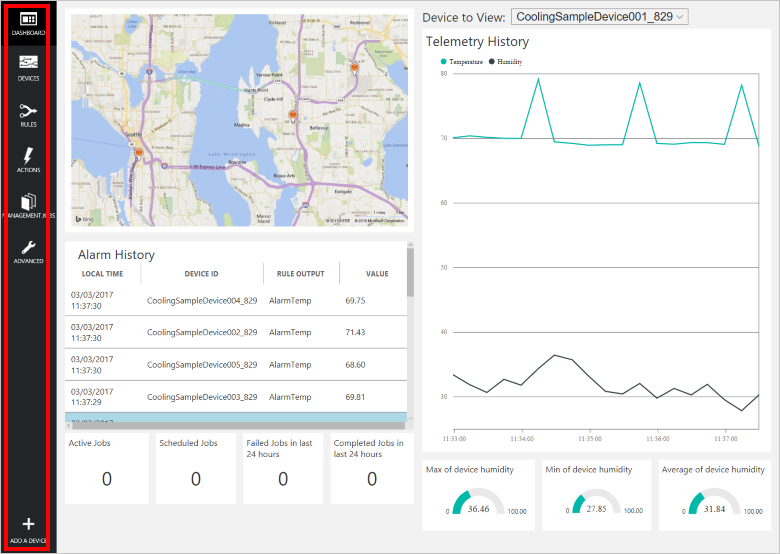
대시보드에서는 다음 정보를 표시합니다.
- 지도는 솔루션에 연결된 각 디바이스의 위치를 보여줍니다. 솔루션을 처음으로 실행하는 경우 25개의 시뮬레이션된 디바이스가 있습니다. 시뮬레이션된 디바이스는 Azure WebJobs로 구현되며, 솔루션은 Bing 지도 API를 사용하여 지도에 대한 정보를 구상합니다. 지도를 동적으로 만드는 방법을 알아보려면 FAQ를 참조하세요.
- 원격 분석 기록 패널은 선택한 디바이스의 습도 및 온도 원격 분석을 거의 실시간으로 나타내고 최고, 최저 및 평균 습도와 같은 집계 데이터를 표시합니다.
- 원격 분석 값이 임계값을 초과하면 알람 기록 패널에 최근 경보 이벤트가 표시됩니다. 미리 구성된 솔루션으로 생성된 예제 외에 자신만의 경보를 정의할 수 있습니다.
- 작업 패널은 예약된 작업에 대한 정보를 표시합니다. 관리 작업 페이지에서 사용자 고유의 작업을 예약할 수 있습니다.
알람 보기
알람 기록 패널은 5대의 디바이스에서 예상한 원격 분석 값보다 높은 값을 보고하는 것을 보여줍니다.
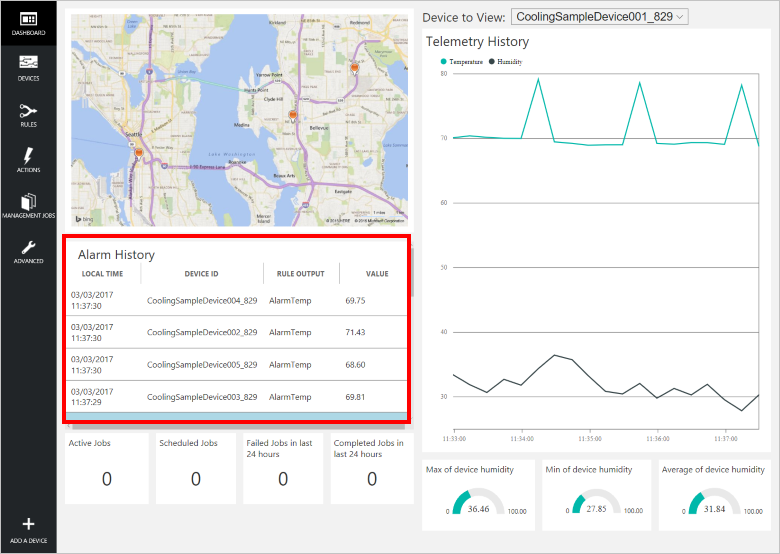
참고
이러한 알람은 미리 구성된 솔루션에 포함된 규칙에 의해 생성됩니다. 이 규칙은 디바이스에서 보낸 온도 값이 60을 초과하면 알람을 생성합니다. 왼쪽 메뉴에서 규칙 및 작업을 선택하여 자신만의 규칙과 작업을 정의할 수 있습니다.
디바이스 보기
디바이스 목록에 솔루션에 등록된 모든 디바이스가 표시됩니다. 디바이스 목록에서 디바이스 메타데이터를 보고 편집하고 디바이스를 추가 또는 제거하고 디바이스의 메서드를 호출할 수 있습니다. 디바이스 목록에서 디바이스의 목록을 필터링하고 정렬할 수 있습니다. 디바이스 목록에 표시된 열을 사용자 지정할 수도 있습니다.
이 솔루션에 대한 디바이스 목록을 표시하려면 디바이스를 클릭합니다.
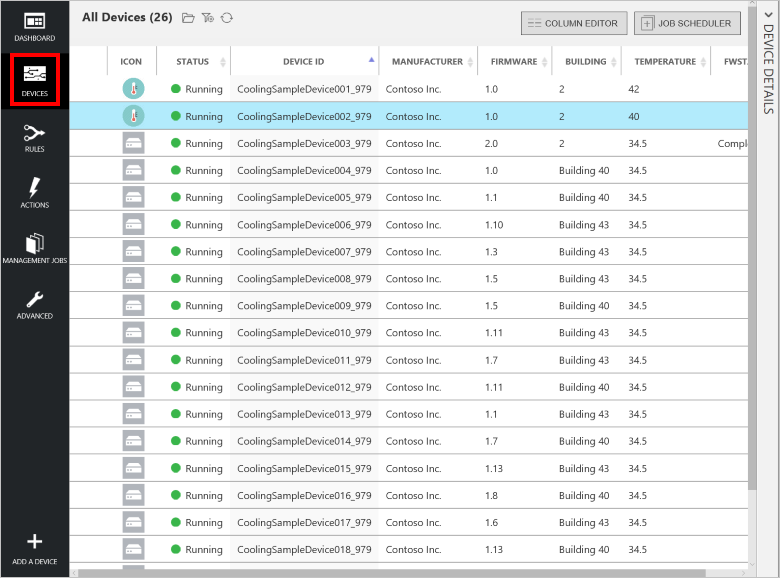
디바이스 목록에는 프로비전 프로세스에서 생성된 25개의 시뮬레이션된 디바이스가 처음에 표시됩니다. 솔루션에 추가 시뮬레이션된 디바이스 및 물리적 디바이스를 추가할 수 있습니다.
디바이스의 세부 정보를 보려면 디바이스 목록에서 디바이스를 선택합니다.
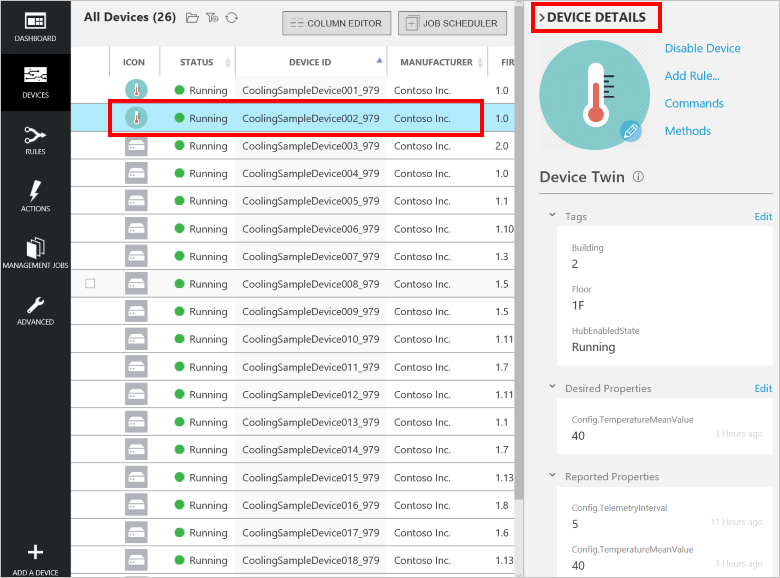
디바이스 세부 정보 패널은 다음과 같은 여섯 가지 섹션을 포함합니다.
- 디바이스 아이콘을 사용자 지정, 디바이스를 비활성화, 규칙 추가, 메서드 호출 또는 명령을 보낼 수 있도록 하는 링크의 컬렉션입니다. 명령(디바이스-클라우드 메시지) 및 메서드(직접 메서드)의 비교는 클라우드-디바이스 통신 지침을 참조하세요.
- 디바이스 쌍 - 태그 섹션을 통해 디바이스에 대한 태그 값을 편집할 수 있습니다. 디바이스 목록에 태그 값을 표시할 수 있으며 태그 값을 사용하여 디바이스 목록을 필터링할 수 있습니다.
- 디바이스 쌍 - Desired 속성 섹션을 통해 디바이스에 전송될 속성 값을 설정할 수 있습니다.
- 디바이스 쌍 - Reported 속성 섹션은 디바이스에서 전송된 속성 값을 보여 줍니다.
- 디바이스 속성 섹션은 디바이스 ID 및 인증 키와 같은 ID 레지스트리에서 정보를 표시합니다.
- 최근 작업 섹션은 이 디바이스에 가장 최근에 지정된 모든 작업에 대한 정보를 표시합니다.
디바이스 목록 필터링
필터를 사용하면 예기치 않은 온도 값을 보내는 디바이스만 표시할 수 있습니다. 미리 구성된 원격 모니터링 솔루션에는 평균 온도 값이 60을 초과하는 디바이스를 표시하는비정상 상태의 디바이스 필터가 포함되어 있습니다. 직접 필터를 만들 수도 있습니다.
사용 가능한 필터 목록을 표시하려면 저장한 필터 열기를 선택합니다. 그런 다음, 비정상 상태의 디바이스를 선택하여 필터를 적용합니다.
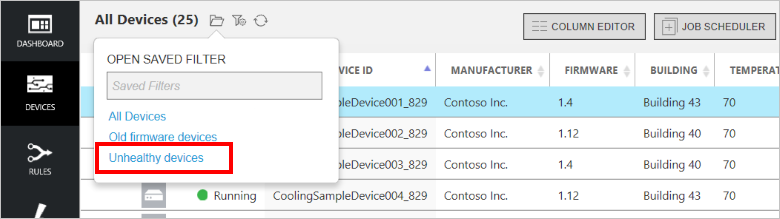
이제 디바이스 목록에 평균 온도가 60보다 높은 디바이스만 표시됩니다.
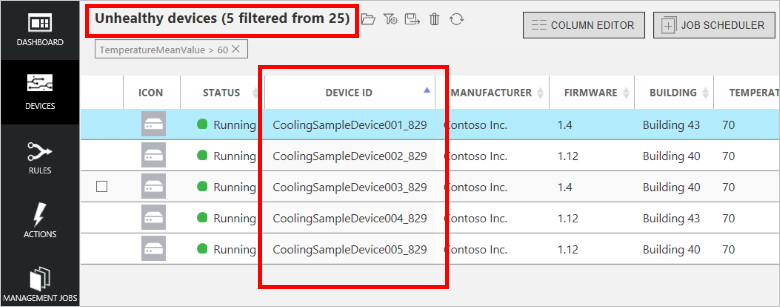
desired 속성 업데이트
이제 수정이 필요할 수 있는 디바이스 집합을 식별했습니다. 하지만 15초라는 데이터 빈도가 문제를 명확하게 진단하기에 충분하지 않다고 판단했습니다. 문제를 더 잘 진단할 수 있도록 더 많은 데이터 요소를 제공하기 위해 원격 분석 빈도를 5초로 변경합니다. 이러한 구성 변경은 솔루션 포털에서 원격 디바이스에 푸시할 수 있습니다. 한 번 변경하고, 영향을 평가한 다음 결과에 따라 조치를 취할 수 있습니다.
영향을 받는 디바이스에 대해 TelemetryInterval desired 속성을 변경하는 작업을 실행하려면 다음 단계를 수행하세요. 디바이스에서 새로운 TelemetryInterval 속성 값을 받으면 15초가 아닌 5초마다 원격 분석을 보내도록 구성이 변경됩니다.
디바이스 목록에 비정상 상태의 디바이스 목록이 표시되는 동안 작업 Scheduler, 디바이스 편집을 차례로 선택합니다.
작업 이름을 원격 분석 간격 변경으로 지정합니다.
원하는 속성 이름desired.Config.TelemetryInterval의 값을 5초로 변경합니다.
예약을 선택합니다.
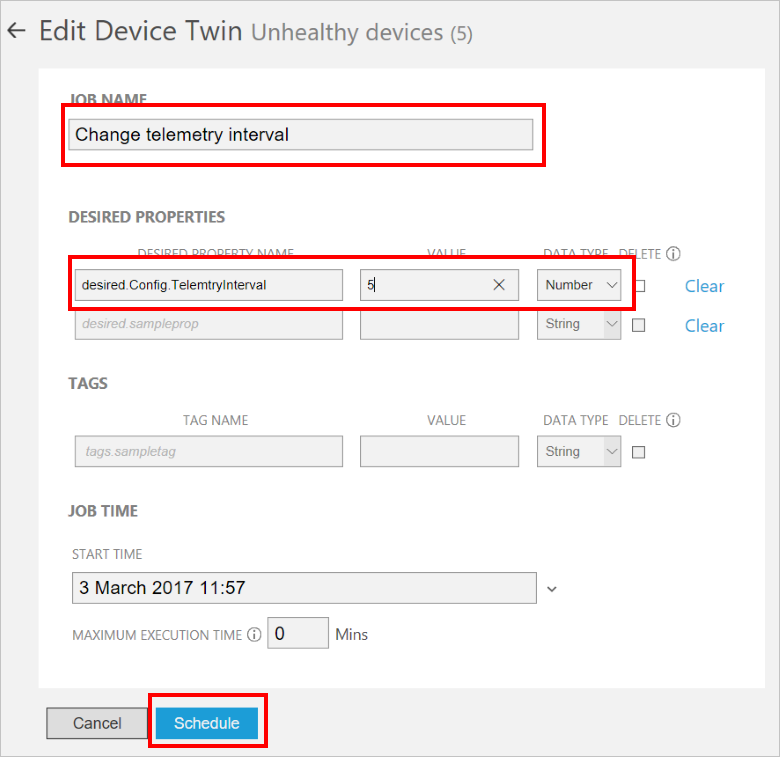
작업 진행률은 포털의 관리 작업 페이지에서 모니터링 할 수 있습니다.
참고
개별 디바이스에 대한 원하는 속성 값을 변경하려면 작업을 실행하는 대신 디바이스 세부 정보 패널의 원하는 속성 섹션을 사용하세요.
이 작업은 필터로 선택된 모든 디바이스에 대한 디바이스 쌍에서 TelemetryInterval desired 속성의 값을 설정합니다. 디바이스는 디바이스 쌍에서 이 값을 가져와서 디바이스의 동작을 업데이트합니다. 디바이스가 디바이스 쌍에서 desired 속성을 가져와서 처리할 때 해당하는 reported 값 속성이 설정됩니다.
메서드 호출
작업이 실행되는 동안 비정상 상태의 디바이스 목록에서 모든 디바이스의 펌웨어 버전이 오래된 것을(버전 1.6 미만) 볼 수 있습니다.
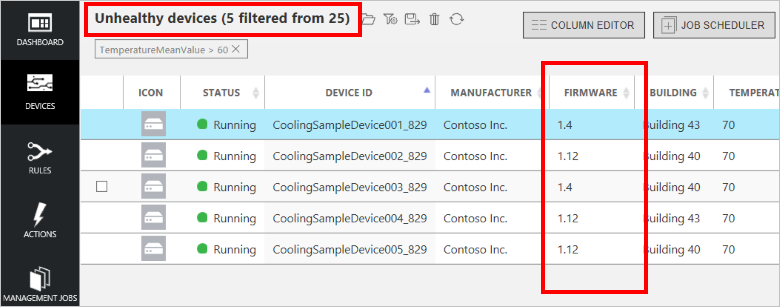
이 펌웨어 버전이 예기치 못한 온도 값의 근본 원인일 수 있습니다. 다른 정상 상태의 디바이스는 최근에 버전 2.0으로 업데이트되었기 때문입니다. 기본 제공되는 Old firmware devices(오래된 펌웨어 디바이스) 필터를 사용하여 펌웨어 버전이 오래된 디바이스를 식별할 수 있습니다. 그런 다음, 포털에서 아직 오래된 펌웨어 버전을 실행 중인 모든 디바이스를 원격으로 업데이트할 수 있습니다.
사용 가능한 필터 목록을 표시하려면 저장한 필터 열기를 선택합니다. 그 후 Old firmware devices(오래된 펌웨어 디바이스)를 선택하여 필터를 적용합니다.
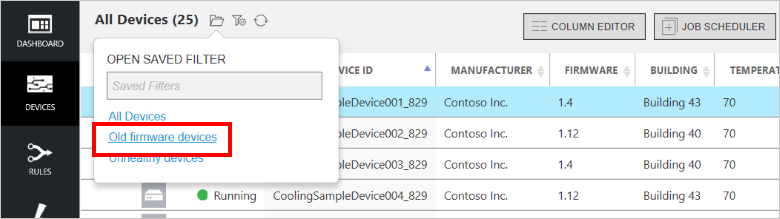
이제 디바이스 목록에 펌웨어 버전이 오래된 디바이스만 표시됩니다. 이 목록에는 비정상 상태의 디바이스 필터로 식별된 5대의 디바이스와 3대의 추가 디바이스가 포함됩니다.
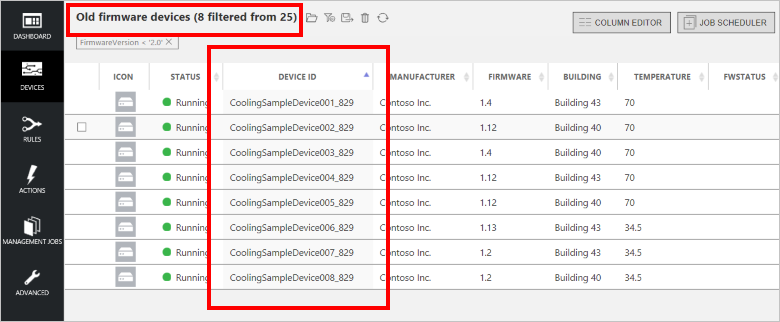
작업 Scheduler, 메서드 호출을 차례로 선택합니다.
작업 이름을 버전 2.0으로 펌웨어 업데이트로 설정합니다.
InitiateFirmwareUpdate를 메서드로 선택합니다.
FwPackageUri 매개 변수를 https://iotrmassets.blob.core.windows.net/firmwares/FW20.bin으로 설정합니다.
예약을 선택합니다. 작업에 대한 기본값은 지금 실행하는 것입니다.
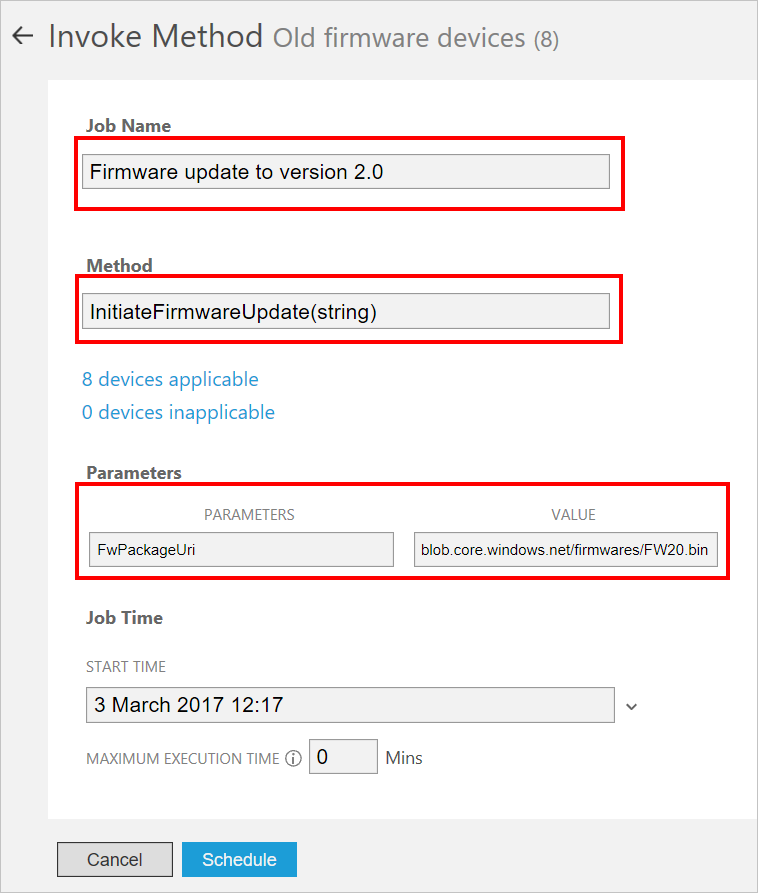
참고
개별 디바이스에서 메서드를 호출하려면 작업을 실행하는 대신 디바이스 세부 정보 패널에서 메서드를 선택합니다.
이 작업은 필터로 선택된 모든 디바이스에서 InitiateFirmwareUpdate 직접 메서드를 호출합니다. 디바이스는 IoT Hub에 즉시 응답한 후 비동기적으로 펌웨어 업데이트 프로세스를 시작합니다. 다음 스크린샷에서 볼 수 있듯이 디바이스는 보고된 속성 값을 통해 펌웨어 업데이트 프로세스에 대한 상태 정보를 제공합니다. 디바이스 및 작업 목록의 정보를 업데이트하려면 새로 고침 아이콘을 선택합니다.
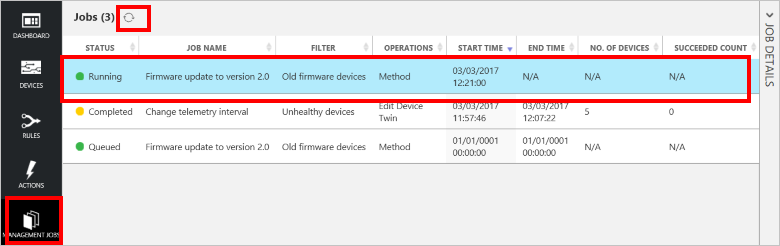
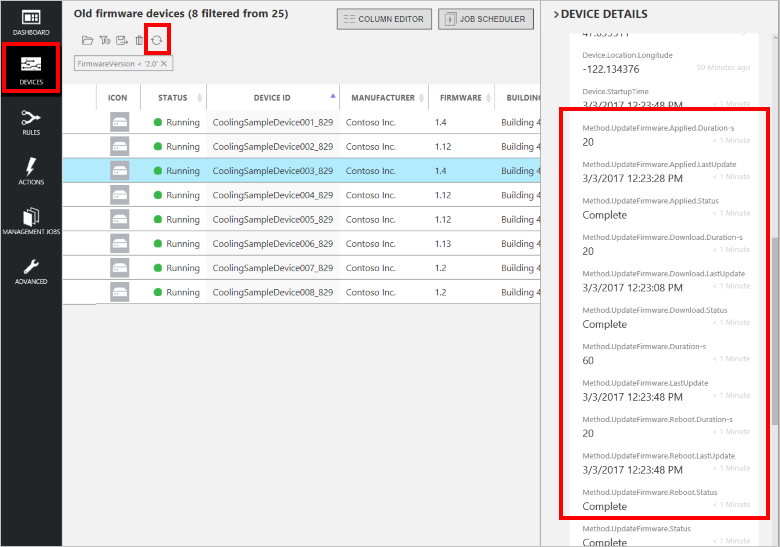
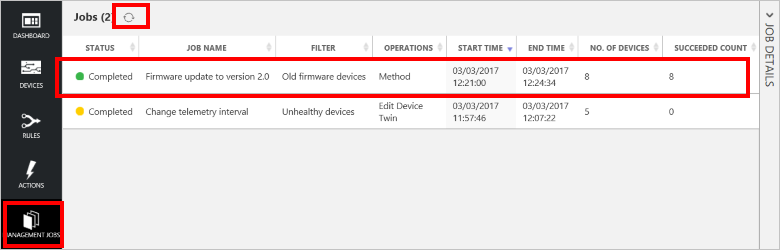
참고
프로덕션 환경에서 지정된 유지 관리 기간 동안 작업이 실행되도록 예약할 수 있습니다.
시나리오 검토
이 시나리오에서는 대시보드의 알람 기록 및 필터를 사용하여 일부 원격 디바이스의 잠재적인 문제를 식별했습니다. 그 후 문제 진단에 도움을 주기 위해 필터 및 작업을 사용하여 더 많은 정보를 제공하도록 원격으로 디바이스를 구성했습니다. 마지막으로 필터 및 작업을 사용하여 영향을 받는 디바이스에 대해 유지 관리를 예약했습니다. 대시보드로 돌아가면 솔루션의 디바이스에서 발생하는 알람이 더 이상 없는 것을 확인할 수 있습니다. 필터를 사용하면 솔루션에 포함된 모든 디바이스의 펌웨어가 최신인지, 비정상 상태의 디바이스가 더 이상 없는지 확인할 수 있습니다.
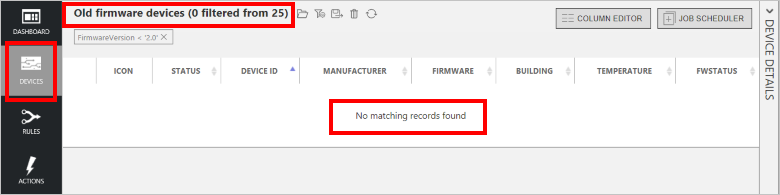
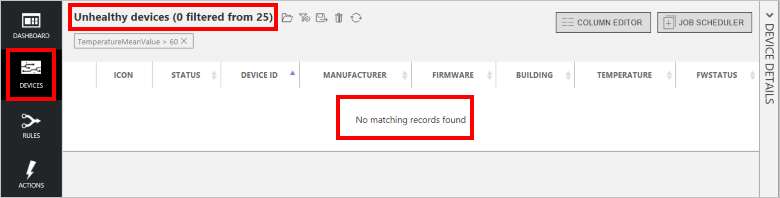
기타 기능
다음 섹션은 이전 시나리오의 일부로 설명하지 않은 미리 구성된 원격 모니터링 솔루션의 일부 추가 기능을 설명합니다.
열 사용자 지정
열 편집기를 선택하여 디바이스 목록에 표시되는 정보를 사용자 지정할 수 있습니다. reported 속성 및 태그 값을 표시하는 열을 추가 및 제거할 수 있습니다. 또한 열의 순서를 변경하고 이름을 바꿀 수도 있습니다.
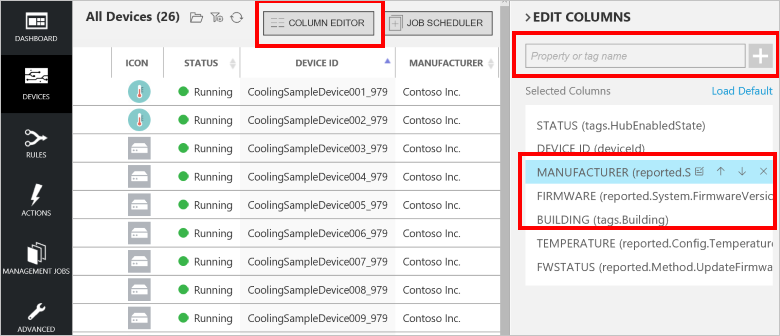
디바이스 아이콘 사용자 지정
다음과 같이 디바이스 세부 정보 패널에서 디바이스 목록에 표시되는 디바이스 아이콘을 사용자 지정할 수 있습니다.
연필 아이콘을 선택하여 디바이스에 대한 이미지 편집 패널을 엽니다.
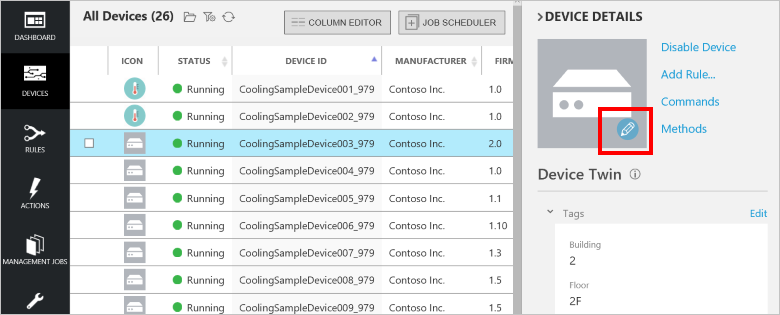
새 이미지를 업로드하거나 기존 이미지 중 하나를 사용한 다음 저장을 선택합니다.
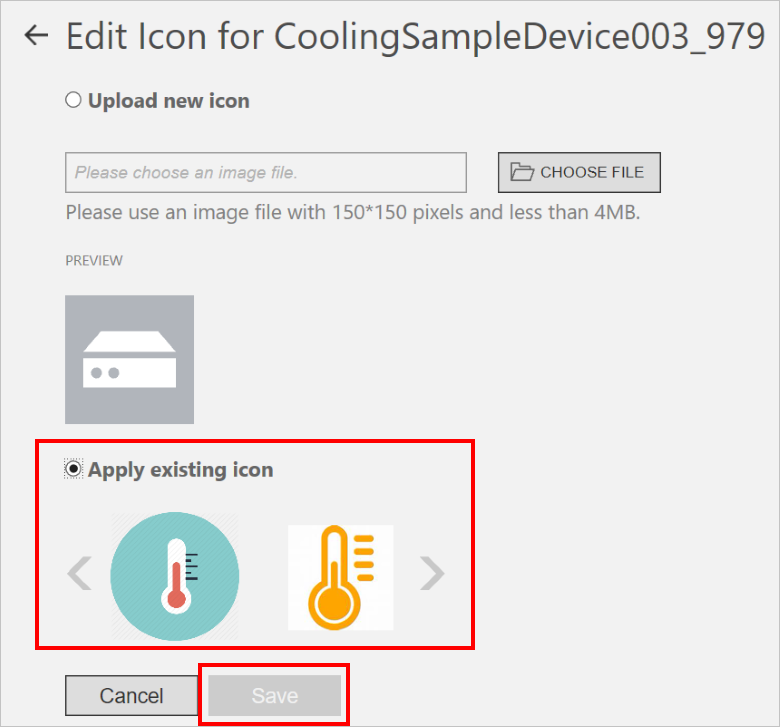
이제 선택한 이미지가 디바이스에 대한 아이콘 열에 표시됩니다.
참고
이미지는 Blob Storage에 저장됩니다. 디바이스 쌍의 태그는 Blob Storage의 이미지에 대한 링크를 포함합니다.
디바이스 추가
미리 구성된 솔루션을 배포할 때 디바이스 목록에서 볼 수 있는 25개의 샘플 디바이스를 자동으로 프로비전합니다. 이러한 디바이스는 Azure WebJob에서 실행되는 시뮬레이션된 디바이스 입니다. 시뮬레이션된 디바이스를 사용하면 실제 물리적 디바이스를 배포하지 않고도 미리 구성된 솔루션을 쉽게 실험할 수 있습니다. 솔루션에 실제 디바이스를 연결하려면 미리 구성된 원격 모니터링 솔루션에 디바이스 연결 자습서를 참조하세요.
다음 단계에서는 솔루션에 시뮬레이션된 디바이스를 추가하는 방법을 보여 줍니다.
다시 디바이스 목록으로 이동합니다.
디바이스를 추가하려면 왼쪽 아래 모서리에서 + 디바이스 추가를 선택합니다.
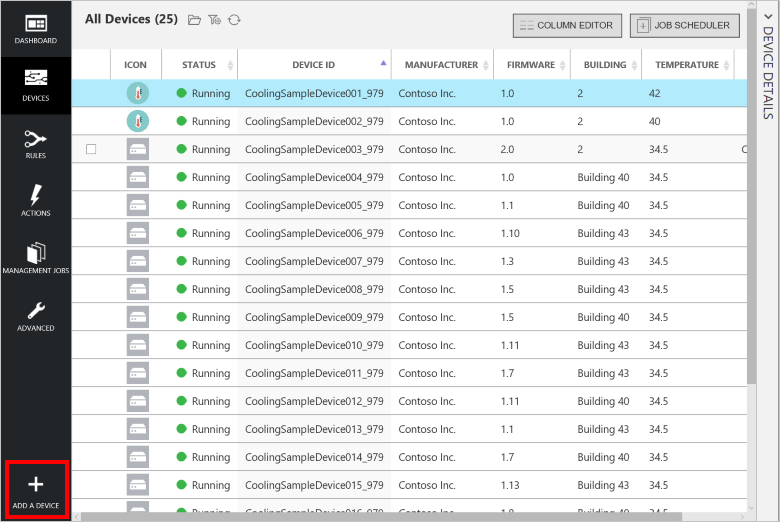
시뮬레이션된 디바이스 타일에서 새로 추가를 선택합니다.
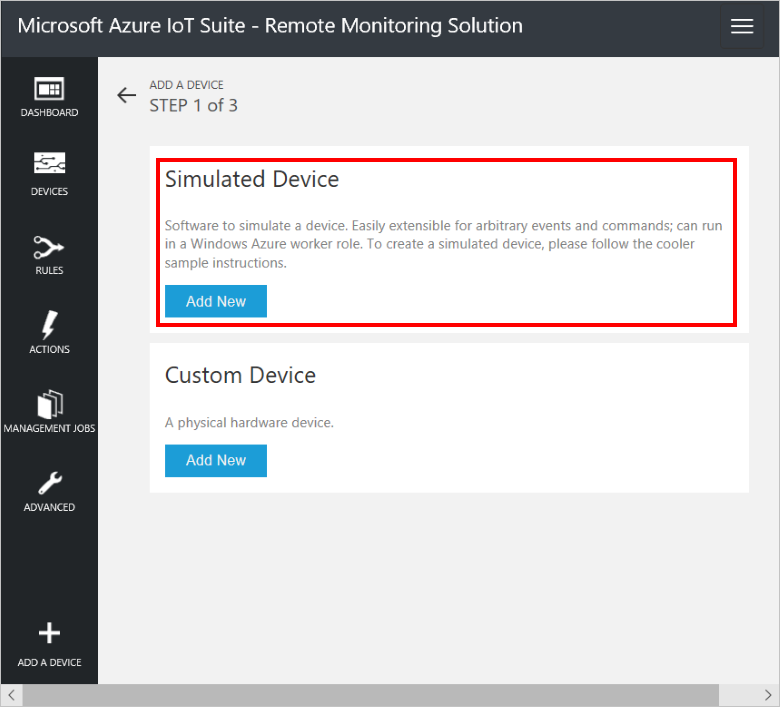
시뮬레이션된 새 디바이스를 만드는 것 외에, 사용자 지정 디바이스를 만들도록 선택하면 물리적 디바이스를 추가할 수도 있습니다. 솔루션에 물리적 디바이스를 연결하는 방법을 자세히 알아보려면 미리 구성된 IoT Suite 원격 모니터링 솔루션에 디바이스 연결을 참조하세요.
나만의 디바이스 ID 정의를 선택하고 mydevice_01처럼 고유한 디바이스 ID 이름을 입력합니다.
만들기를 선택합니다.
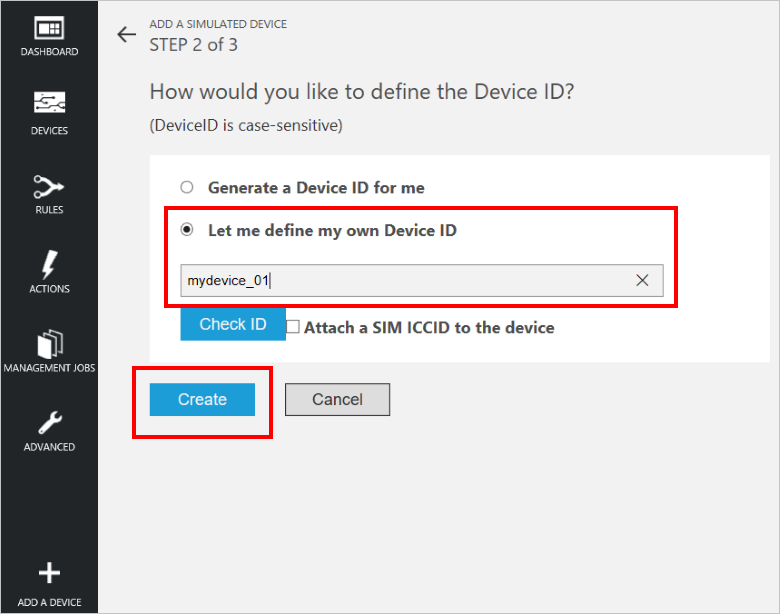
3단계 시뮬레이션된 디바이스 추가에서 완료를 선택하여 디바이스 목록으로 돌아갑니다.
디바이스 목록에서 디바이스가 실행 중 인 것을 볼 수 있습니다.
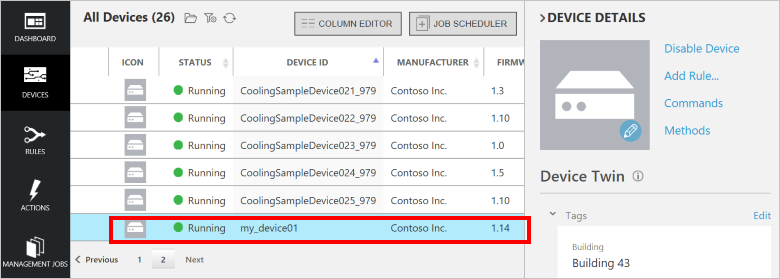
대시보드에서 새 디바이스의 시뮬레이션된 원격 분석을 볼 수도 있습니다.
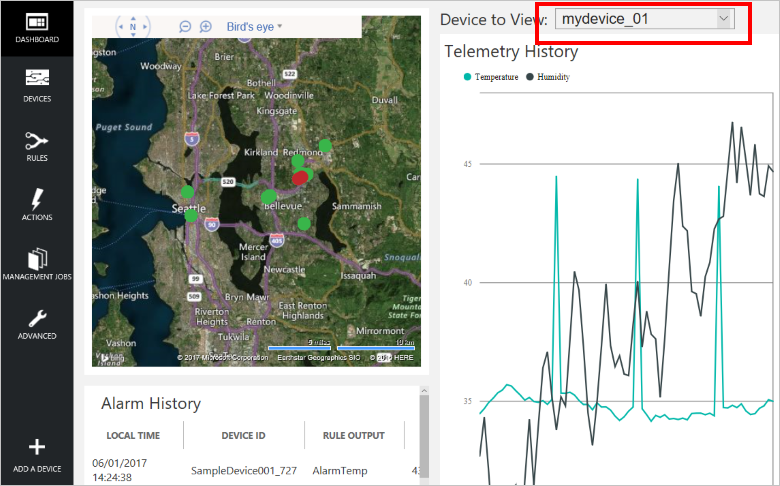
디바이스 비활성화 및 삭제
디바이스를 비활성화할 수 있으며, 비활성화된 후에는 파일을 제거할 수 있습니다.
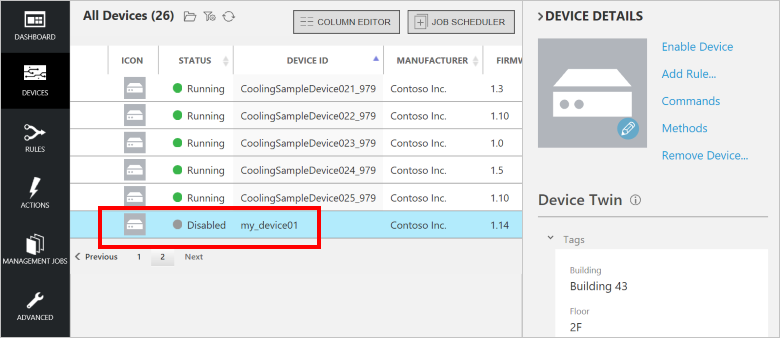
규칙 추가
방금 추가한 새 디바이스에 대해서는 규칙이 없습니다. 이 섹션에서는 새 디바이스에서 보고하는 온도가 47도를 넘으면 경보를 트리거하는 규칙을 추가하게 됩니다. 시작하기 전에, 대시보드의 새 디바이스에 대한 원격 분석 기록은 디바이스 온도가 45도를 절대 넘지 않도록 표시됩니다.
다시 디바이스 목록으로 이동합니다.
디바이스에 대한 규칙을 추가하려면 디바이스 목록에서 새 디바이스를 선택한 후 규칙 추가를 선택합니다.
온도가 47도를 넘으면 온도를 데이터 필드로 사용하고 AlarmTemp를 출력으로 사용하는 규칙을 만듭니다.
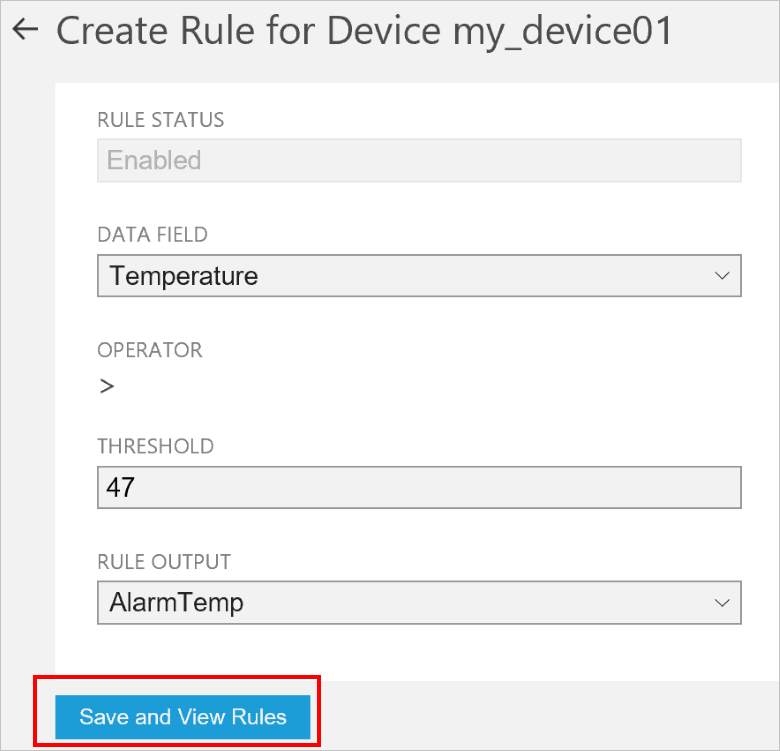
변경 내용을 저장하려면 규칙 저장 및 보기를 선택합니다.
새 디바이스에 대한 디바이스 세부 정보 창에서 명령을 선택합니다.
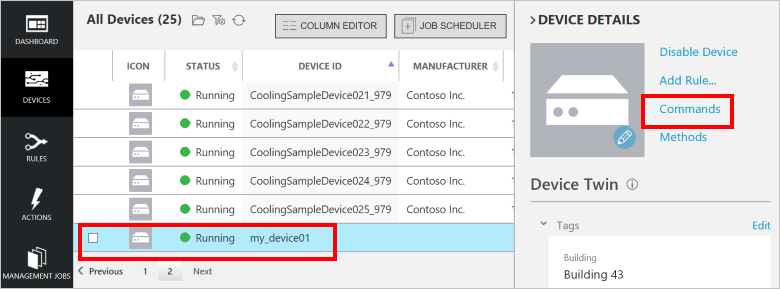
명령 목록에서 ChangeSetPointTemp를 선택한 후 SetPointTemp를 45로 설정합니다. 그런 다음 명령 보내기를 선택합니다.
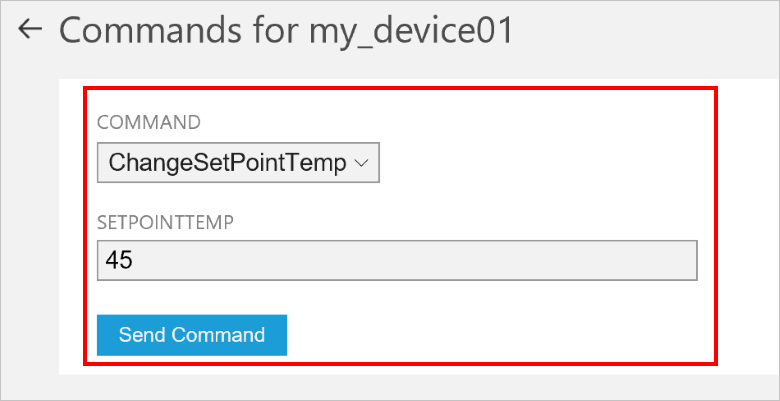
대시보드로 다시 돌아갑니다. 잠시 후, 새 디바이스에 의해 보고된 온도가 47도 임계값을 초과하면 알람 기록 창에서 새 항목을 확인할 수 있습니다.
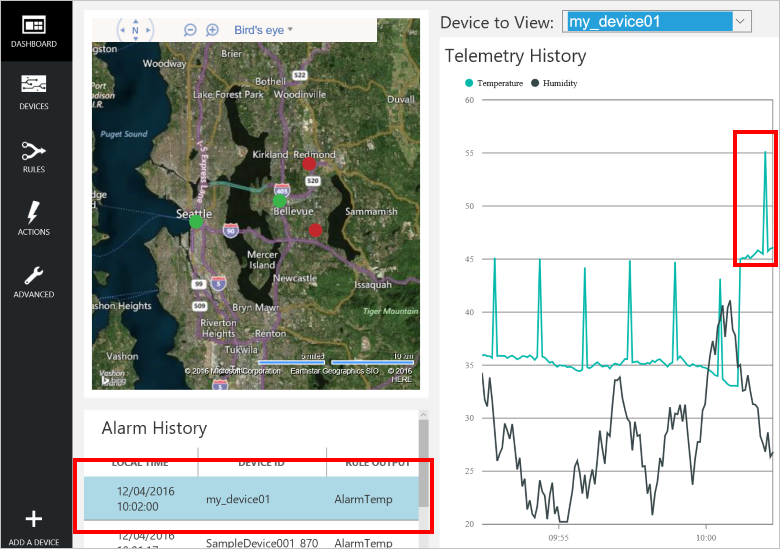
대시보드의 규칙 페이지에서 모든 규칙을 검토하고 편집할 수 있습니다.
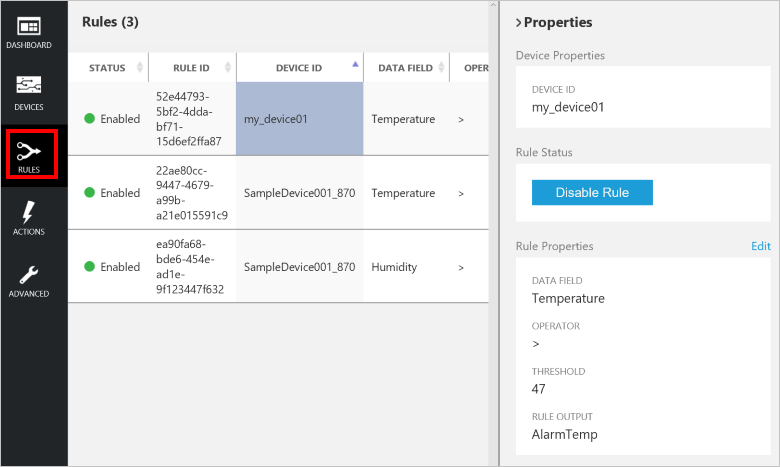
대시보드 작업 페이지의 규칙에 대응하여 취할 수 있는 모든 작업을 검토하고 편집할 수 있습니다.
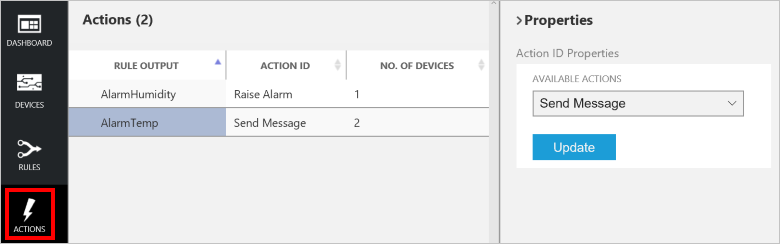
참고
규칙에 대한 전자 메일 메시지 또는 SMS를 보낼 수 있는 작업을 정의하거나 Logic App을 통해 LOB(기간 업무) 시스템과 통합할 수 있습니다. 자세한 내용은 미리 구성된 Azure IoT Suite 원격 모니터링 솔루션에 Logic App 연결을 참조하세요.
필터 관리
디바이스 목록에서 허브에 연결된 디바이스의 사용자 지정된 목록을 표시하는 필터를 생성, 저장 및 다시 로드할 수 있습니다. 필터를 만들려면:
디바이스 목록 위의 필터 편집 아이콘을 선택합니다.
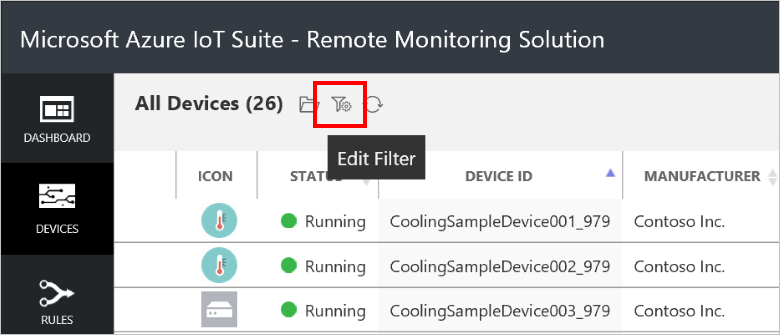
필터 편집기에서 필드, 연산자 및 값을 추가하여 디바이스 목록을 필터링합니다. 여러 절을 추가하여 필터를 조정할 수 있습니다. 필터를 선택하여 필터를 적용합니다.
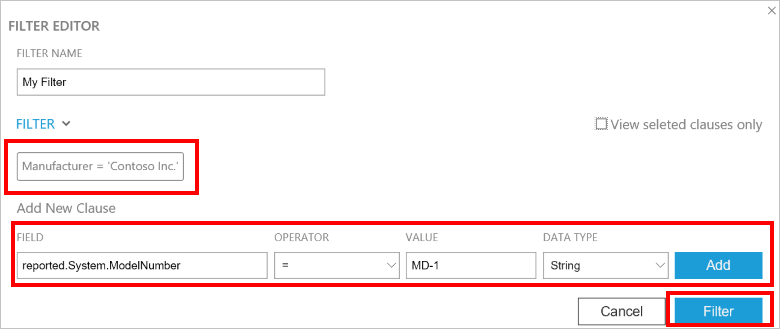
이 예제에서는 제조업체 및 모델 번호로 목록이 필터링됩니다.

사용자 지정 이름으로 필터를 저장하려면 다른 이름으로 저장 아이콘을 선택합니다.
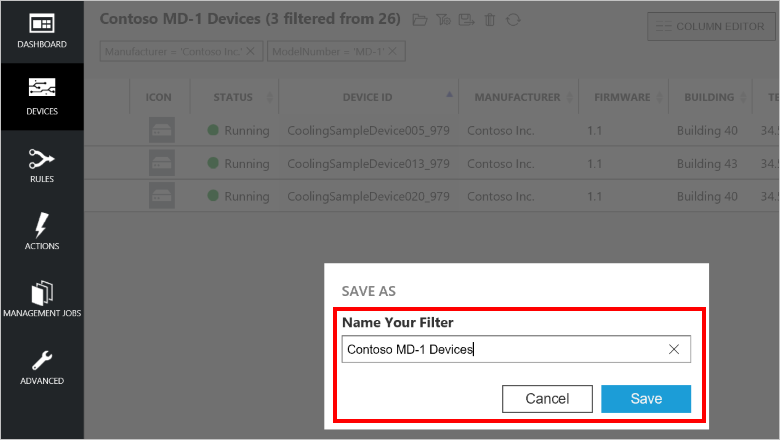
이전에 저장한 필터를 다시 적용하려면 저장된 필터 열기 아이콘을 선택합니다.
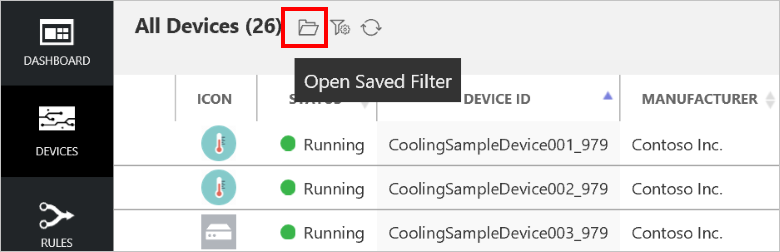
디바이스 ID, 디바이스 상태, desired 속성, reported 속성 및 태그를 기준으로 필터를 만들 수 있습니다. 디바이스 세부 정보 패널의 태그 섹션에서 자신만의 사용자 지정 태그를 디바이스에 추가하거나 작업을 실행하여 여러 디바이스에서 태그를 업데이트합니다.
참고
필터 편집기에서 고급 보기를 사용하여 쿼리 텍스트를 직접 편집할 수 있습니다.
명령
디바이스 세부 정보 패널에서 디바이스에 명령을 보낼 수 있습니다. 디바이스가 처음으로 시작되면, 지원하는 명령에 대한 정보를 솔루션에 보냅니다. 명령과 메서드의 차이점에 대한 논의는 Azure IoT Hub 클라우드-디바이스 옵션을 참조하세요.
선택한 디바이스에 대한 디바이스 세부 정보 창에서 명령을 선택합니다.
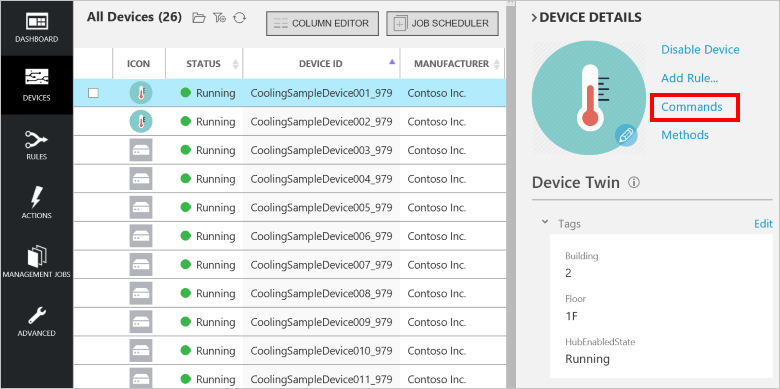
명령 목록에서 PingDevice를 선택합니다.
명령 보내기를 선택합니다.
명령 기록에서 명령 상태를 볼 수 있습니다.
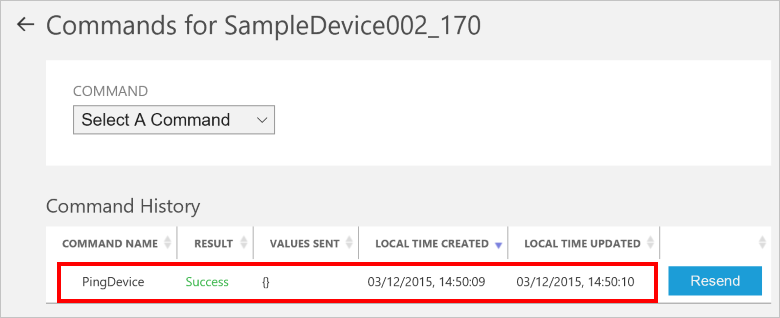
솔루션은 보내는 각 명령의 상태를 추적합니다. 초기에 결과는 보류 중입니다. 디바이스가 명령을 실행했다고 보고하면, 결과는 성공으로 설정됩니다.
배후 상황
미리 구성된 솔루션을 배포할 때, 배포 프로세스는 사용자가 선택한 Azure 구독에 여러 리소스를 만듭니다. Azure Portal에서 이러한 리소스를 볼 수 있습니다. 배포 프로세스는 미리 구성된 솔루션에 대해 선택한 이름을 기반으로 하는 이름으로 리소스 그룹 을 만듭니다.
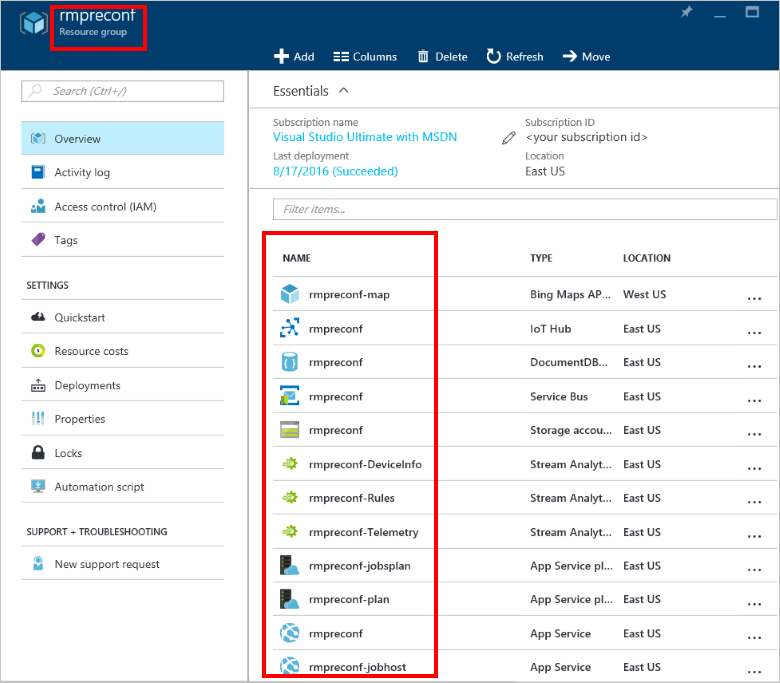
리소스 그룹의 리소스 목록에서 각 리소스를 선택하여 설정을 볼 수 있습니다.
미리 구성된 솔루션의 소스 코드를 볼 수도 있습니다. 원격 모니터링 사전 구성 솔루션 소스 코드는 azure-iot-remote-monitoring GitHub 리포지토리에 있습니다.
- DeviceAdministration 폴더는 대시보드에 대한 소스 코드를 포함합니다.
- Simulator 폴더는 시뮬레이션된 디바이스에 대한 소스 코드를 포함합니다.
- EventProcessor 폴더는 들어오는 원격 분석을 처리하는 백 엔드 프로세스에 대한 소스 코드를 포함합니다.
완료되면 azureiotsuite.com 사이트의 Azure 구독에서 미리 구성된 솔루션을 삭제할 수 있습니다. 이 사이트를 사용하면 미리 구성된 솔루션을 만들 때 프로비전된 모든 리소스를 쉽게 삭제할 수 있습니다.
참고
미리 구성된 솔루션과 관련된 모든 항목을 삭제하려면 포털에서 리소스 그룹을 삭제하지 않고 azureiotsuite.com에서 삭제합니다.
다음 단계
미리 구성한 작업 솔루션을 배포했으므로 다음 문서를 참고하여 IoT Suite 시작을 계속할 수 있습니다.