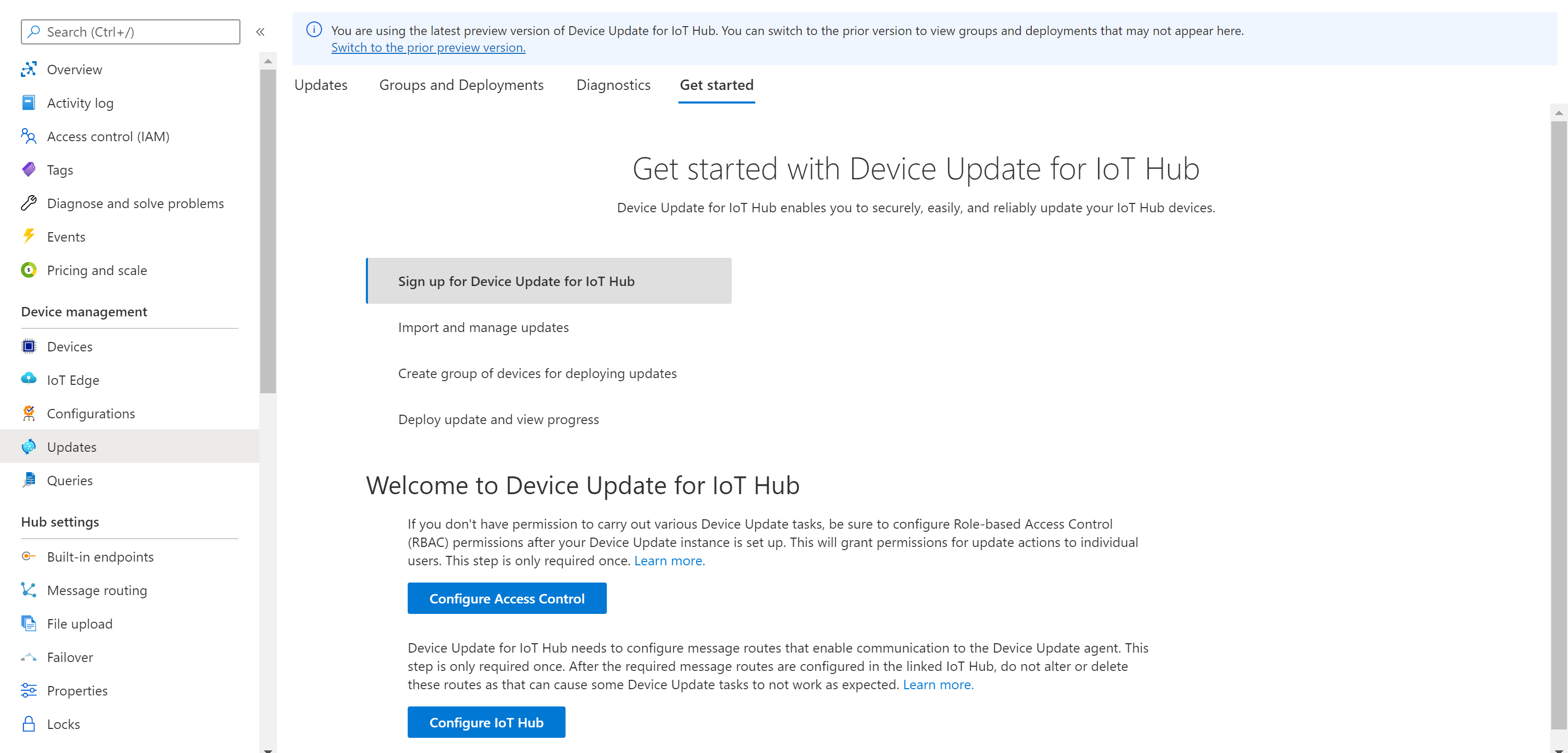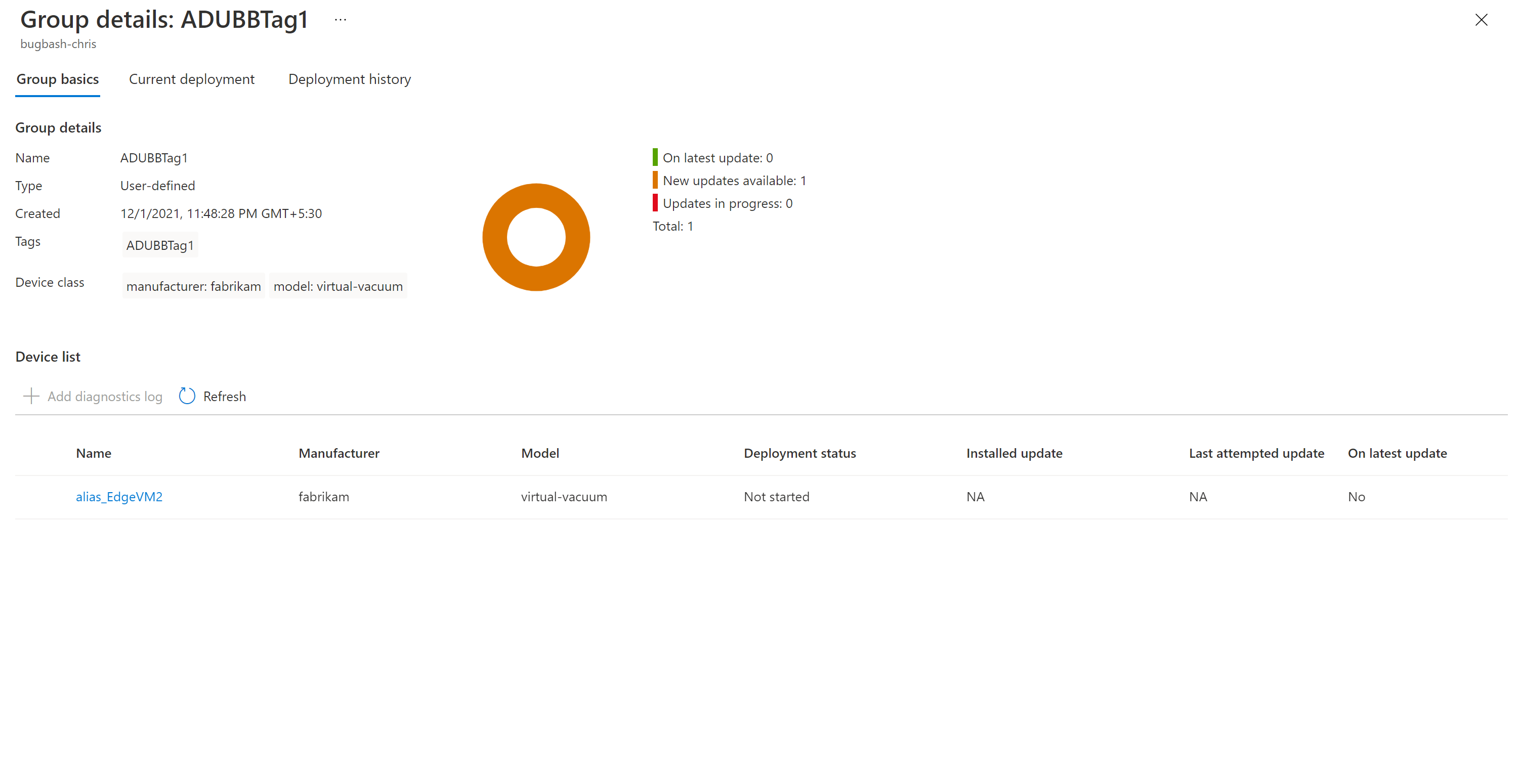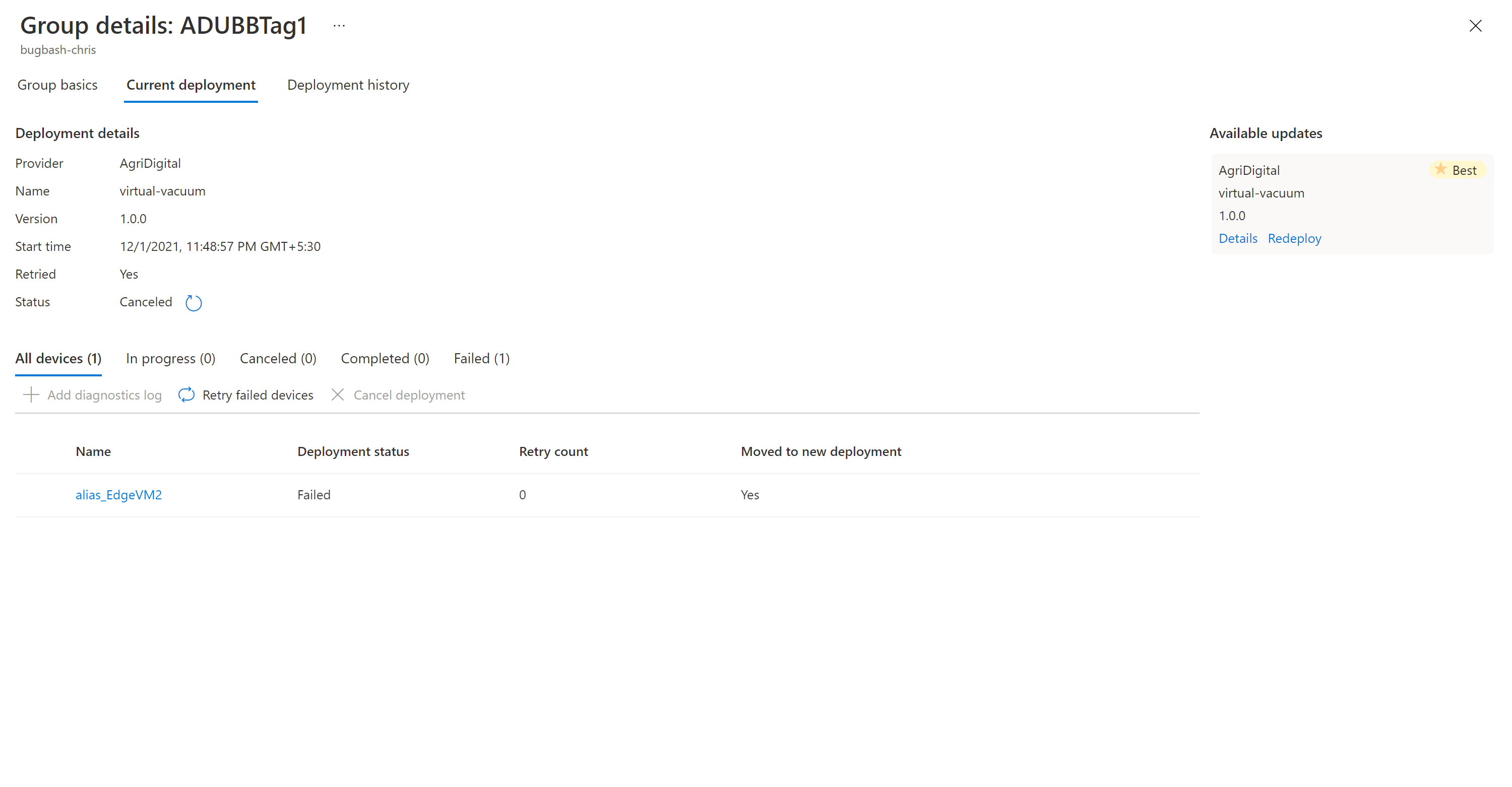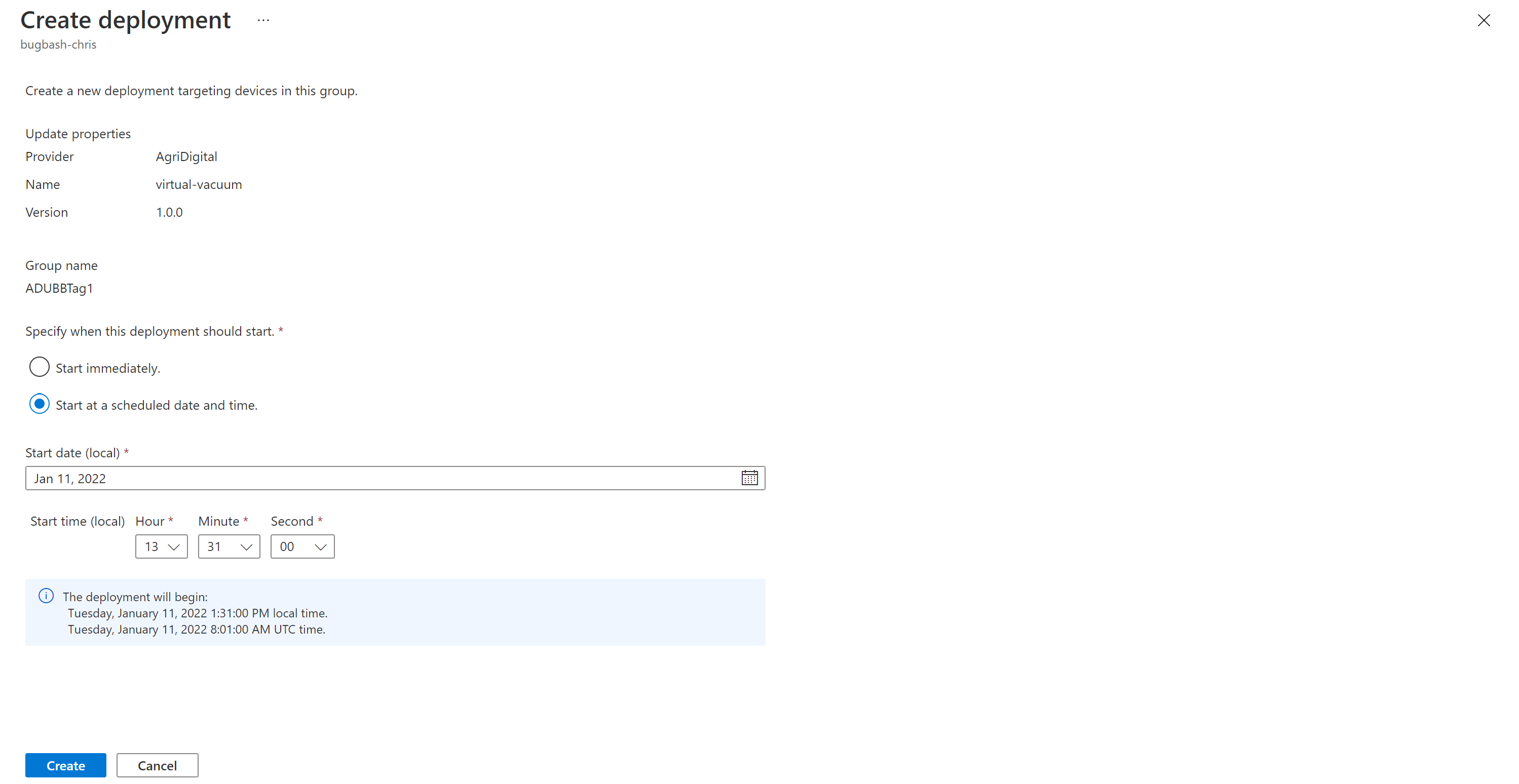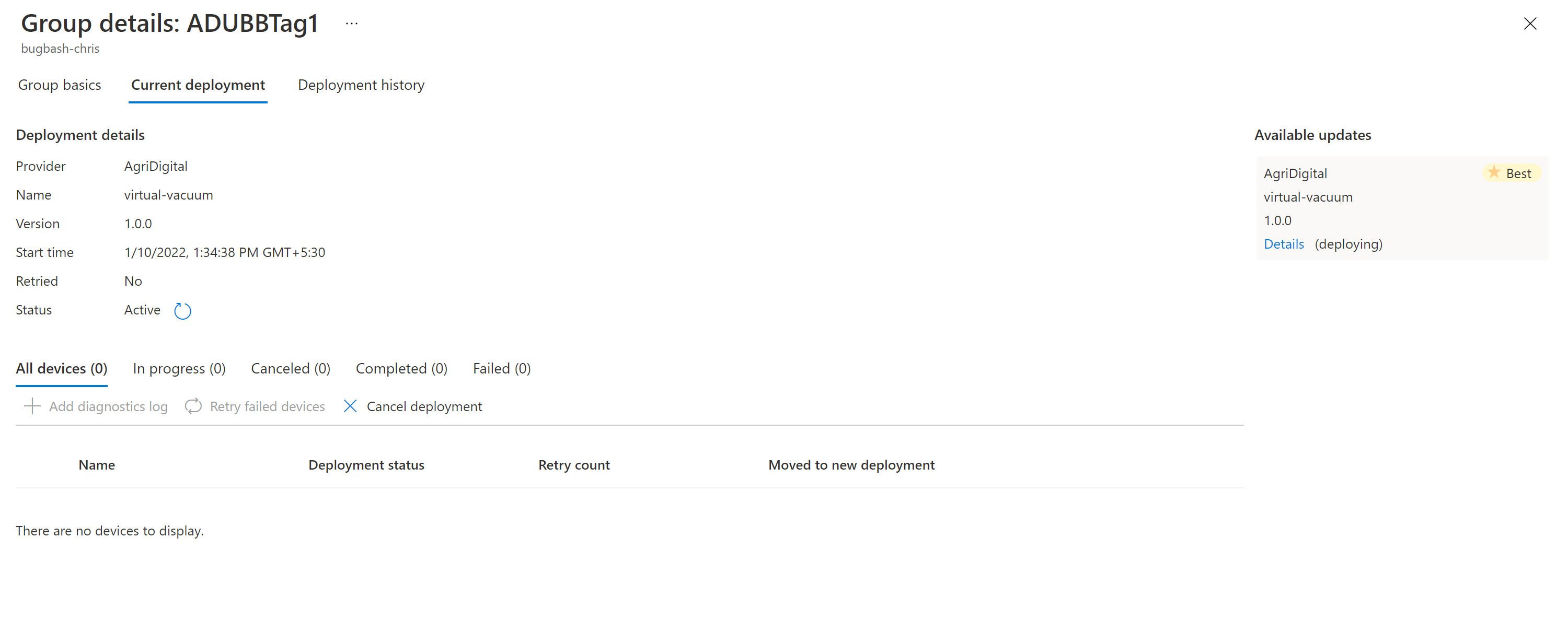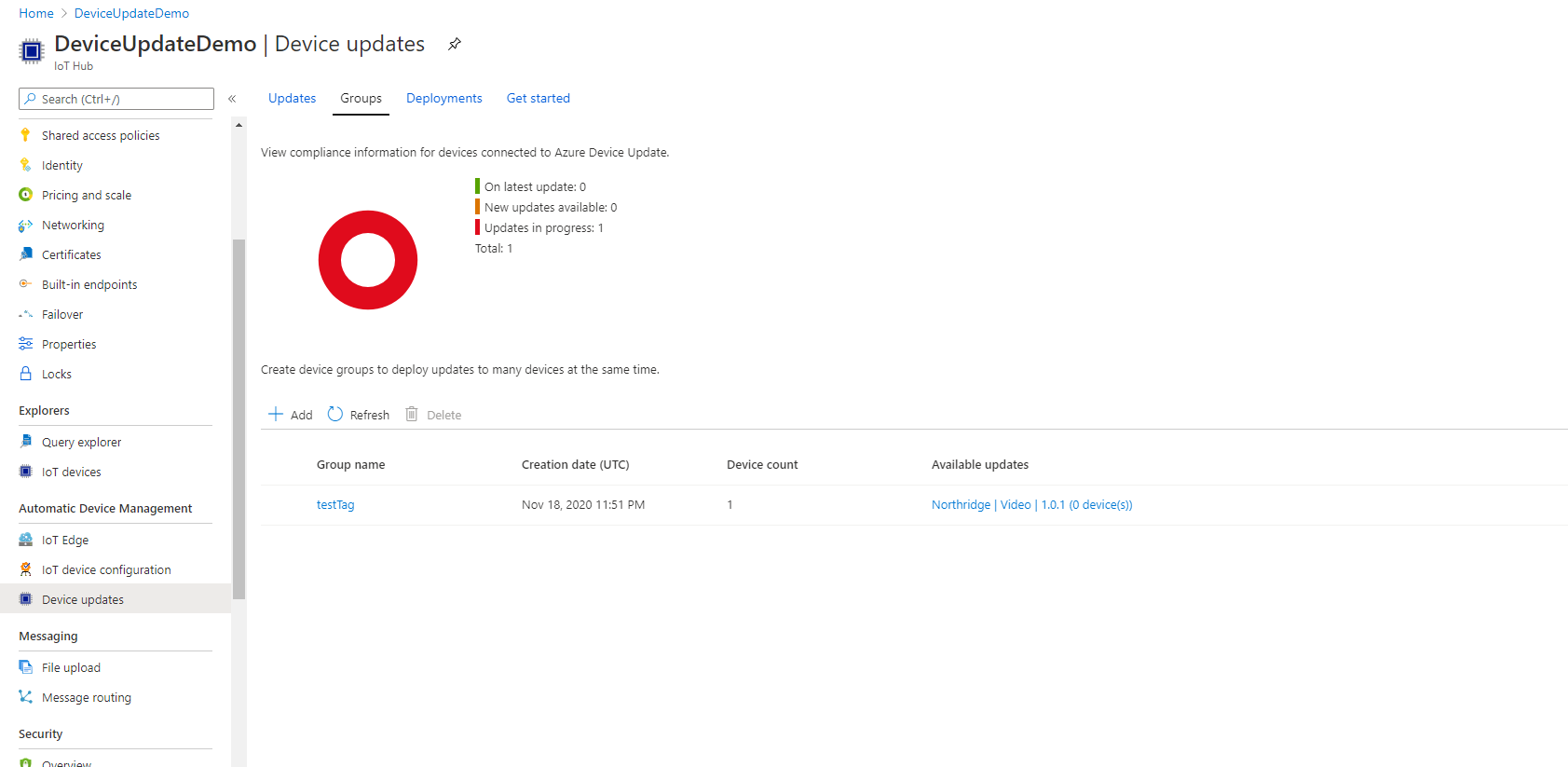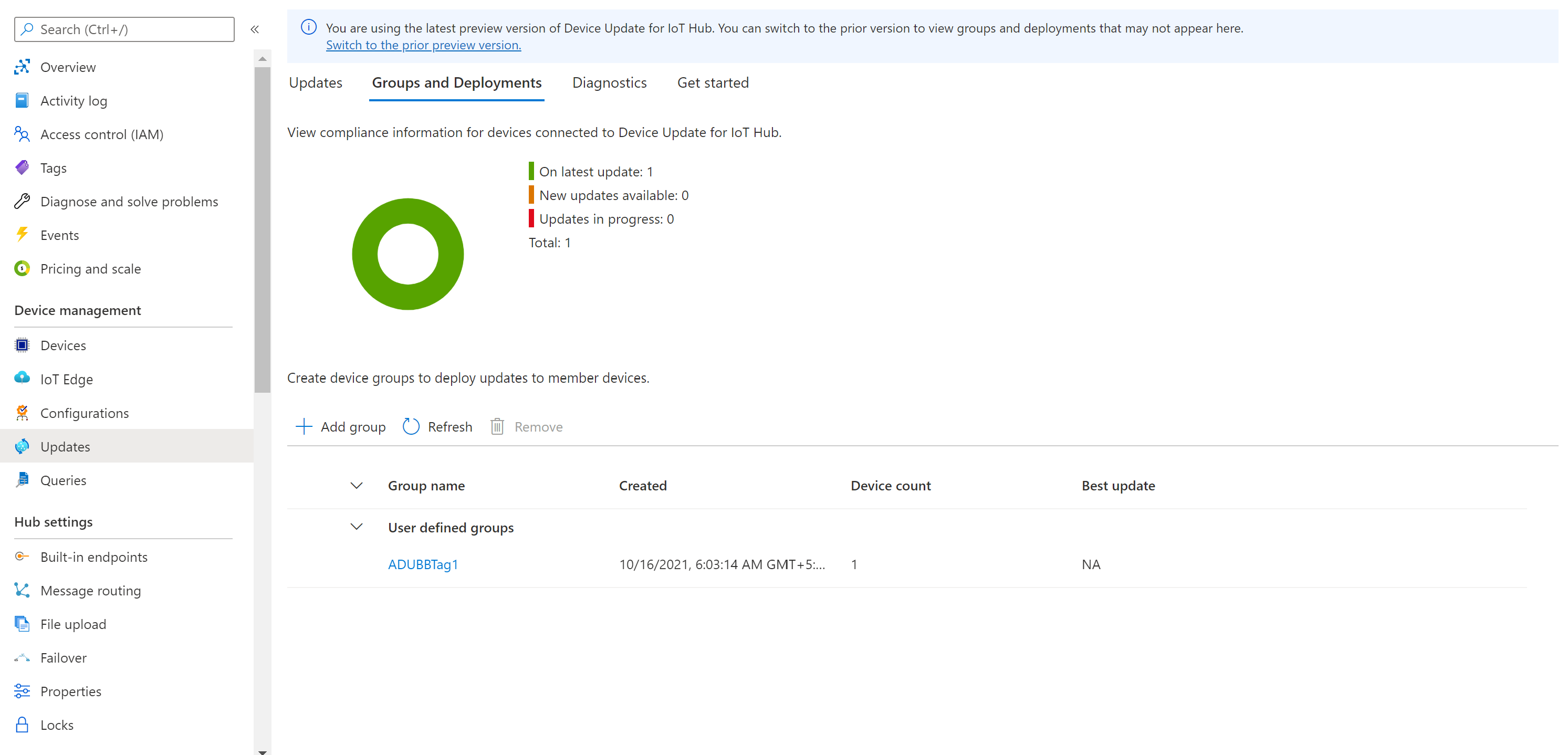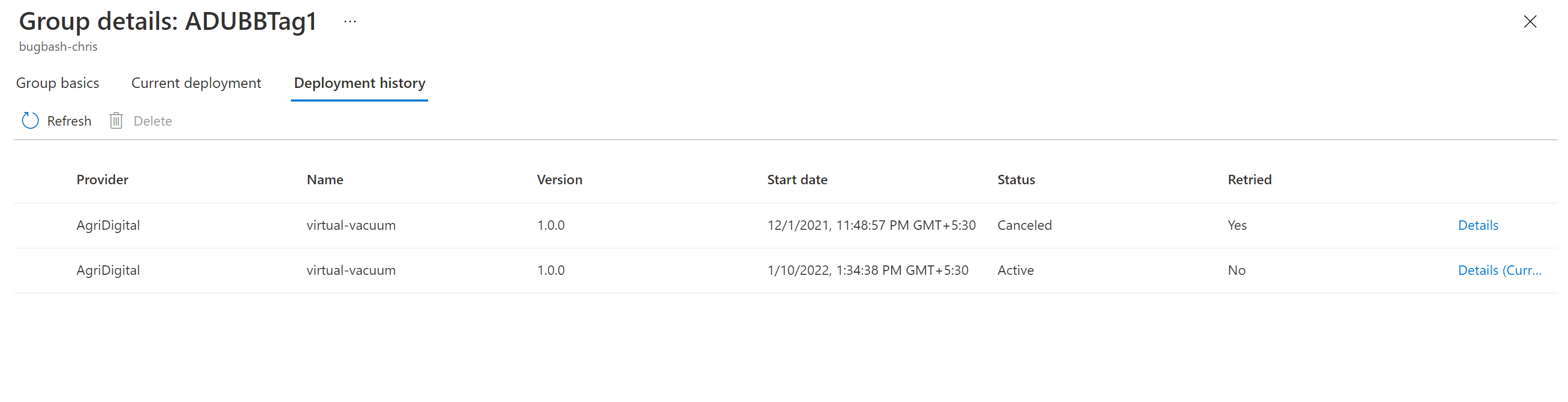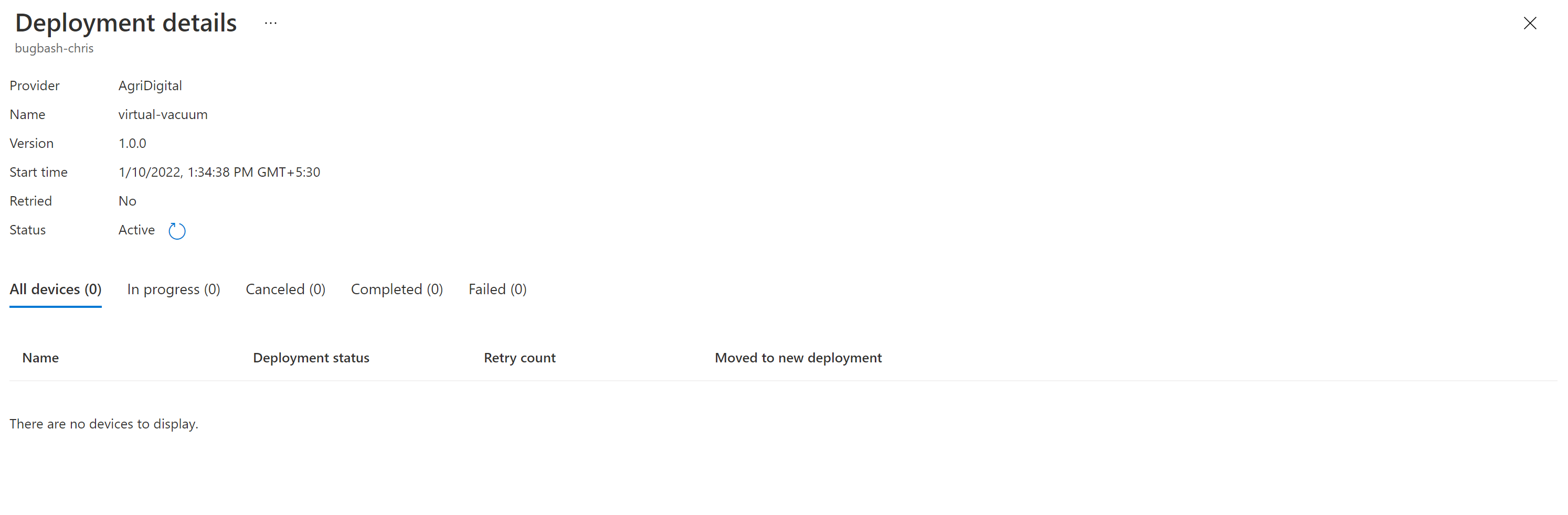Device Update for Azure IoT Hub를 사용하여 업데이트 배포
Device Update for Azure IoT Hub를 사용하여 IoT 디바이스에 업데이트를 배포하는 방법을 알아봅니다.
사전 요구 사항
- Device Update for IoT Hub가 사용하도록 설정된 IoT Hub에 액세스합니다. IoT Hub 인스턴스에서 S1(표준) 계층 이상을 사용하는 것이 좋습니다.
- 프로비전된 디바이스에 대한 업데이트를 하나 이상 가져왔습니다.
- IoT Hub에서 디바이스 업데이트를 위해 프로비저닝된 IoT 디바이스(또는 시뮬레이터).
- 디바이스는 하나 이상의 기본 그룹 또는 사용자가 만든 업데이트 그룹의 일부입니다.
- 지원되는 브라우저:
- Microsoft Edge
- Google Chrome
업데이트 배포
Azure 포털로 이동합니다.
IoT Hub 인스턴스의 Device Update 창으로 이동합니다.
페이지 맨 위에 있는 그룹 및 배포 탭을 선택합니다. 디바이스 그룹에 대해 자세히 알아보세요.
업데이트 규정 준수 차트 및 그룹 목록을 표시합니다. 최상의 업데이트 아래 나열된 디바이스 그룹에서 사용할 수 있는 새 업데이트가 표시됩니다. 한 번 새로 고쳐야 할 수도 있습니다. 업데이트 규정 준수에 대해 자세히 알아보세요.
그룹 이름을 선택하여 대상 그룹을 선택합니다. 그룹 기본 사항에서 그룹 세부 정보로 리디렉션됩니다.
배포를 시작하려면 현재 배포 탭으로 이동합니다. 사용 가능한 업데이트 섹션에서 원하는 업데이트 옆에 있는 배포 링크를 선택합니다. 지정된 그룹에서 사용할 수 있는 최상의 업데이트는 최상이라는 강조 표시로 나타납니다.
즉시 또는 나중에 시작하도록 배포를 예약합니다. 그런 다음 만들기를 선택합니다.
팁
기본적으로 시작 날짜/시간은 현재 시간으로부터 24시간입니다. 배포를 더 일찍 시작하려면 다른 날짜/시간을 선택해야 합니다.
배포 세부 정보에서 상태는 활성으로 바뀝니다. 배포된 업데이트는 (배포 중)표시됩니다.
규정 준수 차트를 확인하여 업데이트가 현재 진행 중인지 봅니다.
디바이스가 성공적으로 업데이트되면 규정 준수 차트 및 배포 세부 정보가 동일하게 반영되도록 업데이트된 것을 볼 수 있습니다.
업데이트 배포 모니터링
업데이트 배포 다시 시도
어떤 이유로 배포가 실패하는 경우, 실패한 디바이스에 배포를 다시 시도할 수 있습니다.