Create an aggregate report using Report Designer and the Analysis Services Cube
TFS 2017 | TFS 2015 | TFS 2013
You can track your team's progress more easily by creating reports that aggregate data from Visual Studio Application Lifecycle Management (ALM) (TFS) into charts and tables. For example, you can create a report that shows how many active work items are assigned to each person on the team. To create this type of report, you use Report Designer in SQL Server and the SQL Server Analysis Services cube for TFS.
After you create your first report, you might change it by experimenting with different measures, dimensions, and layouts. For example, you can change the chart from a simple column chart to a stacked-bar chart.
If you haven't created reports for TFS before, see Dashboards and reports. If you haven't used Report Designer before, see the following page on the Microsoft Web site: Designing and Implementing Reports Using Report Designer. For information about how to create reports that include line-item details (such as titles of work items), see Create a Detailed Report using Report Designer.
Prerequisites
You must have Visual Studio and SQL Server Business Intelligence Development Studio installed on the same computer.
To install Business Intelligence Development Studio, run the Setup program for SQL Server, and select the Client Components check box when you specify the components to install. To install the most recent service pack for SQL Server, see the following page on the Microsoft Web site: How to obtain the latest service pack for SQL Server 2008.
You must be a member of the TfsWarehouseDataReaders security role in the Analysis Services database on the data-tier server of Team Foundation Server. For more information, see How to: Grant Access to the Databases of the Data Warehouse.
You must be a member of the Team Foundation Content Manager role in SQL Server Reporting Services. For more information, see Add accounts to administer TFS.
Create a report
In Visual Studio, create or open a Report Server project. For more information, see Create a Report Server Project.
On the Project menu, select Add New Item.
The Add New Item dialog box appears.
Select Report Wizard, and then select Add.
The Report Wizard opens to the Select Data Source page.
Select the Tfs2010OlapReportDS shared data source, and then select Next.
Even though you might have installed or upgraded to TFS 2013, these names, which were assigned to the data sources for TFS 2010 are in use.
The wizard advances to the Design the Query page.
Note
The data source that you specified connects to the analysis services database for TFS. For more information, see Choose the source of data and authoring tool. If your project does not have this data source, create it. For more information, see Create a Report Server Project.
Select Query Builder.
The Query Build dialog box appears.
Create the query to retrieve the data for the report
Select the Team System cube, as the following illustration shows.

Note
If your data warehouse is using SQL Server Enterprise Edition, the list of cubes will include Team System and a set of perspectives. The perspectives provide a focused view of the data so that you do not have to scroll through the dimensions and measures in the whole Team System cube. For this procedure, you can use the Work Item History perspective if it is available. For more information, see Perspectives and measure groups provided in the Analysis Services cube.
Expand Measures, expand the Work Item History measure group, and then drag the Cumulative Count measure into the data area, as the following illustration shows.

Note
Cumulative Count shows how many work items are selected. Because you have not yet applied any filters, the number that appears is the total number of work items. For more information about work item measures, see Perspectives and measure groups provided in the Analysis Services cube.
Expand the Assigned To dimension, and then drag the Person property into the data area, as the following illustration shows.
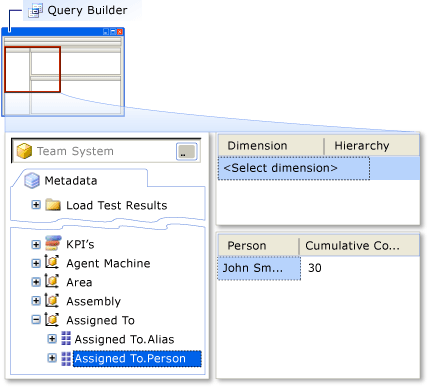
The query now returns the number of work items that are assigned to each person.
Note
The Assigned To field generally contains Windows accounts. For each Windows account, the Person property contains the display name of that account, and the Alias property contains the alias.
Expand the Work Item dimension, drag the State property into the data area, and then select OK.
The Query Builder is closed, and the Design the Query page of the Report Wizard reappears.
Design the initial report layout
Select Next.
The wizard advances to the Report Type page.
Select Matrix, and then select Next.
The wizard advances to the Design the Matrix page.
Select Cumulative_Count, and then select Details.
Select State, and then select Columns.
Select Person, select Rows, and then select Next.
The wizard advances to the Choose the Matrix Style page.
Select any style, and then select Next.
The wizard advances to the Completing the Report page.
Type a name for the report, select Preview Report, and then select Finish to create the report.
The wizard closes, and the report document window appears with the Preview tab active.
Replace the table with a chart
In the report document window, select the Layout tab.
Note
Report Designer uses three tabs, as the following table describes briefly.
Tab Description Data Define the data sets that your report uses. Layout Design and arrange the visual elements of your report. Preview Run your report to see how it looks. Highlight the table, and then press Delete.
Note
To highlight the whole table, select anywhere in the table, and then select the upper-left corner of the table.
From the Toolbox pane, drag a Chart element to the report's layout area, and then size the chart to meet your needs.
Note
By default, the Toolbox and Datasets panes are tabs on the left of the Visual Studio surface.
Right-click the chart, and then select Properties.
The Chart Properties dialog box appears.
Select the Data tab, and then select the TfsOlapReportDS dataset name.
Under Values, select the Add button.
The Edit Chart Value dialog box appears.
On the Value tab, in the Value list, select =Sum(Fields!Cumulative_Count.Value), and then select OK.
Under Category groups, select the Add button.
The Grouping and Sorting Properties dialog box appears.
Note
The category groups appear on the x-axis of the chart.
In the first row of the Expression table, select =Fields!Person.Value, and then select OK.
Under Series groups, select the Add button.
The Grouping and Sorting Properties dialog box appears.
In the first row of the Expression table, select =Fields!State.Value, select OK, and then select OK.
Select the Preview tab to display a chart that shows how many work items are assigned to each team member, organized by the work item state.
Deploy the report
In Solution Explorer, select the report.
On the Build menu, select Deploy ReportName.
Important
To successfully deploy the report, your project settings must be set to appropriate values. For more information, see Create a Report Server Project.
Related articles
Perspectives and measure groups provided in the Analysis Services cube