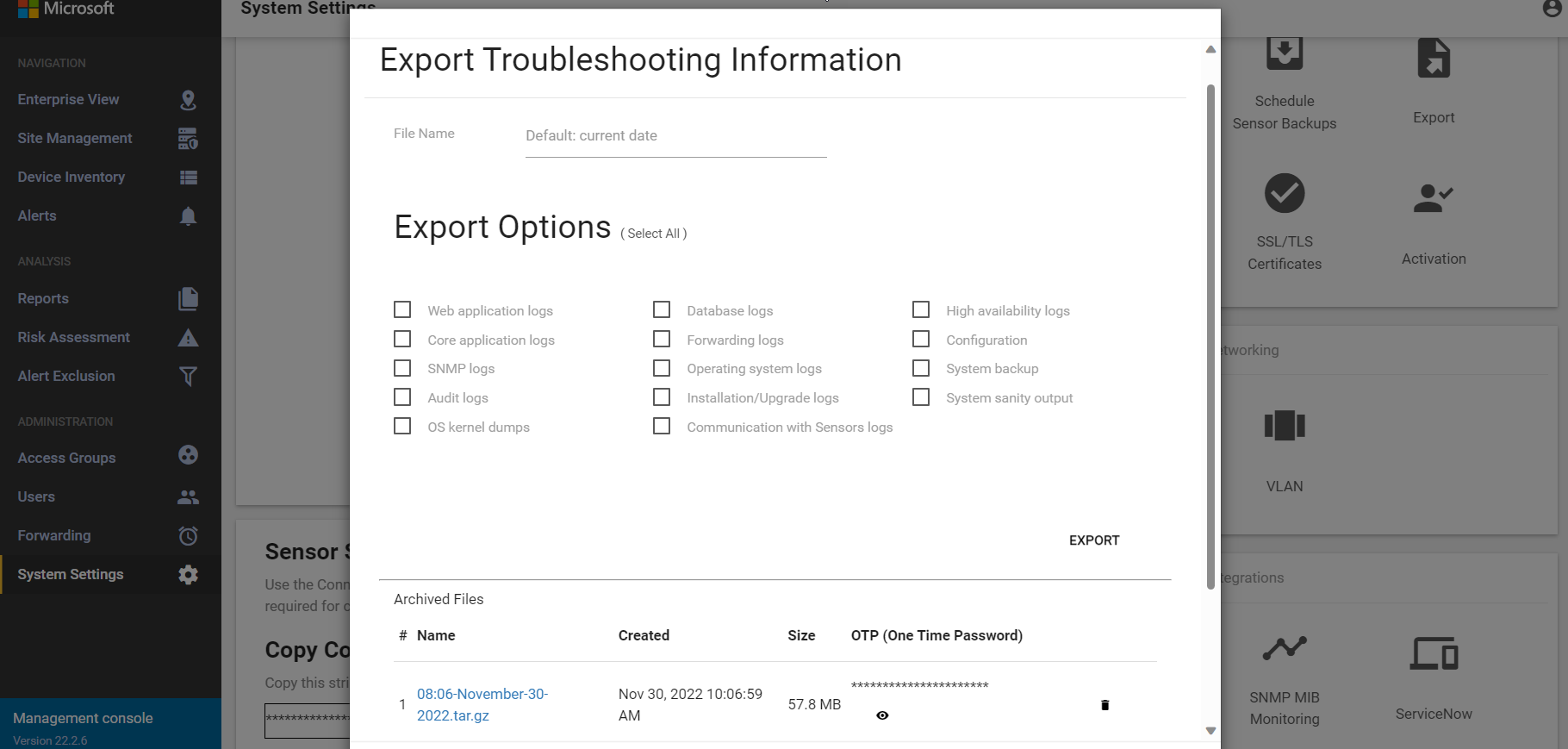온-프레미스 관리 콘솔 문제 해결(레거시)
중요하다
Defender for IoT는 이제 중앙 모니터링 및 센서 관리를 위해 Microsoft 클라우드 서비스 또는 기존 IT 인프라를 사용하도록 권장하며,
자세한 내용은 하이브리드 또는 공기 간격이 있는 OT 센서 관리
이 문서에서는 온-프레미스 관리 콘솔에 대한 기본 문제 해결 도구에 대해 설명합니다. 여기에 설명된 항목 외에도 실패한 센서 백업 및 연결이 끊긴 센서에 대한 경고를 전달할 수 있습니다.
다른 문제는 Microsoft 지원에 문의하세요.
필수 구성 요소
이 문서의 절차를 수행하려면 다음이 있는지 확인합니다.
- 지원 사용자로 온-프레미스 관리 콘솔에 액세스합니다. 자세한 내용은 권한 있는 온-프레미스 사용자에 대해 알아보려면을 참조하세요.
시스템 상태 확인
온-프레미스 관리 콘솔에서 시스템 상태를 확인합니다.
시스템 상태 도구에 액세스하려면:
지원 사용자 자격 증명을 사용하여 온-프레미스 관리 콘솔에 로그인합니다.
시스템 설정>시스템 통계를 선택합니다.
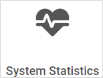
시스템 상태 데이터가 나타납니다. 상자에서 자세한 내용을 보려면 항목을 선택합니다. 예를 들어:
시스템 상태 검사를 보여 주는
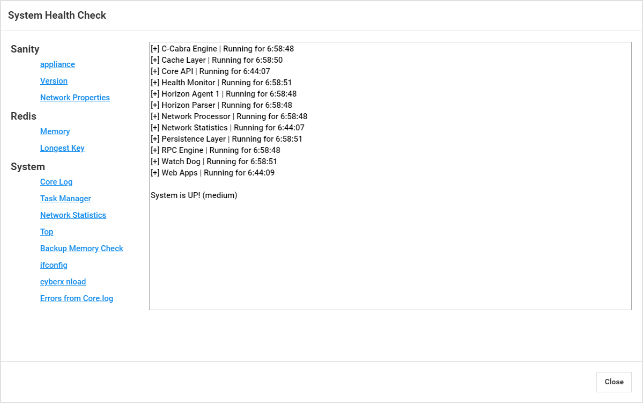
시스템 상태 검사에는 다음이 포함됩니다.
| 이름 | 묘사 |
|---|---|
| 정신 | |
| - 가전제품 | 어플라이언스 온전성 검사를 실행합니다. CLI 명령 system-sanity사용하여 동일한 검사를 수행할 수 있습니다. |
| -버전 | 어플라이언스 버전을 표시합니다. |
| - 네트워크 속성 | 센서 네트워크 매개 변수를 표시합니다. |
| Redis | |
| -기억 | 사용된 메모리 양 및 남은 메모리 양과 같은 메모리 사용량에 대한 전반적인 그림을 제공합니다. |
| - 가장 긴 키 | 광범위한 메모리 사용량을 유발할 수 있는 가장 긴 키를 표시합니다. |
| 시스템 | |
| - 핵심 로그 | 전체 시스템 로그를 내보내지 않고도 최근 로그 행을 볼 수 있도록 핵심 로그의 마지막 500개 행을 제공합니다. |
| - 작업 관리자 | 프로세스 테이블에 표시되는 작업을 다음 계층으로 변환합니다. - 영구 계층(Redis) - 캐시 계층(SQL) |
| - 네트워크 통계 | 네트워크 통계를 표시합니다. |
| -맨 위로 | 프로세스 테이블을 표시합니다. 실행 중인 시스템의 동적 실시간 보기를 제공하는 Linux 명령입니다. |
| - 백업 메모리 확인 | 다음을 확인하여 백업 메모리의 상태를 제공합니다. - 백업 폴더의 위치 - 백업 폴더의 크기 - 백업 폴더의 제한 사항 - 마지막 백업이 발생한 경우 - 추가 백업 파일을 위한 공간의 크기는 얼마나 되나요? |
| - ifconfig | 어플라이언스의 물리적 인터페이스에 대한 매개 변수를 표시합니다. |
| - CyberX nload | 6초 테스트를 사용하여 네트워크 트래픽 및 대역폭을 표시합니다. |
| - 핵심 로그의 오류 | 핵심 로그 파일의 오류를 표시합니다. |
예상된 경고가 부족한 이유 조사
온-프레미스 경고 페이지에 예상되는 경고가 표시되지 않으면 다음을 수행하여 문제를 해결합니다.
경고가 이미 다른 보안 인스턴스에 대한 반응으로 나열되어 있는지 확인합니다. 해당 경고가 아직 처리되지 않은 경우 새 경고는 다른 곳에 표시되지 않습니다.
경고 제외 규칙에
경고가 제외되지 않는지 확인합니다. 자세한 내용은 온-프레미스 관리 콘솔에서 경고 제외 규칙 만들기를참조하세요.
QoS(서비스 품질) 조정
네트워크 리소스를 저장하려면 어플라이언스와 온-프레미스 관리 콘솔 간의 동기화 작업에서 외부 시스템(예: 이메일 또는 SIEM)으로 전송되는 경고 수를 제한할 수 있습니다.
경고의 기본 수는 50개입니다. 즉, 어플라이언스와 온-프레미스 관리 콘솔 간의 한 통신 세션에서 외부 시스템에 대한 경고는 50개 이하입니다.
경고 수를 제한하려면 /var/cyberx/properties/management.properties에 있는 notifications.max_number_to_report 속성을 사용하십시오. 이 속성을 변경한 후에는 다시 시작할 필요가 없습니다.
QoS(서비스 품질)조정하려면:
SSH를 통해 온-프레미스 관리 콘솔에 로그인한 후, CLI에 접근하십시오.
기본값을 확인합니다.
grep \"notifications\" /var/cyberx/properties/management.properties다음과 같은 기본값이 표시됩니다.
notifications.max_number_to_report=50 notifications.max_time_to_report=10 (seconds)기본 설정을 편집합니다.
sudo nano /var/cyberx/properties/management.properties다음 줄의 설정을 편집합니다.
notifications.max_number_to_report=50 notifications.max_time_to_report=10 (seconds)변경 내용을 저장합니다. 다시 시작할 필요가 없습니다.
문제 해결을 위해 온-프레미스 관리 콘솔에서 로그 내보내기
추가 문제 해결을 위해 감사 또는 데이터베이스 로그와 같은 지원 팀에 보낼 로그를 내보낼 수 있습니다.
로그 데이터를 내보내려면:
온-프레미스 관리 콘솔에서 시스템 설정 > 내보내기를 선택합니다.
내보내기 문제 해결 정보 대화 상자에서, 다음을 수행합니다.
파일 이름 필드에 내보낸 로그의 의미 있는 이름을 입력합니다. 기본 파일 이름은 현재 날짜(예: 13:10-June-14-2022.tar.gz)를 사용합니다.
내보낼 로그를 선택합니다.
내보내기선택합니다.
파일이 내보내졌으며, 내보내기 문제 해결 정보 대화 상자의 맨 아래에 있는 보관 파일 목록에서 연결됩니다.
예를 들어:
파일 링크를 선택하여 내보낸 로그를 다운로드하고
 단추를 선택하여 일회성 암호를 확인합니다.
단추를 선택하여 일회성 암호를 확인합니다.내보낸 로그를 열려면 다운로드한 파일과 일회성 암호를 지원 팀에 전달합니다. 내보낸 로그는 Microsoft 지원 팀과 함께만 열 수 있습니다.
로그를 안전하게 유지하려면 다운로드한 로그와 별도로 암호를 전달해야 합니다.