ISE에 익숙한 사용자는 통합 콘솔에서 psedit file.ps1 실행하여 ISE에서 로컬 또는 원격 파일을 열 수 있습니다.
이 기능은 VSCode용 PowerShell 확장에서도 사용할 수 있습니다. 이 가이드에서는 이 작업을 수행하는 방법을 보여줍니다.
필수 구성 요소
이 가이드에서는 다음이 있다고 가정합니다.
- 액세스할 수 있는 원격 리소스(예: VM, 컨테이너)
- 실행 중인 PowerShell 및 호스트 컴퓨터
- VSCode 및 VSCode용 PowerShell 확장
이 기능은 PowerShell 및 Windows PowerShell에서 작동합니다.
이 기능은 WinRM, PowerShell Direct 또는 SSH를 통해 원격 머신에 연결할 때도 작동합니다. SSH를 사용하지만 Windows를 사용하려는 경우 Win32 버전의 SSH확인하세요.
중요하다
VSCode용 PowerShell 확장에서 만든 PowerShell 통합 콘솔에서만 Open-EditorFile 및 psedit 명령이 작동합니다.
사용 예제
다음 예제에서는 MacBook Pro에서 Azure에서 실행되는 Ubuntu VM으로 원격 편집 및 디버깅을 보여 줍니다. 이 프로세스는 Windows에서 동일합니다.
Open-EditorFile 사용하여 로컬 파일 편집
VSCode용 PowerShell 확장이 시작되고 PowerShell 통합 콘솔이 열리면 Open-EditorFile foo.ps1 또는 psedit foo.ps1 입력하여 편집기에서 로컬 foo.ps1 파일을 바로 열 수 있습니다.
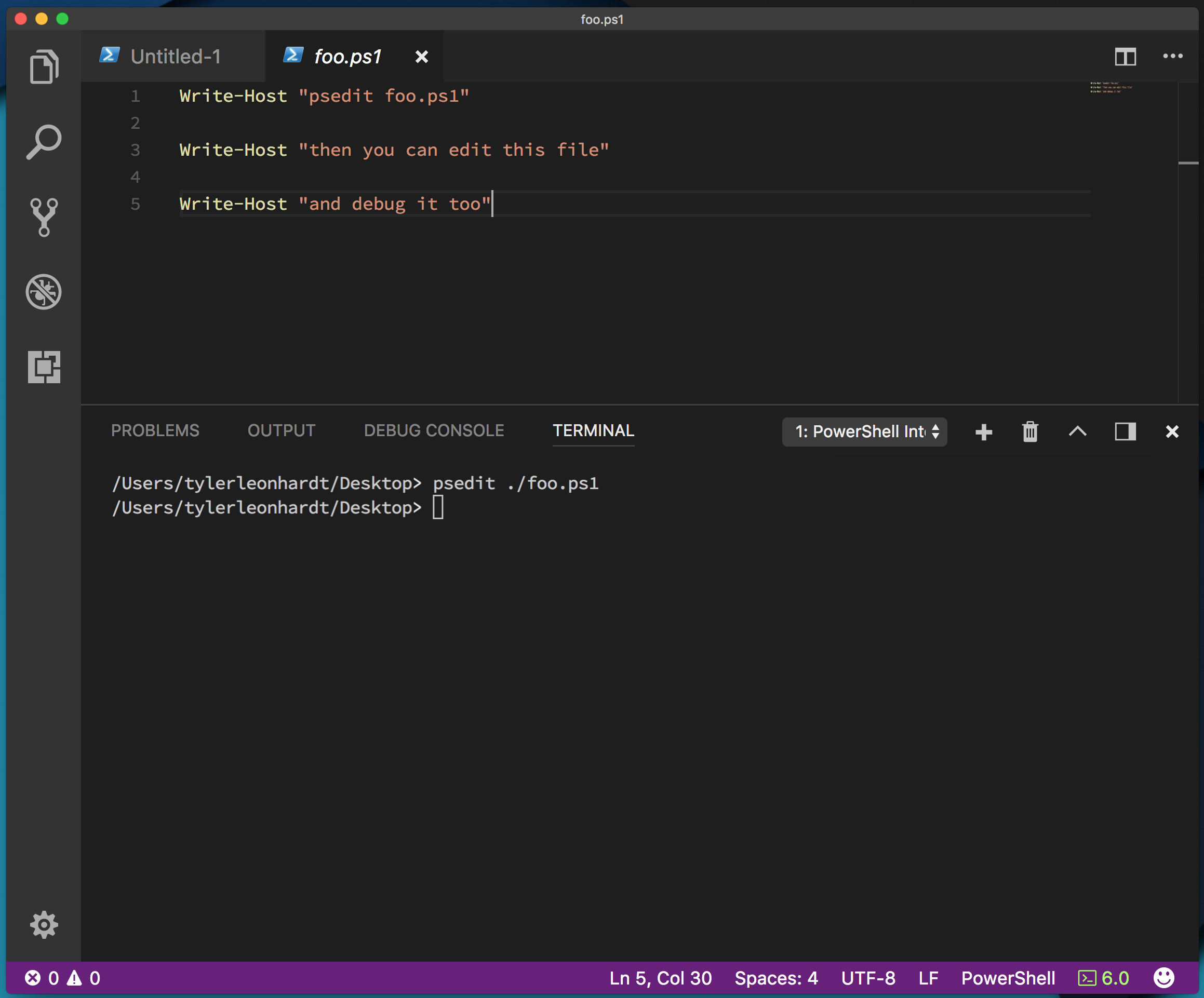
메모
파일 foo.ps1 이미 있어야 합니다.
여기에서 다음을 수행할 수 있습니다.
여백 영역에 중단점 추가
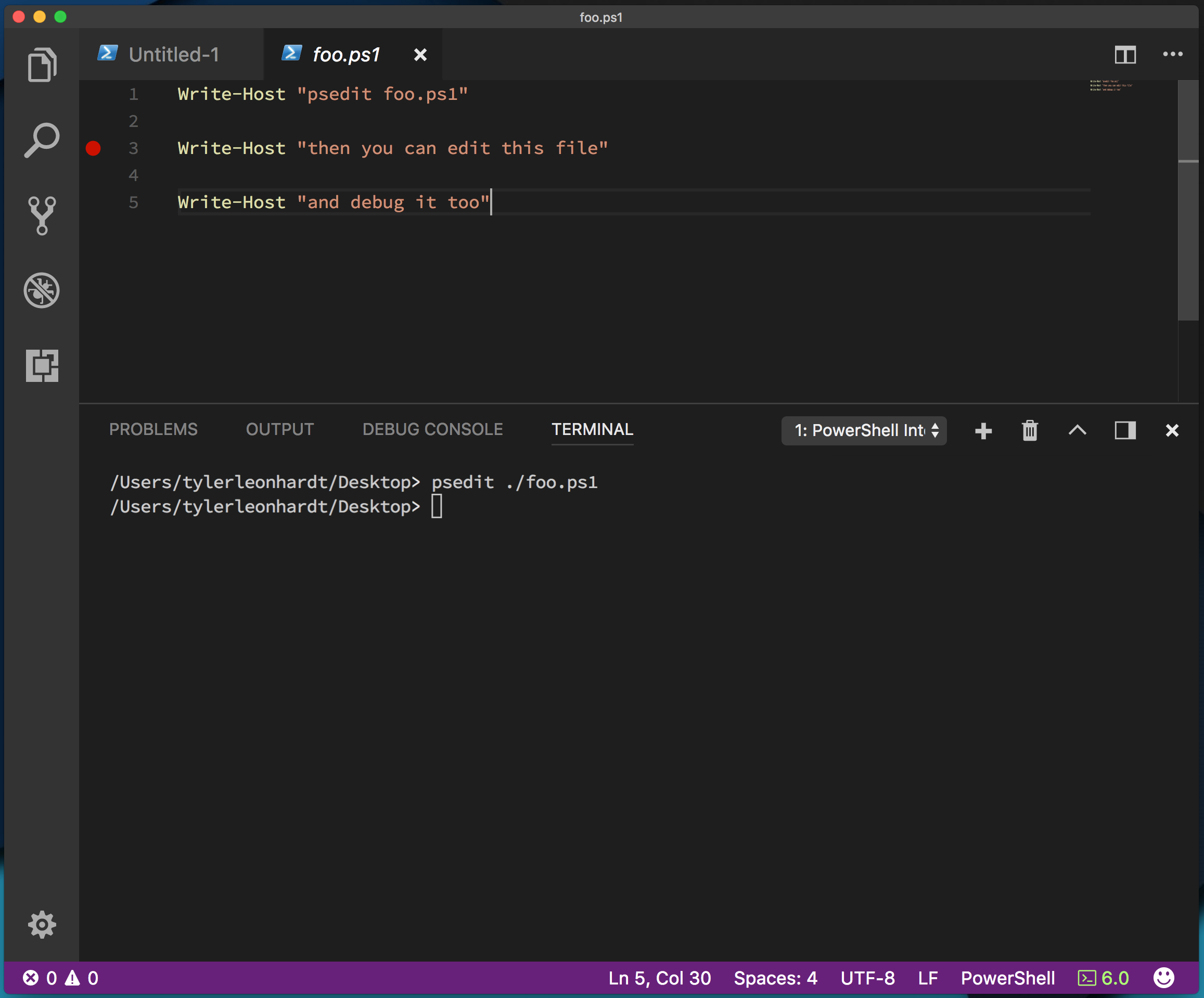
F5 키를 눌러 PowerShell 스크립트를 디버그합니다.
로컬 PowerShell 스크립트
디버깅하는 동안 디버그 콘솔과 상호 작용하고, 왼쪽 범위의 변수와 다른 모든 표준 디버깅 도구를 확인할 수 있습니다.
Open-EditorFile 사용하여 원격 파일 편집
이제 원격 파일 편집 및 디버깅을 살펴보겠습니다. 단계는 거의 동일합니다. 먼저 해야 할 한 가지가 있습니다. 원격 서버에 PowerShell 세션을 입력합니다.
이렇게 하기 위한 cmdlet이 있습니다.
Enter-PSSession라고 불립니다.
요컨대:
-
Enter-PSSession -ComputerName fooWinRM을 통해 세션을 시작합니다. -
Enter-PSSession -ContainerId foo및Enter-PSSession -VmId foo이 PowerShell Direct를 통해 세션을 시작합니다. -
Enter-PSSession -HostName fooSSH를 통해 세션을 시작합니다.
자세한 내용은 Enter-PSSession대한 설명서를 참조하세요.
Azure에서 Ubuntu VM으로 원격 작업을 하고 있으므로 SSH를 사용하고 있습니다.
먼저 통합 콘솔에서 Enter-PSSession실행합니다. 프롬프트 왼쪽에 [<hostname>] 표시되면 원격 세션에 연결합니다.
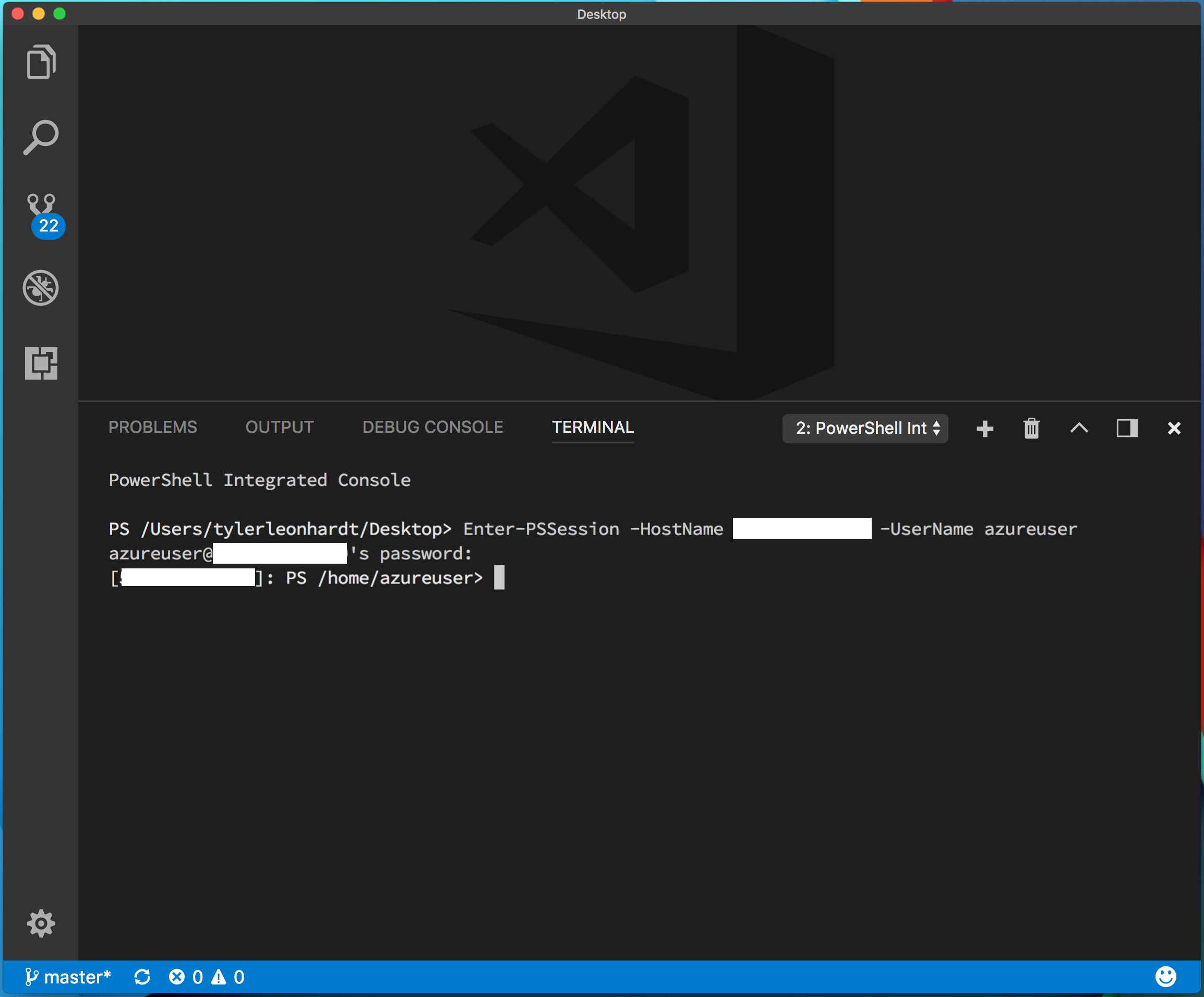 연결
연결
이제 로컬 스크립트를 편집하는 것과 동일한 단계를 수행할 수 있습니다.
Open-EditorFile test.ps1또는psedit test.ps1실행하여 원격test.ps1파일 열기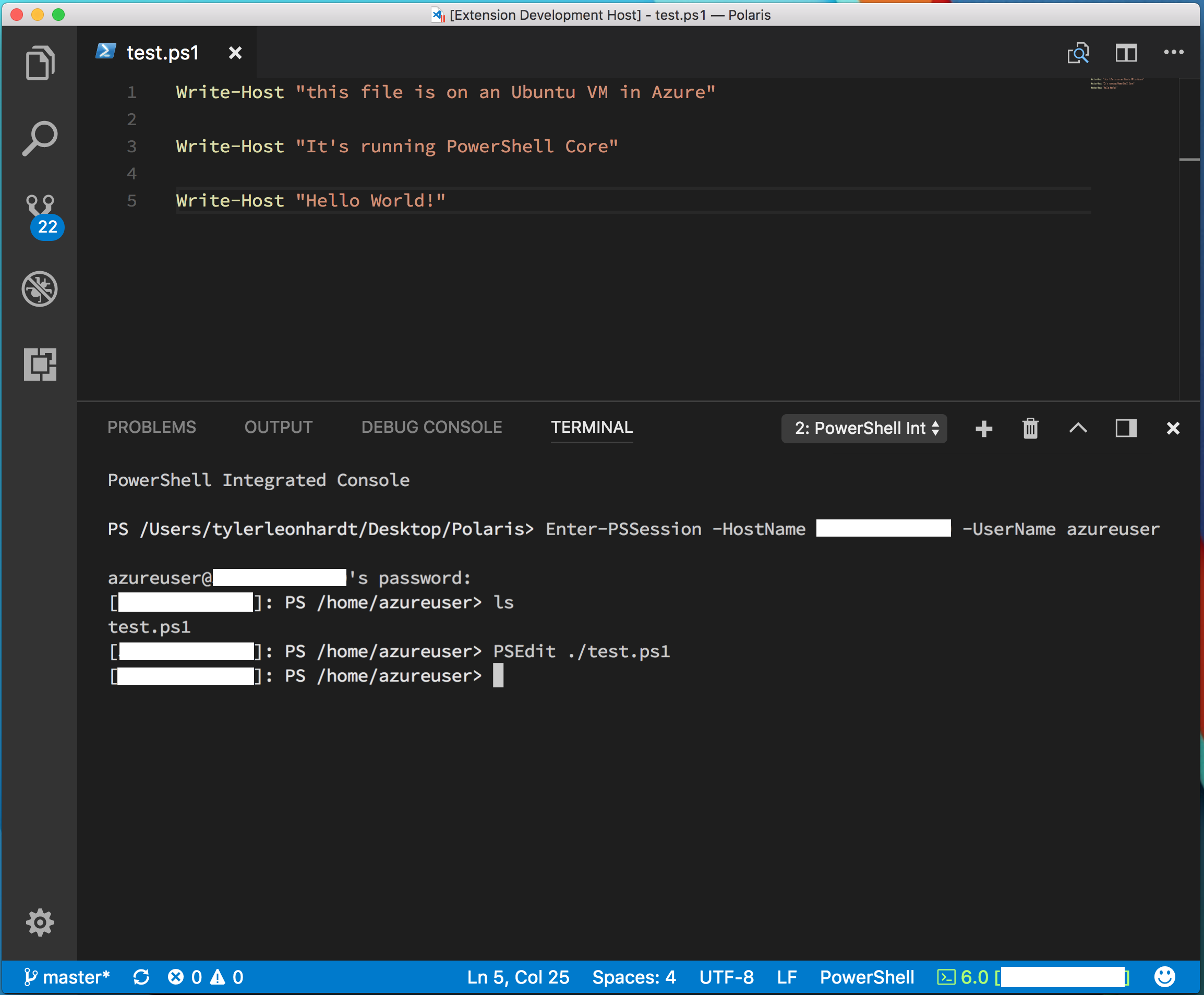 스크립트 편집
스크립트 편집파일 편집/중단점 설정
중단점
원격 파일 디버깅 시작(F5)
원격 스크립트
문제가 있는 경우 GitHub 리포지토리문제를 열 수 있습니다.
PowerShell
