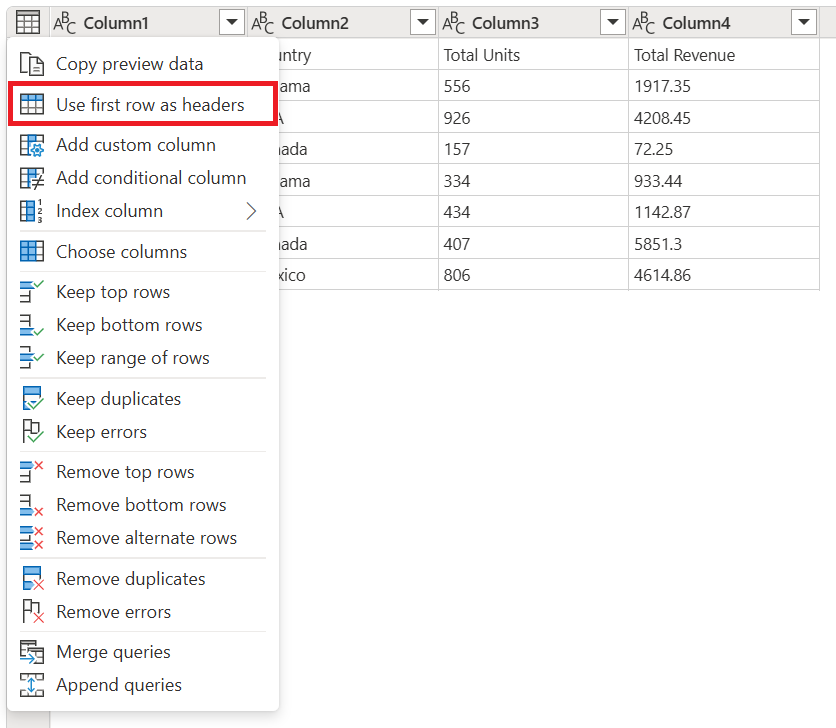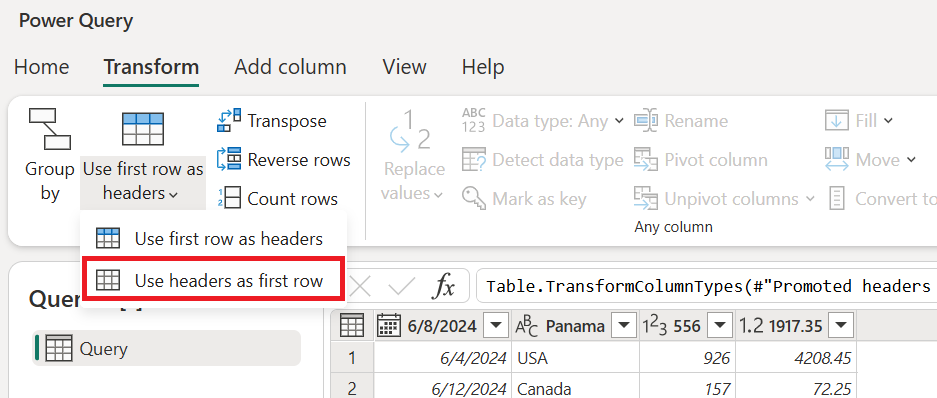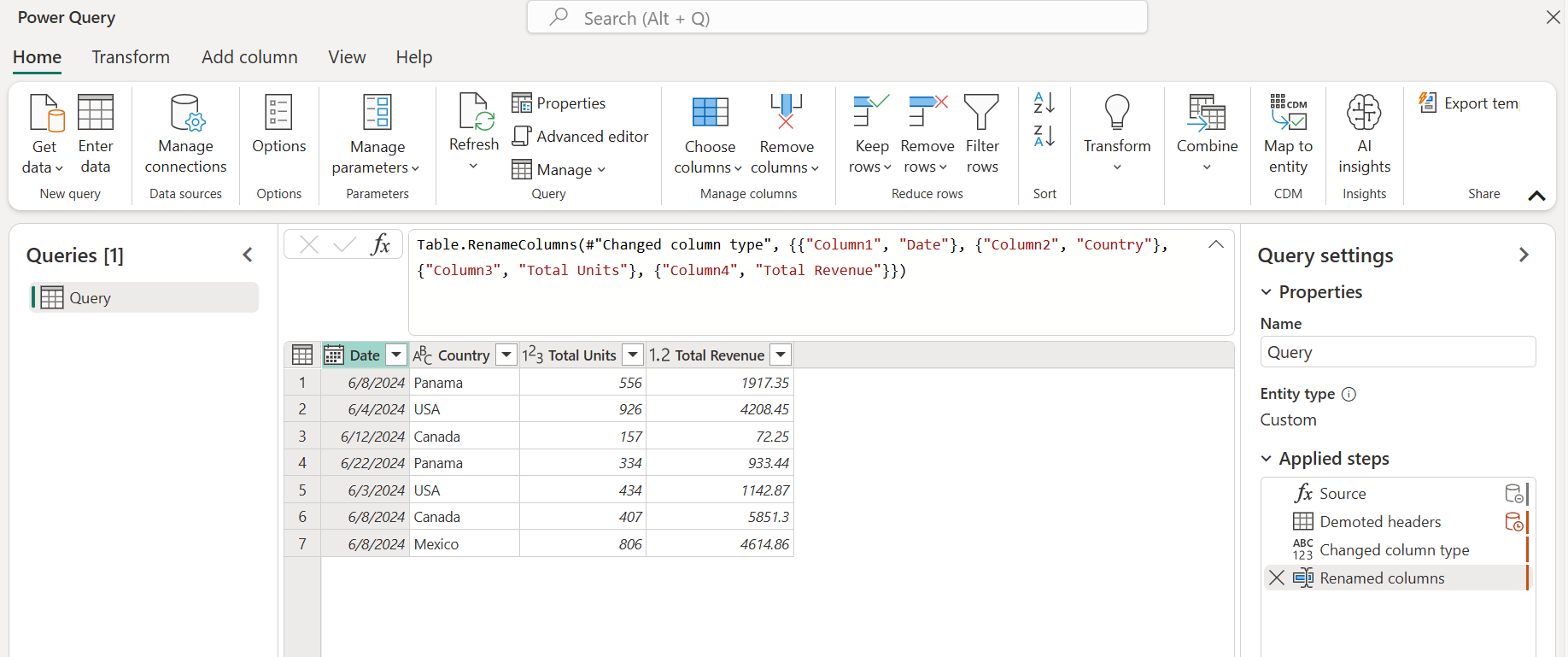열 머리글 승격 또는 강등
텍스트 파일과 같은 구조화되지 않은 데이터 원본에서 새 쿼리를 만들 때 파워 쿼리는 파일의 내용을 분석합니다. 파워 쿼리가 첫 번째 행에 대해 다른 패턴을 식별하는 경우 데이터의 첫 번째 행을 테이블의 열 머리글로 승격하려고 합니다. 그러나 파워 쿼리는 100% 시간의 패턴을 올바르게 식별하지 못할 수 있으므로 이 문서에서는 행에서 열 머리글을 수동으로 승격하거나 강등하는 방법을 설명합니다.
행을 열 머리글로 승격하려면
다음 예제에서는 테이블에 처음 세 행에 대한 머리글 행 집합이 포함되어 있으므로 파워 쿼리에서 테이블의 열 머리글을 확인할 수 없습니다. 테이블의 실제 열 머리글은 5행에 포함됩니다.
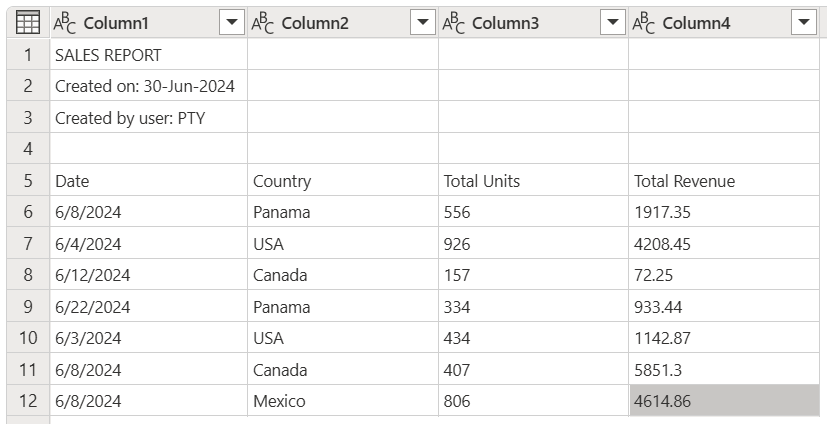
열(Column1, Column2, Column3 및 Column4)이 모두 텍스트 데이터 형식으로 설정된 테이블의 스크린샷으로, 맨 위에 머리글이 포함된 행 4개, 행 5행의 열 머리글, 아래쪽에 7개의 데이터 행이 있습니다.
머리글을 승격하려면 먼저 테이블의 처음 4개 행을 제거해야 합니다. 이렇게 하려면 미리 보기 창의 왼쪽 위 모서리에 있는 테이블 메뉴를 선택한 다음 맨 위 행 제거를 선택합니다.
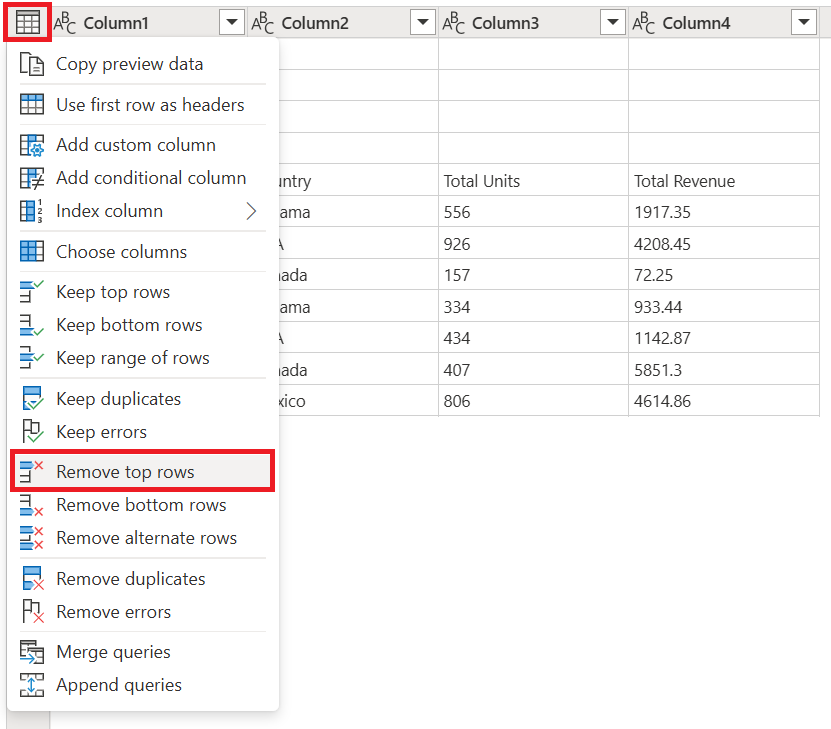
맨 위 행 제거 창의 행 수 상자에 4를 입력합니다.
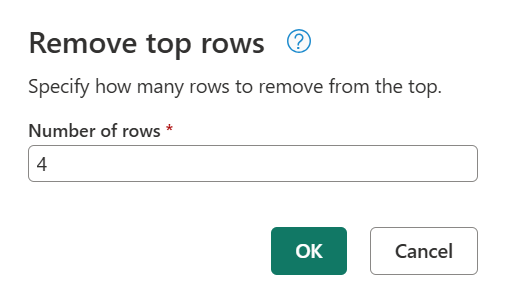
참고 항목
상위 행 및 기타 테이블 작업 제거에 대해 자세히 알아보려면 행 위치별로 필터링을 참조하세요.
이 작업의 결과는 머리글을 테이블의 첫 번째 행으로 남깁니다.
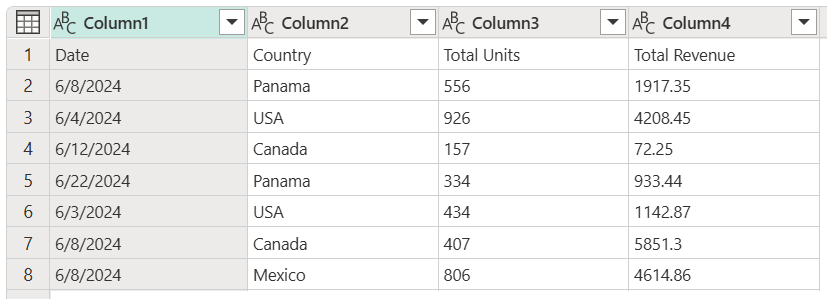
머리글 승격 작업의 위치
여기에서 머리글 승격 작업을 선택할 수 있는 몇 가지 위치가 있습니다.
머리글 승격 작업을 수행한 후 표는 다음 이미지와 같습니다.
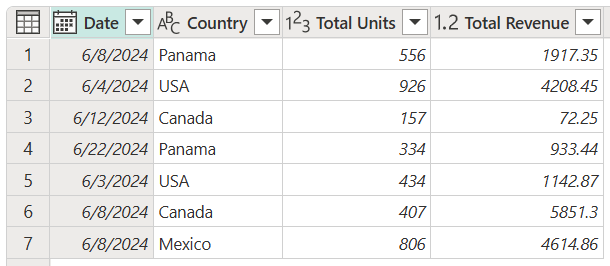
날짜, 국가, 총 단위 및 총 수익 열 머리글과 7개의 데이터 행이 있는 테이블입니다. 날짜 열 머리글에는 날짜 데이터 형식, 국가 열 머리글에는 텍스트 데이터 형식, 총 단위 열 머리글에는 정수 데이터 형식, Total Revenue 열 머리글에는 10진수 데이터 형식이 있습니다.
참고 항목
테이블 열 이름은 고유해야 합니다. 머리글 행으로 승격하려는 행에 동일한 텍스트 문자열의 여러 인스턴스가 포함된 경우 파워 쿼리는 고유하지 않은 모든 텍스트 문자열에 점 앞에 숫자 접미사를 추가하여 열 머리글을 구분합니다.
열 머리글을 행으로 강등하려면
다음 예제에서는 열 머리글이 잘못되었습니다. 실제로 테이블 데이터의 일부입니다. 머리글을 테이블 행의 일부로 강등해야 합니다.
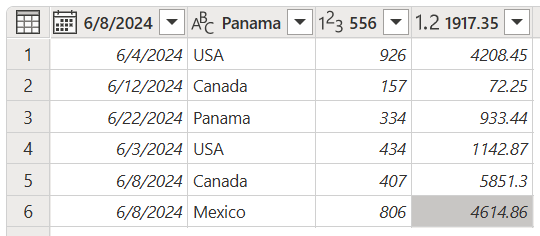
헤더 수준 내리기 작업의 위치
머리글 수준 내리기 작업을 선택할 수 있는 몇 가지 위치가 있습니다.
이 작업을 수행한 후 테이블은 다음 이미지와 같습니다.
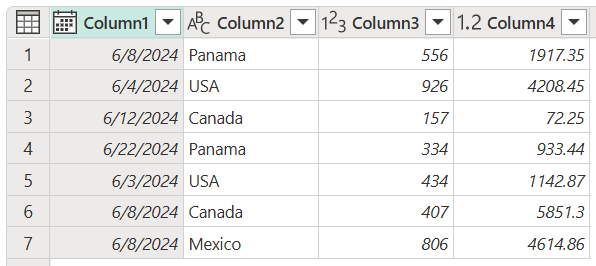
마지막 단계로 각 열을 선택하고 새 이름을 입력합니다. 최종 결과는 다음 이미지와 유사합니다.