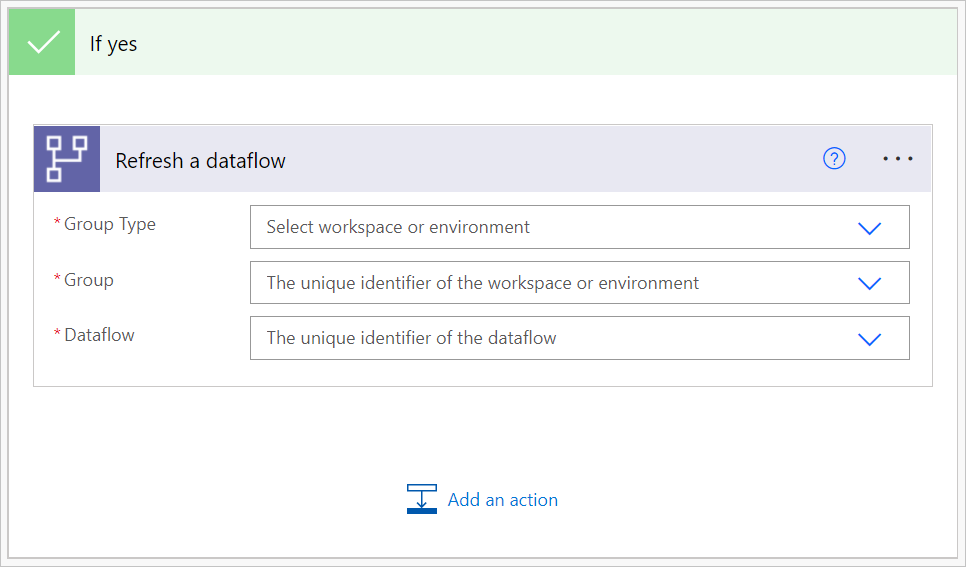데이터 흐름 및 Power BI 의미 체계 모델을 순차적으로 트리거
이 커넥터를 사용하여 여러 데이터 흐름 및 Power BI 의미 체계 모델을 순차적으로 트리거하는 방법에 대한 두 가지 일반적인 시나리오가 있습니다.
분석 데이터 흐름 새로 고침이 성공적으로 완료된 후 표준 데이터 흐름의 새로 고침을 트리거합니다.
단일 데이터 흐름이 모든 작업을 수행하는 경우 다른 데이터 흐름이나 다른 용도로 테이블을 다시 사용하는 것은 어렵습니다. 다시 사용하는 가장 좋은 데이터 흐름은 하나의 특정 작업을 전문으로 하는 몇 가지 작업만 수행하는 데이터 흐름입니다. 데이터 흐름 집합을 스테이징 데이터 흐름으로 사용하고 원본 시스템에서 데이터를 "있는 그대로" 추출하는 것이 유일한 작업인 경우 이러한 데이터 흐름은 다른 여러 데이터 흐름에서 다시 사용할 수 있습니다. 추가 정보: 환경 및 작업 영역에서 데이터 흐름을 다시 사용하기 위한 모범 사례
데이터 흐름 새로 고침이 성공적으로 완료되면 Power BI 의미 체계 모델의 새로 고침을 트리거합니다.
데이터 흐름이 데이터를 새로 고친 후 대시보드를 최신 상태로 유지하려면 커넥터를 사용하여 데이터 흐름이 성공적으로 새로 고쳐진 후 Power BI 의미 체계 모델의 새로 고침을 트리거할 수 있습니다.
이 자습서에서는 첫 번째 시나리오를 다룹니다.
데이터 흐름을 순차적으로 트리거하려면:
Power Automate로 이동합니다.
자동화된 클라우드 흐름 만들기>를 선택합니다.
흐름 이름을 입력하고 "데이터 흐름 새로 고침이 완료되는 경우" 커넥터를 검색합니다. 목록에서 이 커넥터를 선택한 다음 만들기를 선택합니다.
커넥터를 사용자 지정합니다. 데이터 흐름에 대한 다음 정보를 입력합니다.
- 그룹 유형: Power BI에 연결할 때 Power Apps 및 작업 영역에 연결할 때 환경을 선택합니다.
- 그룹: Power Apps 환경 또는 데이터 흐름이 있는 Power BI 작업 영역을 선택합니다.
- 데이터 흐름: 이름으로 데이터 흐름을 선택합니다. 이 데이터 흐름은 초기 분석 데이터 흐름입니다.
새로운 단계를 선택하여 흐름에 작업을 추가합니다.
조건 커넥터를 검색한 다음 선택합니다.
조건 커넥터를 사용자 지정합니다. 다음 정보를 입력합니다.
- 첫 번째 셀의 데이터 흐름 커넥터에서 새로 고침 상태를 추가합니다.
- 두 번째 셀은 동일하게 둡니다.
- 세 번째 셀에서 Success를 입력합니다.
예인 경우 섹션에서 작업 추가를 선택합니다.
"데이터 흐름 새로 고침" 커넥터를 검색한 다음 선택합니다.
커넥터 사용자 지정:
- 그룹 유형: Power BI에 연결할 때 Power Apps 및 작업 영역에 연결할 때 환경을 선택합니다.
- 그룹: Power Apps 환경 또는 데이터 흐름이 있는 Power BI 작업 영역을 선택합니다.
- 데이터 흐름: 이름으로 데이터 흐름을 선택합니다. 이 데이터 흐름은 초기 분석 데이터 흐름을 새로 고친 후 새로 고치려는 표준 데이터 흐름입니다.