Excel Online에서 데이터 로드 및 Power BI를 사용하여 데이터 흐름 모니터링 보고서 작성
이 자습서에서는 Power Automate에서 Excel 파일 및 데이터 흐름 커넥터를 사용하여 Power BI에서 데이터 흐름 모니터링 보고서를 만드는 방법을 보여 줍니다.
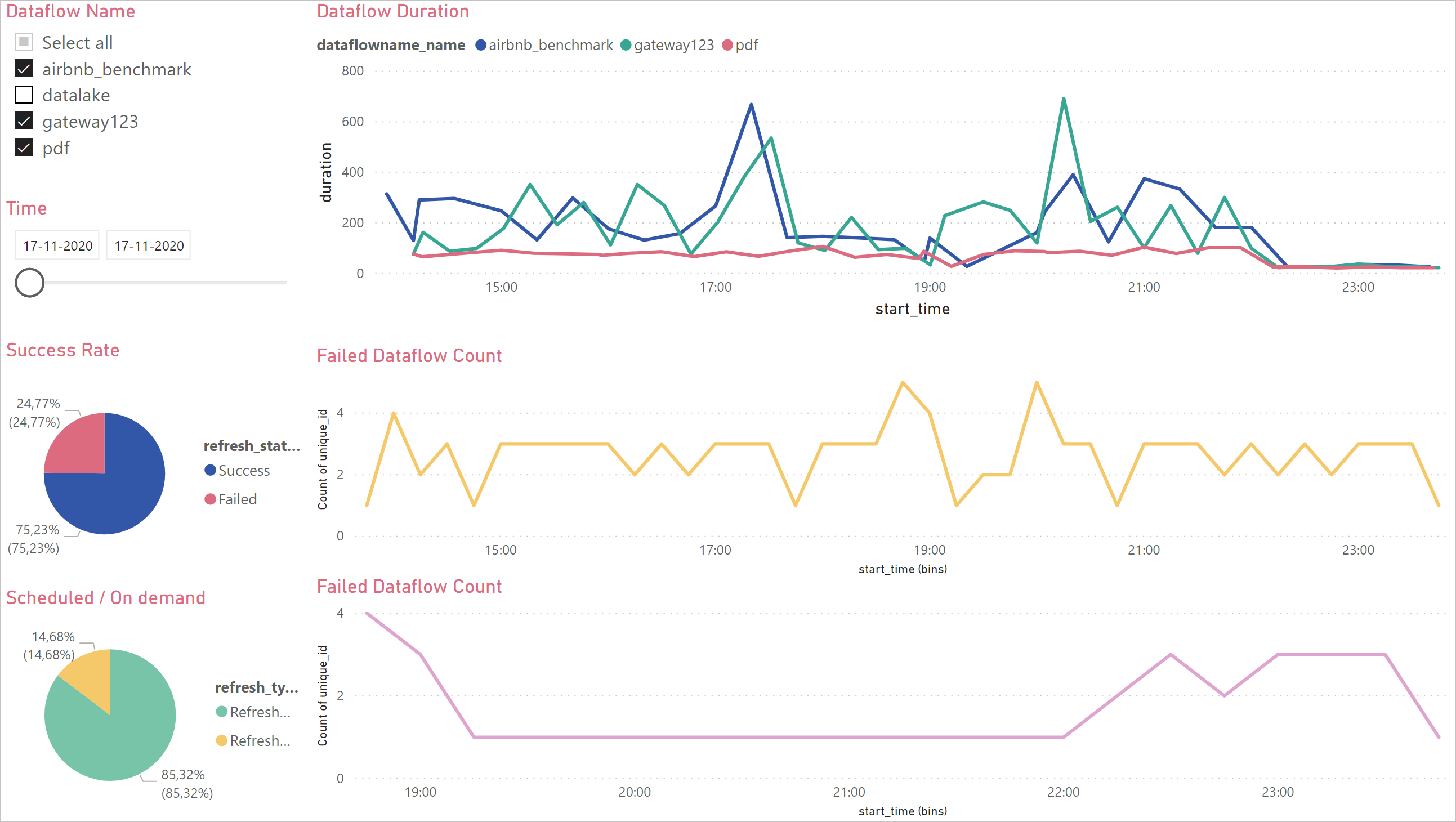
먼저 Excel 파일을 다운로드하여 비즈니스용 OneDrive 또는 SharePoint에 저장합니다. 다음으로 데이터 흐름의 메타데이터를 비즈니스용 OneDrive 또는 SharePoint의 Excel 파일로 로드하는 Power Automate 커넥터를 만듭니다. 마지막으로 Power BI 파일을 Excel 파일에 연결하여 메타데이터를 시각화하고 데이터 흐름 모니터링을 시작합니다.
이 대시보드를 사용하여 데이터 흐름의 새로 고침 기간 및 실패 횟수를 모니터링할 수 있습니다. 이 대시보드를 사용하면 데이터 흐름 성능과 관련된 문제를 추적하고 다른 사용자와 데이터를 공유할 수 있습니다.
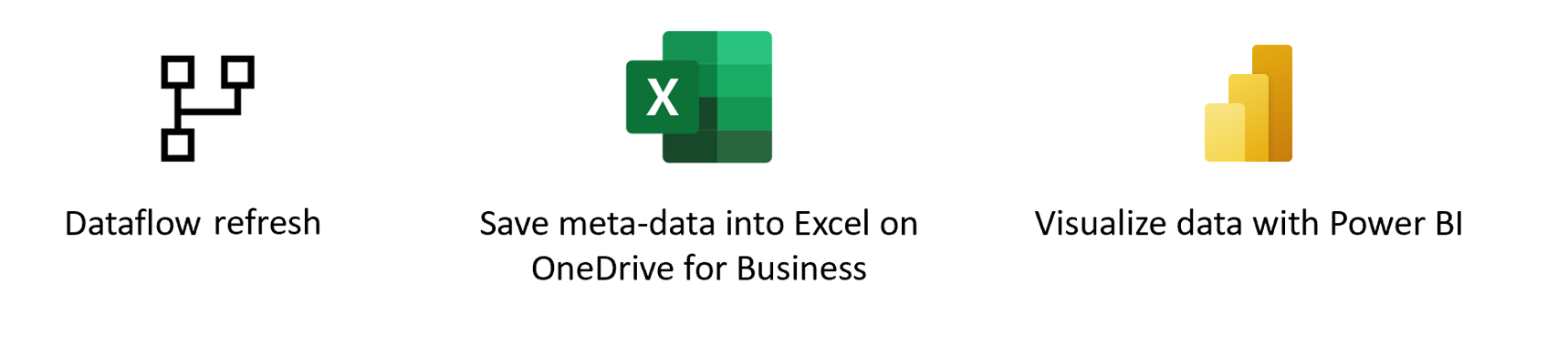
필수 조건
.pbit 파일 다운로드
먼저 .pbit 파일을 다운로드합니다.
Excel 파일을 다운로드하고 OneDrive에 저장
다음으로, .xlsx 파일을 다운로드하고 비즈니스용 OneDrive 또는 SharePoint의 위치에 파일을 저장합니다.
데이터 흐름 만들기
아직 없는 경우 데이터 흐름을 만듭니다. Power BI 데이터 흐름 또는 Power Apps 데이터 흐름에서 데이터 흐름을 만들 수 있습니다.
Power Automate에서 흐름 만들기
Power Automate로 이동합니다.
자동화된 클라우드 흐름 만들기>를 선택합니다.
흐름 이름을 입력하고 "데이터 흐름 새로 고침이 완료되는 경우" 커넥터를 검색합니다. 목록에서 이 커넥터를 선택한 다음 만들기를 선택합니다.
커넥터를 사용자 지정합니다. 데이터 흐름에 대한 다음 정보를 입력합니다.
- 그룹 유형: Power BI에 연결할 때 Power Apps 및 작업 영역에 연결할 때 환경을 선택합니다.
- 그룹: Power Apps 환경 또는 데이터 흐름이 있는 Power BI 작업 영역을 선택합니다.
- 데이터 흐름: 이름으로 데이터 흐름을 선택합니다.
새로운 단계를 선택하여 흐름에 작업을 추가합니다.
Excel Online(비즈니스)에서 "테이블에 행 추가" 커넥터를 검색한 다음 선택합니다.
커넥터를 사용자 지정합니다. Excel 파일의 위치와 데이터가 로드하는 특정 테이블을 입력합니다.
- 위치: 비즈니스용 OneDrive 또는 SharePoint에서 Excel 파일의 위치를 선택합니다.
- 문서 라이브러리: Excel 파일의 라이브러리를 선택합니다.
- 파일: Excel 파일의 파일 경로를 선택합니다.
- 표: "Dataflow_monitoring"을 선택합니다.
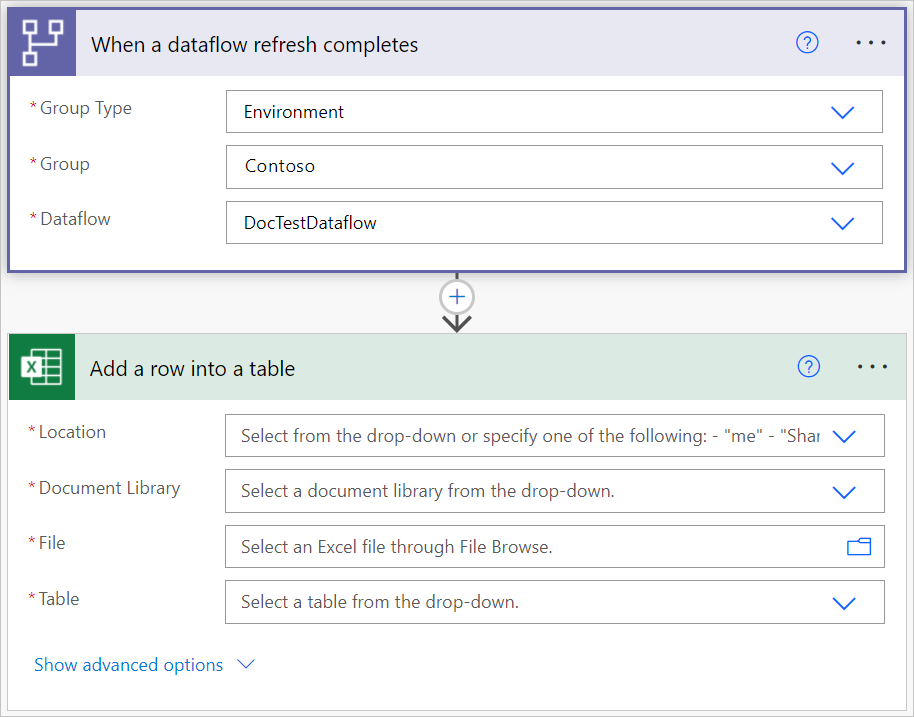
필요한 필드에 동적 값을 추가합니다.
필요한 모든 필드에 대해 동적 값을 추가해야 합니다. 이 값은 데이터 흐름 실행의 메타데이터 출력입니다.
흐름을 저장합니다.
Power BI 보고서 만들기
.pbit파일을 엽니다.Excel 파일에 커넥트.
이 대시보드에서는 지정된 시간 간격의 모든 데이터 흐름에 대해 다음을 모니터링할 수 있습니다.
- 데이터 흐름 기간
- 데이터 흐름 수
- 데이터 흐름 오류 수
모든 데이터 흐름에 대한 uniqueID는 데이터 흐름 이름과 데이터 흐름 시작 시간 간의 병합을 통해 생성됩니다.
