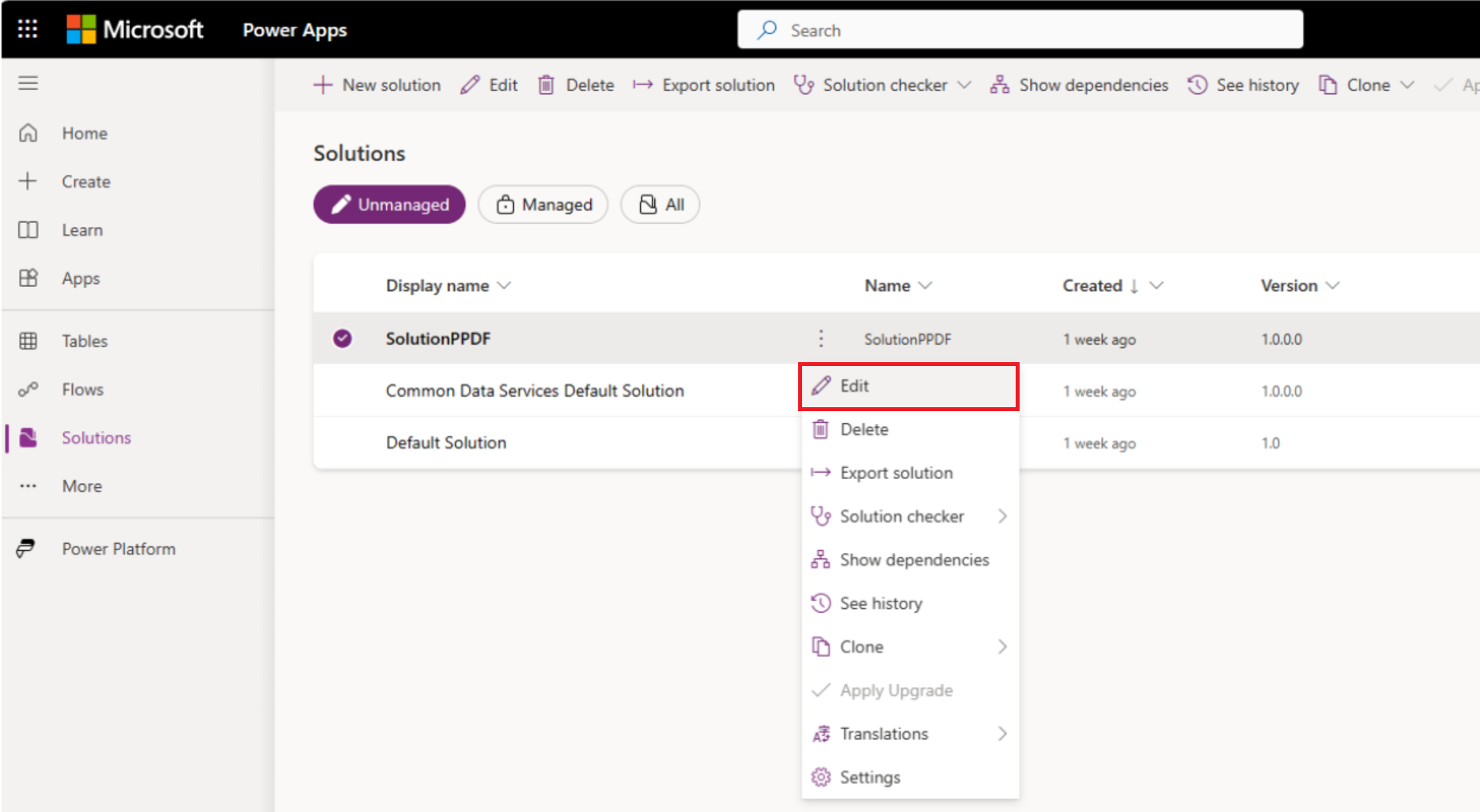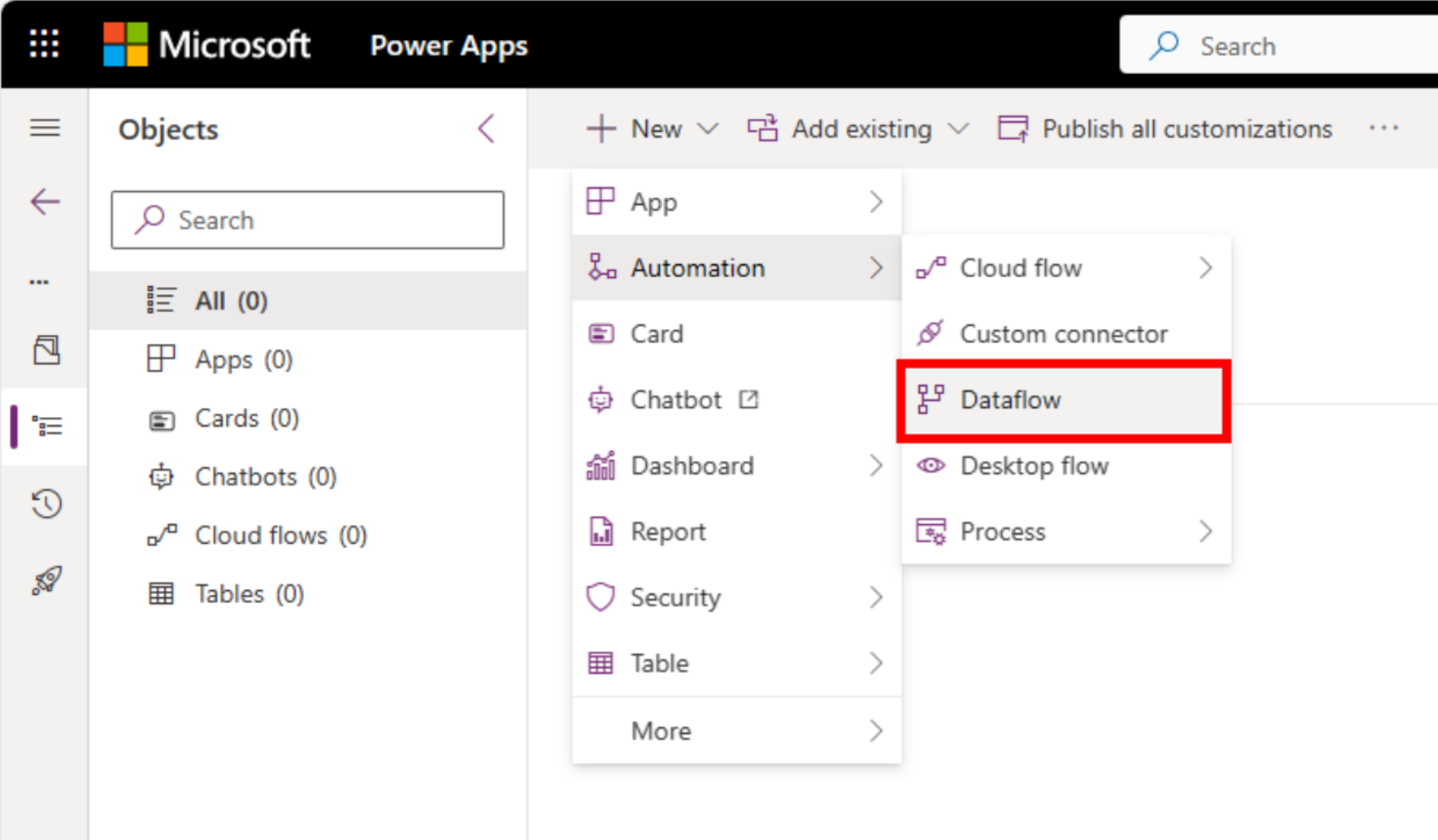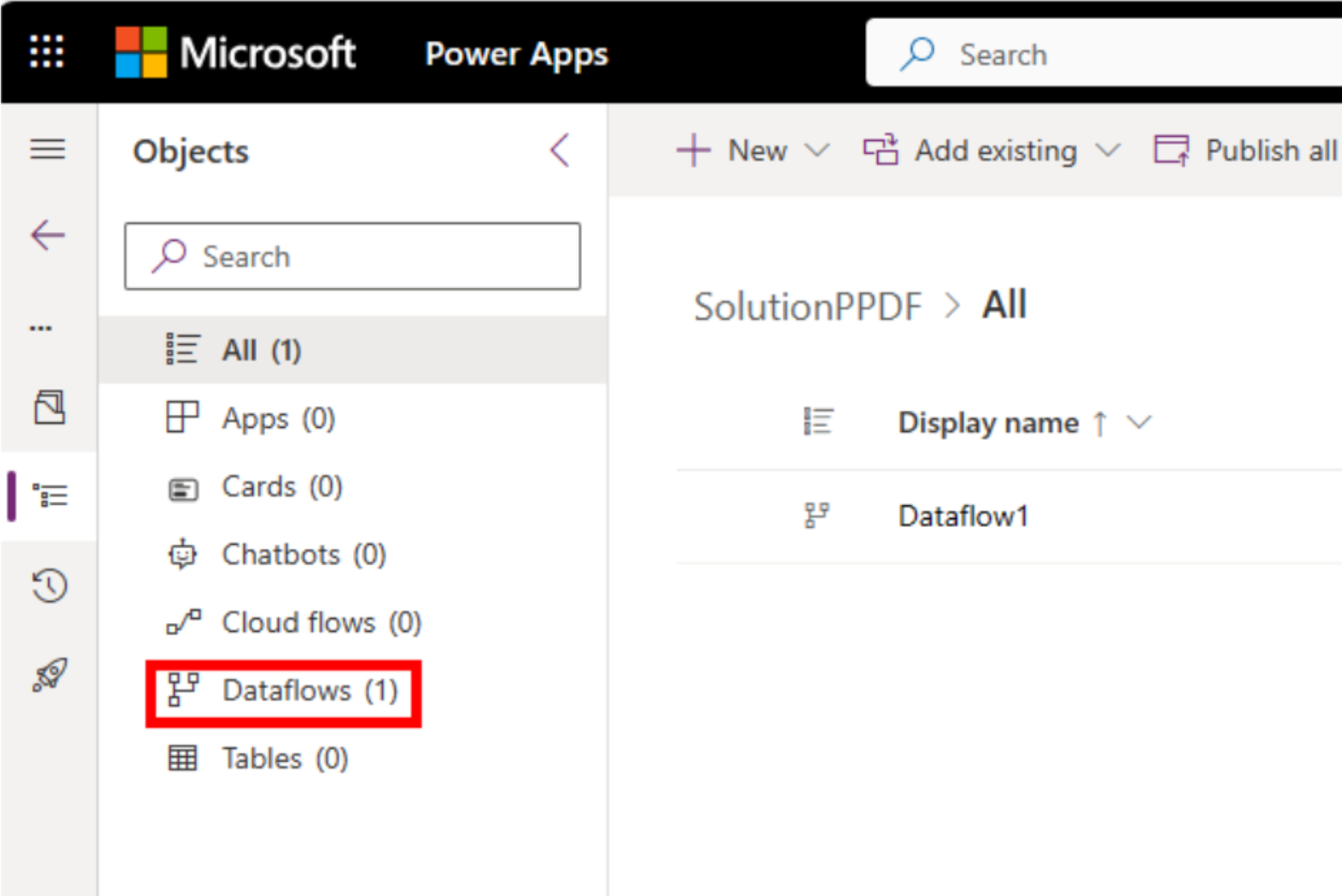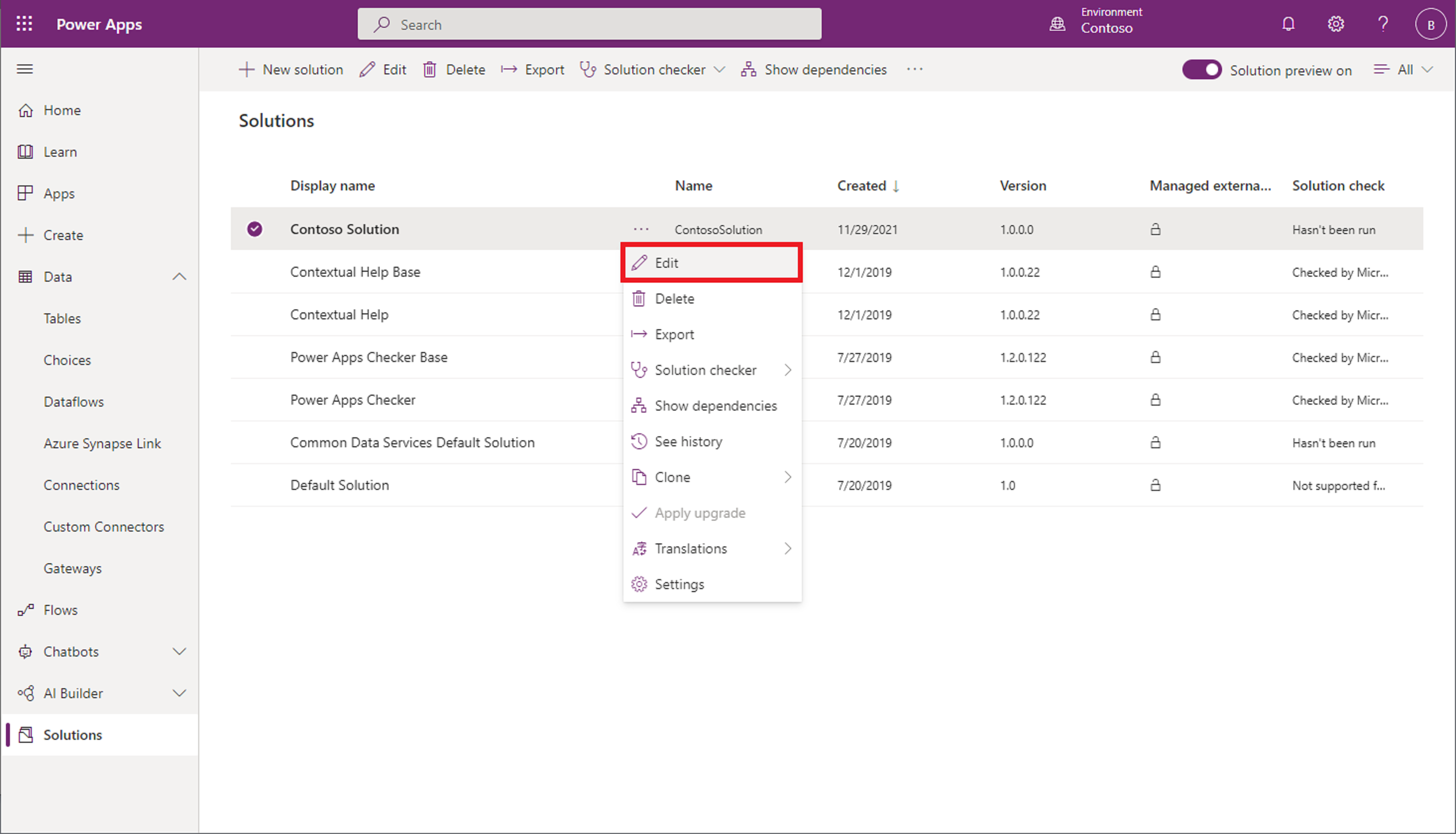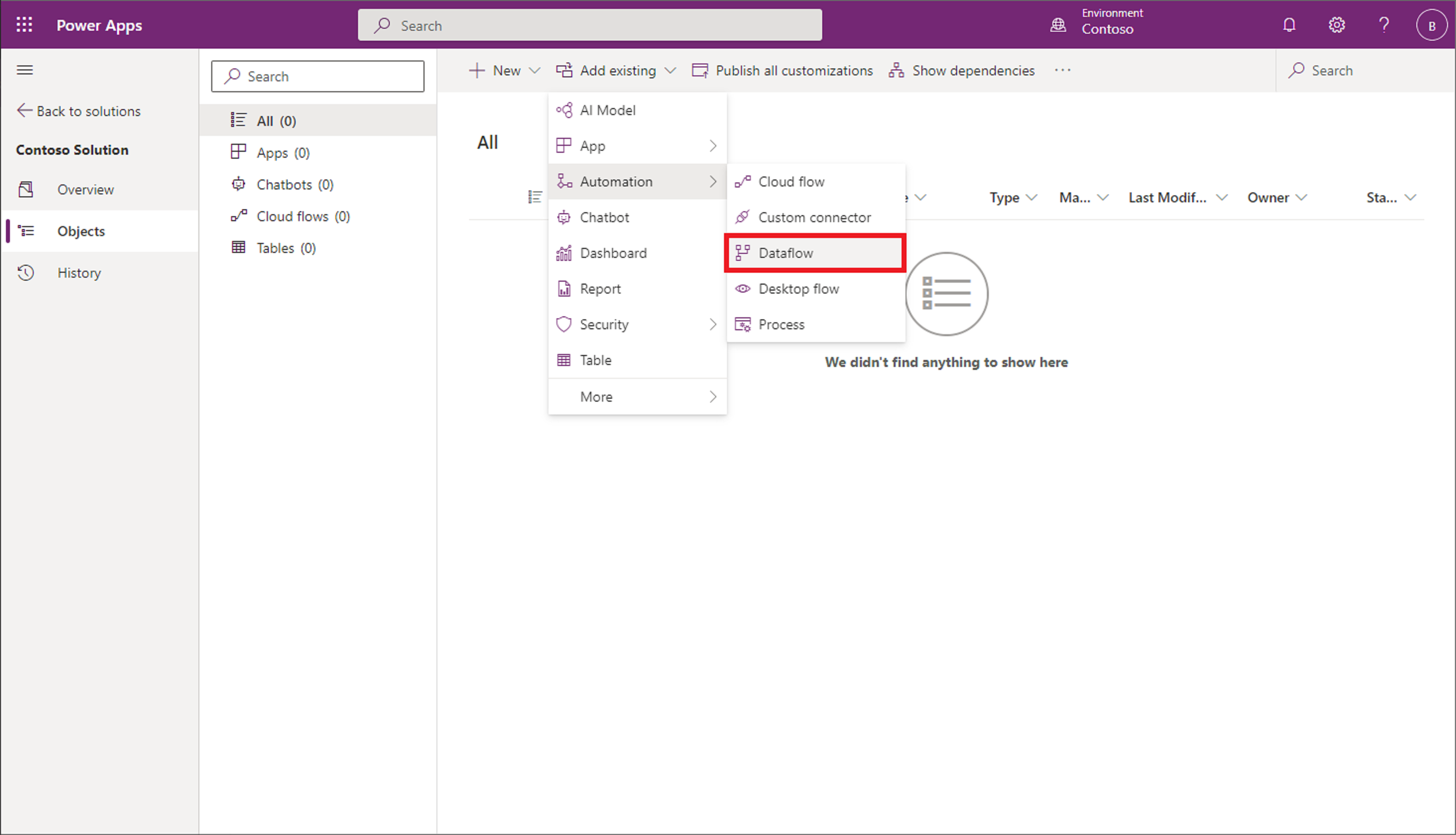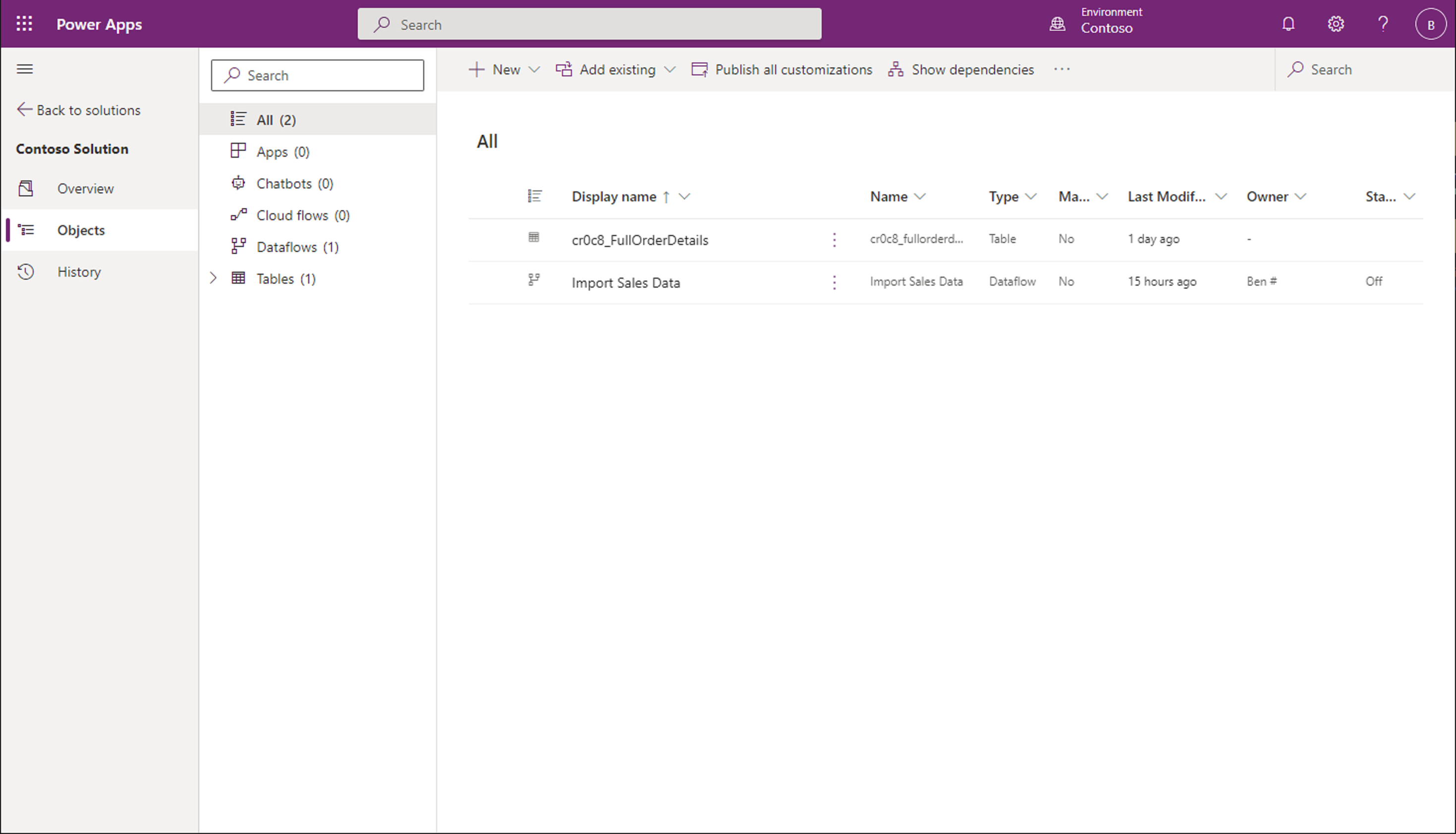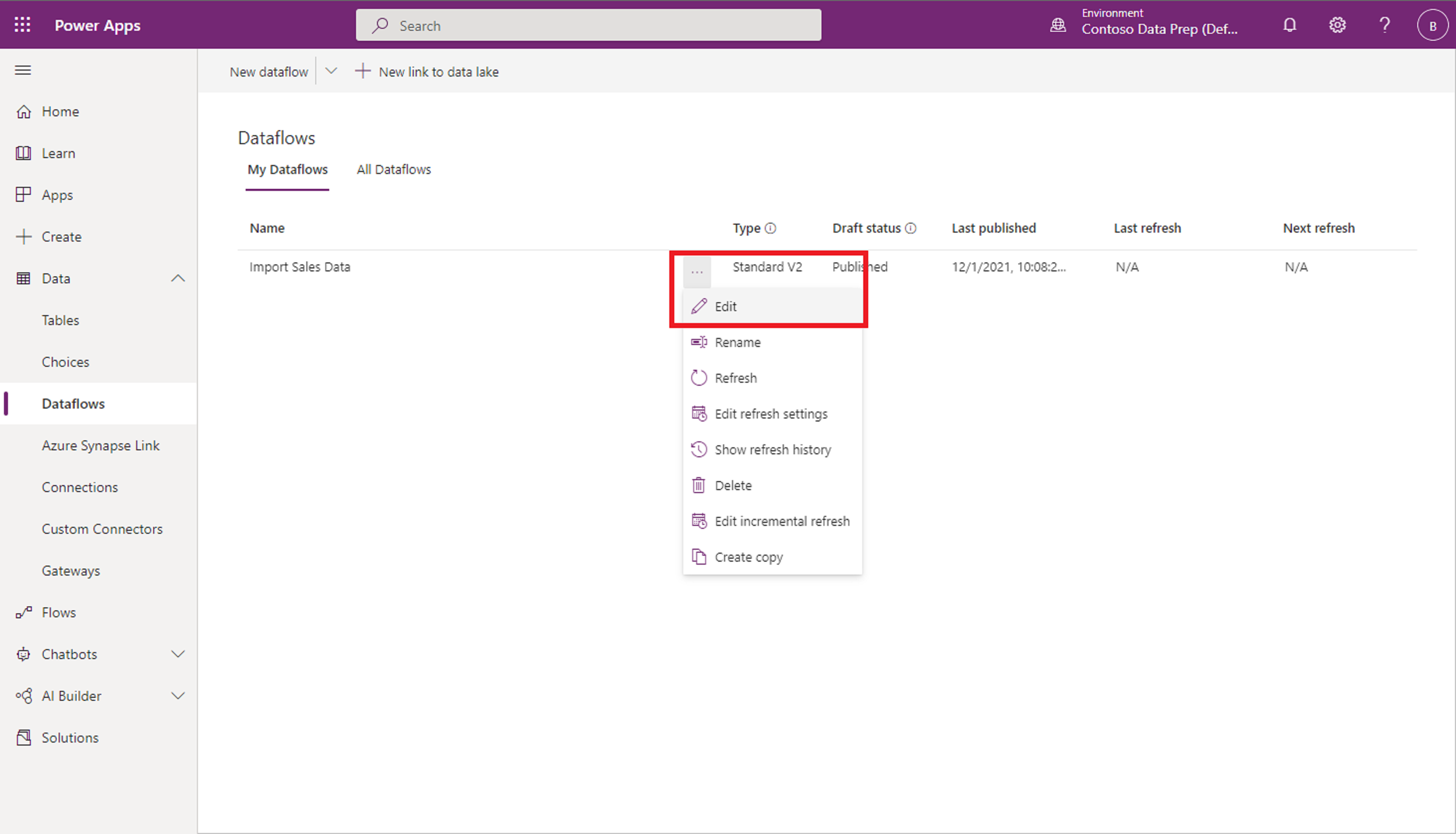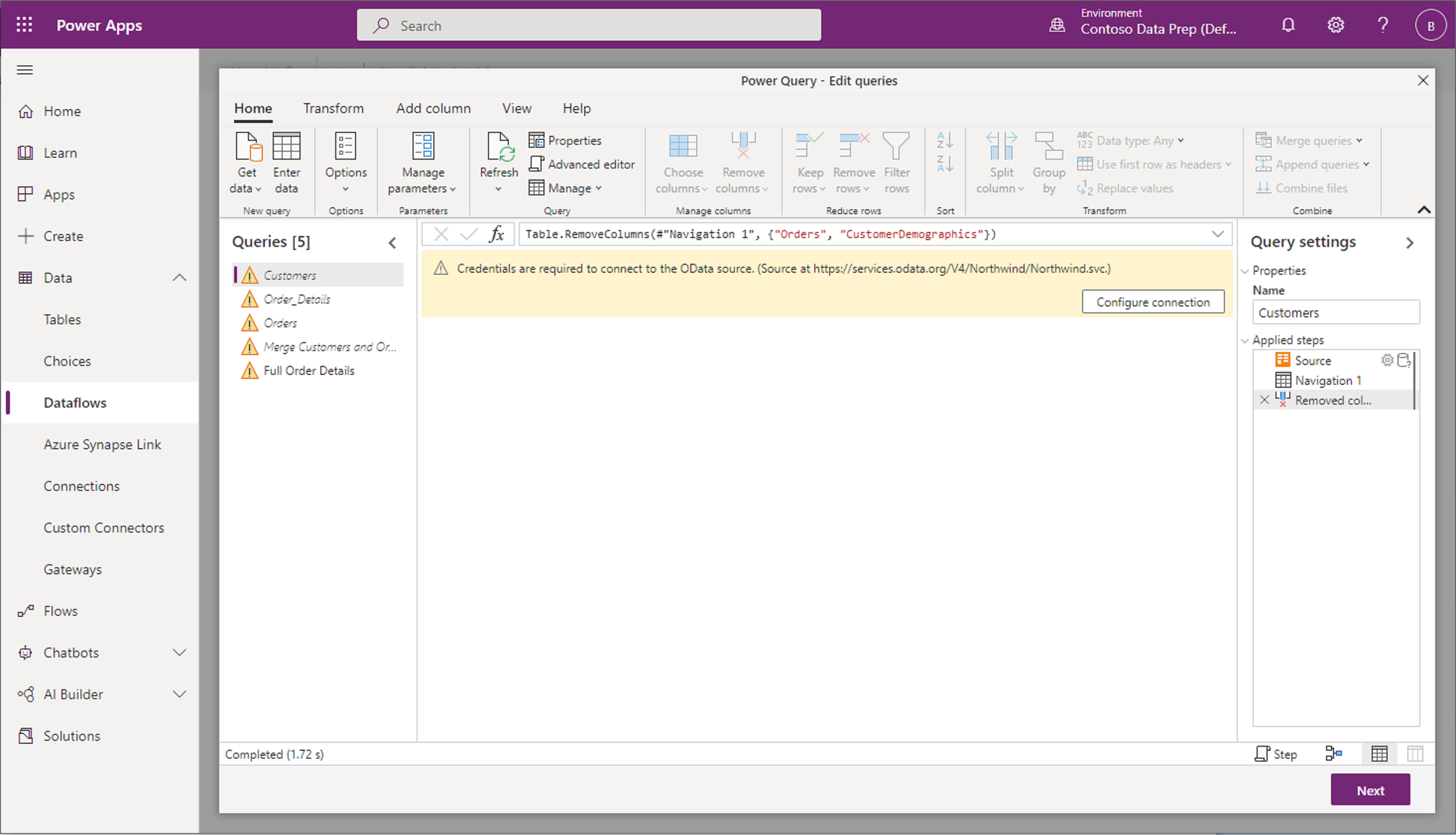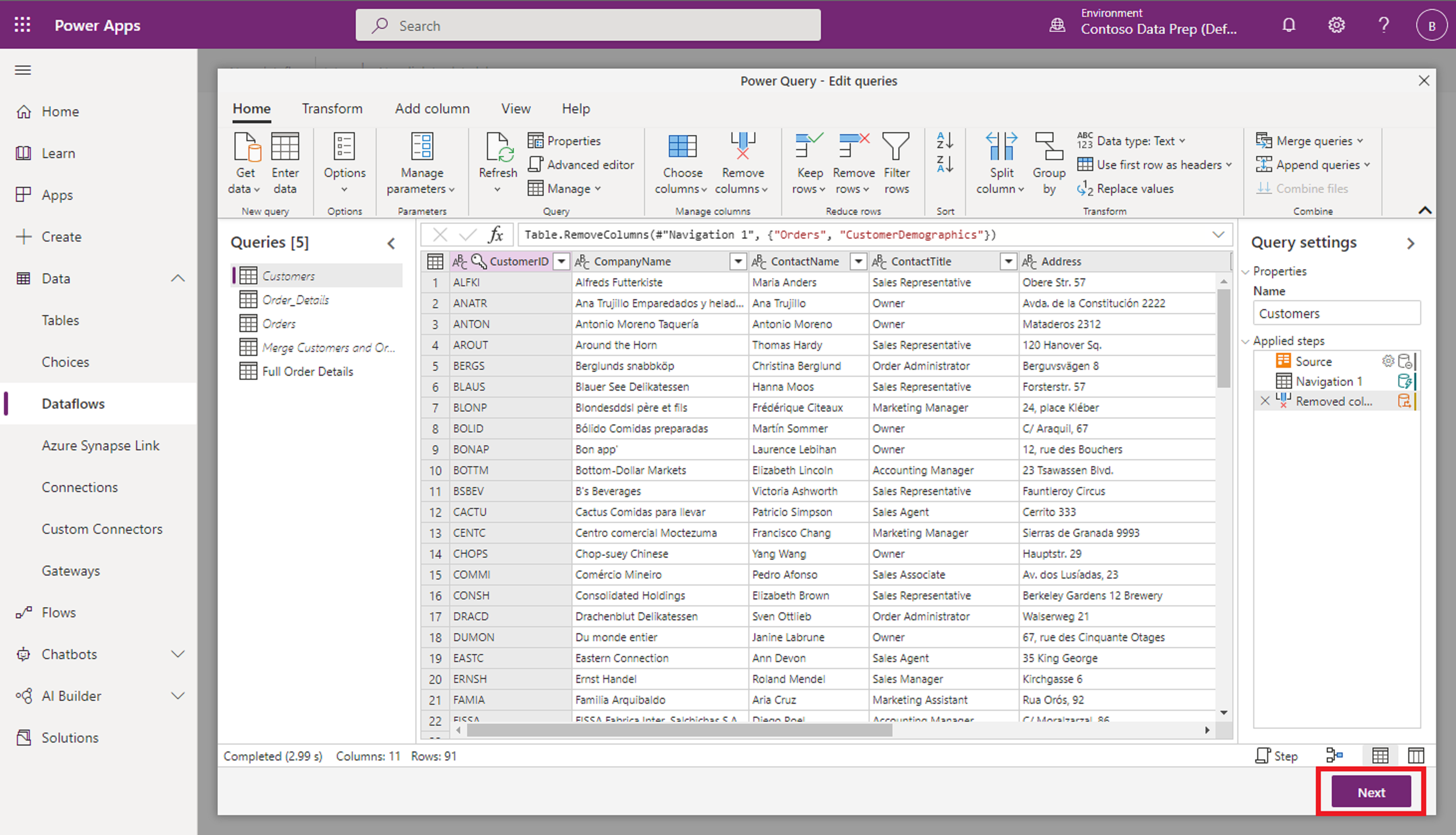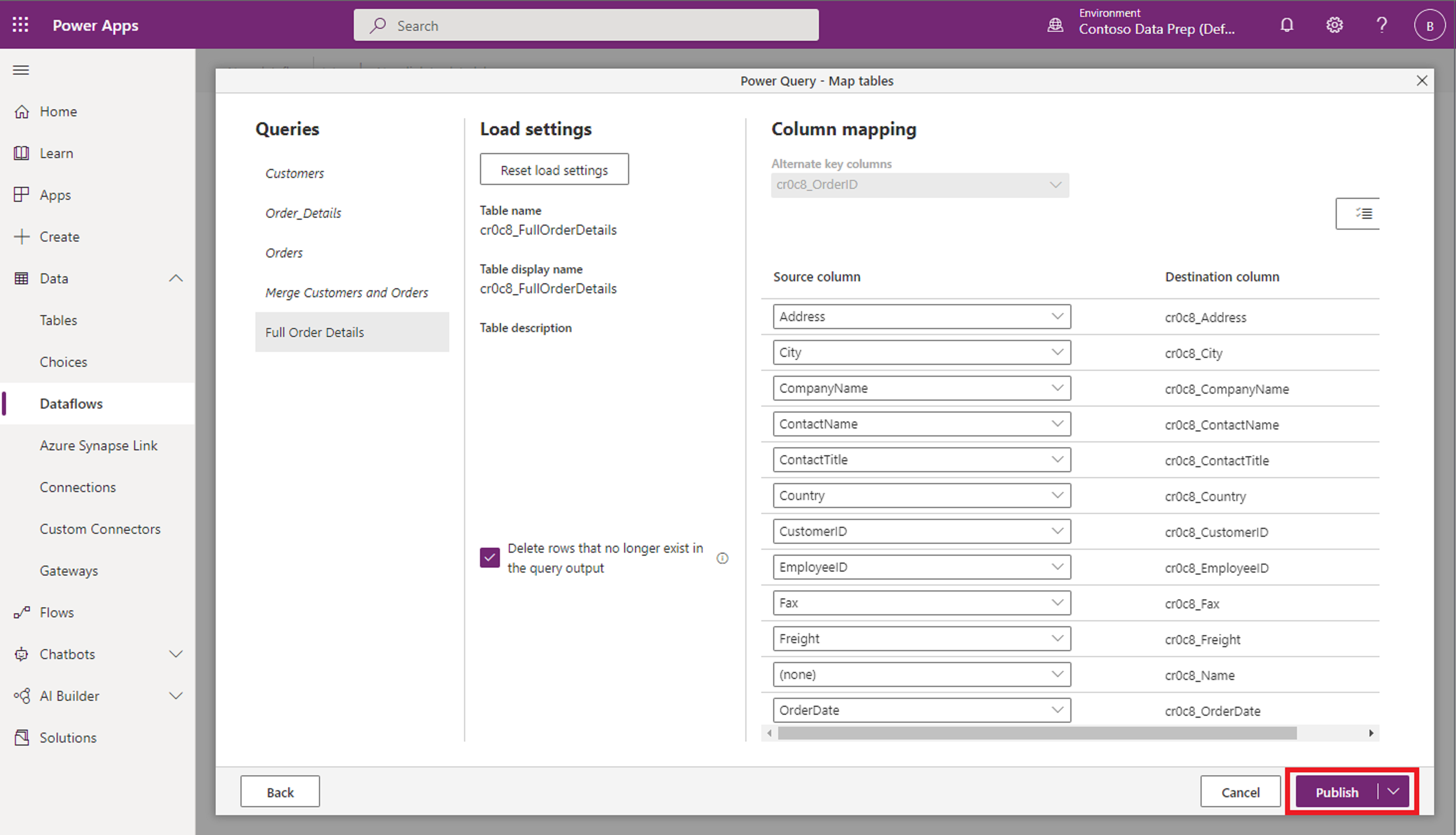솔루션 인식 데이터 흐름 개요
솔루션에 데이터 흐름을 포함하면 해당 정의가 이식 가능해져서 한 환경에서 다른 환경으로 쉽게 이동할 수 있으므로 데이터 흐름을 작성하는 데 필요한 시간을 절약할 수 있습니다.
일반적인 사용 사례는 ISV(독립 소프트웨어 공급업체)가 샌드박스 환경에서 데이터 원본에서 Dataverse 테이블로 데이터를 추출하고 변환하는 데이터 흐름을 포함하는 솔루션을 개발하는 것입니다. 그런 다음 ISV는 해당 데이터 흐름 및 대상 테이블을 테스트 환경으로 이동하여 테스트 데이터 원본으로 테스트하여 솔루션이 잘 작동하고 프로덕션 준비가 되었다는 것을 확인합니다. 테스트가 완료되면 ISV는 클라이언트의 데이터에서 작동하도록 프로덕션 환경으로 가져올 클라이언트에 데이터 흐름 및 테이블을 제공합니다. 이 프로세스는 데이터를 로드하는 데이터 흐름과 테이블을 솔루션에 추가한 다음 환경 간에 솔루션과 해당 콘텐츠를 이동하는 경우 훨씬 쉽습니다.
솔루션에 추가된 데이터 흐름을 솔루션 인식 데이터 흐름이라고 합니다. 단일 솔루션에 여러 데이터 흐름을 추가할 수 있습니다.
메모
- Power Platform 환경에서 만든 데이터 흐름만 솔루션을 인식할 수 있습니다.
- 데이터 흐름에 의해 대상에 로드된 데이터는 솔루션의 일부로 이식할 수 없으며 데이터 흐름 정의만 이식할 수 있습니다. 데이터 흐름이 솔루션의 일부로 배포된 후 데이터를 다시 만들려면 데이터 흐름을 새로 고쳐야 합니다.
솔루션에 새 데이터 흐름 추가
다음 단계에 따라 솔루션에 데이터 흐름을 추가합니다.
필수 구성 요소
솔루션에 데이터 흐름을 추가하려면 솔루션을 만들어야 합니다. 추가 정보: 솔루션 만들기
데이터 흐름 추가
Power Apps에로그인하세요.
탐색 모음에서 솔루션 선택합니다.
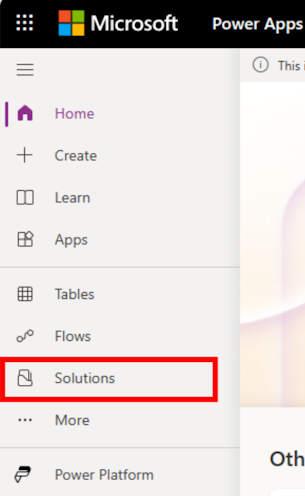
새 데이터 흐름을 추가할 솔루션을 선택하고 컨텍스트 메뉴에서 편집을 선택합니다.
메뉴에서 새을 선택한 후 자동화>데이터 흐름으로 이동합니다.
새 데이터 흐름을 만듭니다.
솔루션에 기존 데이터 흐름 추가
다음 단계에 따라 솔루션에 데이터 흐름을 추가합니다.
필수 구성 요소
- 솔루션에 데이터 흐름을 추가하려면 솔루션을 만들어야 합니다. 추가 정보: 솔루션 만들기
- 환경에서 하나 이상의 데이터 흐름의 소유자여야 합니다. 추가 정보: 데이터 흐름 만들기
데이터 흐름 추가
탐색 모음에서 솔루션 선택합니다.
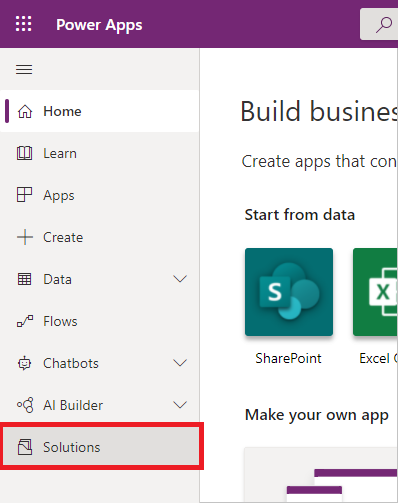
데이터 흐름을 추가할 솔루션을 선택하고 컨텍스트 메뉴에서 편집을 선택합니다.
종료
Automation 데이터 흐름 추가를 선택합니다. 선택 사항: 데이터 흐름이 사용자 지정 Dataverse 테이블에 데이터를 로드하는 경우 솔루션에도 사용자 지정 테이블을 추가합니다.
이 예제에서 솔루션에 추가한 데이터 흐름은 전체 주문 세부 정보라는 사용자 지정 테이블에 데이터를 로드합니다. 이 테이블은 데이터 흐름과 함께 솔루션에도 포함하려고 합니다.
데이터를 로드하는 데이터 흐름과 테이블이 모두 솔루션에 추가되면 솔루션에 두 개의 아티팩트가 추가됩니다. 이 경우 아티팩트가
cr0c8_FullOrderDetails 판매 데이터 가져오기. 작업을 저장하려면 모든 사용자 지정을 게시해야 합니다. 이제 솔루션이 원본 환경에서 내보내고 대상 환경으로 가져올 준비가 되었습니다.
데이터 흐름이 포함된 솔루션 내보내기 및 가져오기
데이터 흐름이 포함된 솔루션을 내보내고 가져오는 작업은 다른 아티팩트에서 동일한 작업을 수행하는 것과 동일합니다. 가장 up-to-date 지침은 내보내기 및 솔루션 가져오기
솔루션 가져오기 후 데이터 흐름의 연결 업데이트
보안상의 이유로 데이터 흐름에서 사용되는 연결의 자격 증명은 솔루션에서 유지되지 않습니다. 데이터 흐름이 솔루션의 일부로 배포되면 실행을 예약하기 전에 연결을 편집해야 합니다.
왼쪽 탐색 창에서 Dataverse 옆의 아래쪽 화살표를 선택하고 데이터 흐름을 선택합니다. 가져온 데이터 흐름을 식별하고 상황에 맞는 메뉴에서 편집을 선택합니다.
데이터 흐름 목록에서 가져온 솔루션의 일부로 추가된 데이터 흐름을 찾아 두 번 클릭합니다.
데이터 흐름에 필요한 자격 증명을 입력하라는 메시지가 표시됩니다.
연결에 대한 자격 증명이 업데이트되면 해당 연결을 사용하는 모든 쿼리가 자동으로 로드됩니다.
데이터 흐름이 Dataverse 테이블에 데이터를 로드하는 경우 다음 선택하여 매핑 구성을 검토합니다.
매핑 구성도 솔루션의 일부로 저장됩니다. 또한 솔루션에 대상 테이블을 추가했기 때문에 이 환경에서 테이블을 다시 만들 필요가 없으며 데이터 흐름을 게시할 수 있습니다.
그거에요. 이제 데이터 흐름이 새로 고쳐지고 대상 테이블에 데이터를 로드합니다.
알려진 제한 사항
- 데이터 흐름은 커넥터에 대한 연결 참조를 사용할 수 없습니다.
- 데이터 흐름은 환경 변수를 사용할 수 없습니다.
- 데이터 흐름은 데이터를 로드하는 사용자 지정 테이블과 같은 필수 구성 요소 추가를 지원하지 않습니다. 대신 사용자 지정 테이블을 솔루션에 수동으로 추가해야 합니다.
- 애플리케이션 사용자는 데이터 흐름(서비스 주체)을 배포할 수 없습니다.
- 솔루션을 배포할 때는 증분 새로 고침 구성이 지원되지 않습니다. 솔루션을 통해 데이터 흐름을 배포한 후에는 증분 새로 고침 구성을 다시 적용해야 합니다.
- 다른 데이터 흐름에 연결된 테이블은 솔루션을 배포할 때 지원되지 않습니다. 솔루션을 통해 데이터 흐름을 배포한 후 데이터 흐름을 편집하고 연결된 데이터 흐름에 대한 연결을 편집합니다.
- 데이터 흐름 가져오기를 사용하도록 설정하기 위해 Dataflows 플러그 인은 비동기 가져오기 단계 중에 관리되지 않는 사용자 지정을 수행합니다. 이러한 수정은 성공적인 가져오기에 필수적입니다.
- 데이터 흐름은 관리되지 않는 사용자 지정 블록을 지원하지 않습니다. Dataverse 환경에서 관리되지 않는 사용자 지정 차단에 대한 정보는 에서 확인할 수 있습니다.
- 데이터 흐름은 선호하는 솔루션을 지원하지 않습니다. 자세한 내용은 선호하는 솔루션을 설정하는 방법을 참조하세요.
- 데이터 흐름을 환경으로 성공적으로 가져오려면 환경이 관리 모드에 있을 수 없거나 백그라운드 작업을 사용하도록 설정해야 합니다.
- 데이터 흐름이 솔루션의 일부로 만들어지고 데이터가 새 테이블에 로드되는 경우 해당 테이블은 동일한 솔루션에서 만들어지지 않습니다. 따라서 데이터 흐름 환경에 표시된 열 스키마 이름의 접두사는 데이터 흐름 솔루션의 게시자 접두사와 일치하지 않습니다.