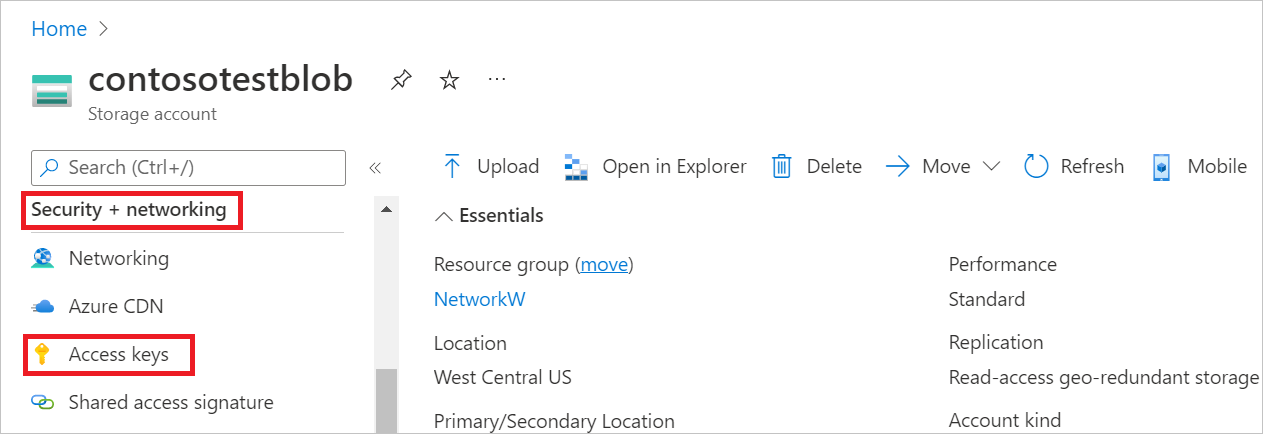Azure Table Storage
요약
| 항목 | 설명 |
|---|---|
| 릴리스 상태 | 일반 공급 |
| 제품 | Excel Power BI(의미 체계 모델) Power BI(데이터 흐름) 패브릭(데이터 흐름 Gen2) Power Apps(데이터 흐름) Customer Insights(데이터 흐름) Analysis Services |
| 지원되는 인증 유형 | 계정 키 |
| 함수 참조 설명서 | AzureStorage.Table |
지원되는 기능
- 가져오기
파워 쿼리 데스크톱에서 Azure Table Storage로 커넥트
파워 쿼리 데스크톱에는 Excel, Power BI(의미 체계 모델) 및 Analysis Services가 환경으로 포함되어 있습니다.
Azure Table Storage에 연결하려면 다음 단계를 수행합니다.
데이터 가져오기에서 Azure 범주를 선택하고, Azure Table Storage를 선택한 다음, 커넥트 선택합니다. 추가 정보: 데이터를 가져올 위치
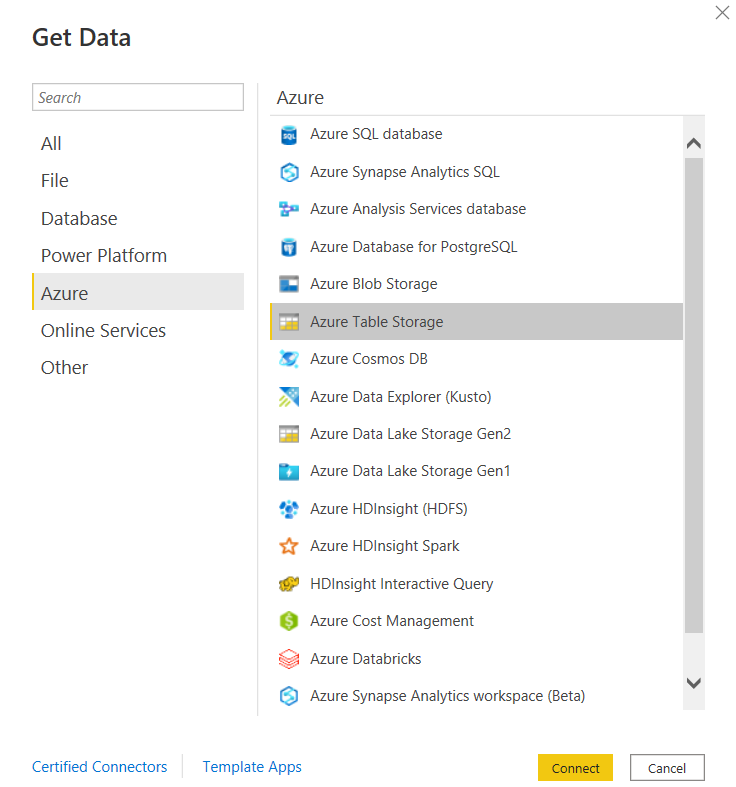
표시되는 Azure Table Storage 창에서 테이블이 있는 스토리지 계정의 이름 또는 URL을 입력합니다. URL에 테이블 이름을 추가하지 마세요.
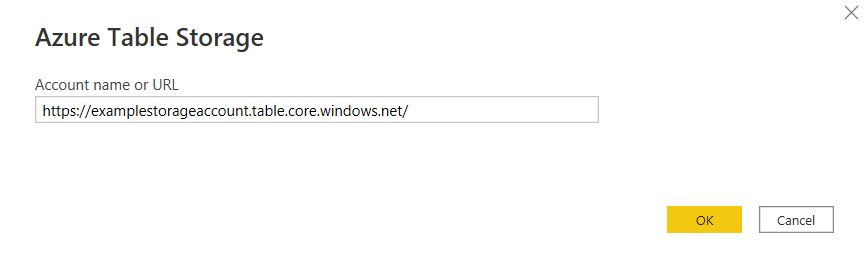
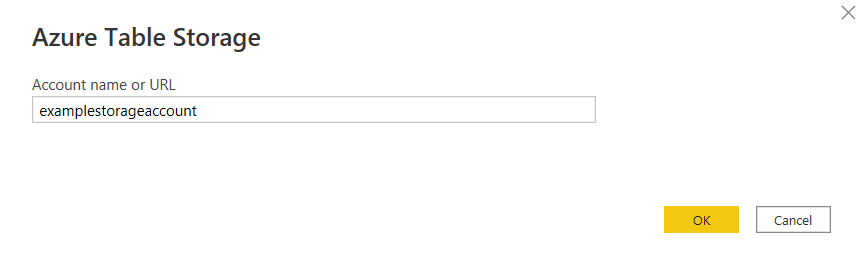
확인을 선택합니다.
Azure Table Storage 계정 키를 추가하고 커넥트 선택합니다.
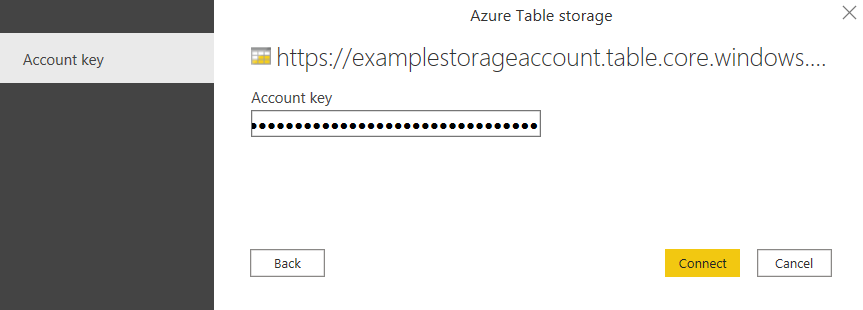
탐색기에서 애플리케이션에서 가져오고 사용할 테이블을 하나 이상 선택합니다. 그런 다음 로드를 선택하여 테이블을 로드하거나 데이터 변환을 선택하여 사용할 데이터 집합을 필터링 및 구체화할 수 있는 Power Query 편집기 연 다음, 구체화된 데이터 집합을 로드합니다.
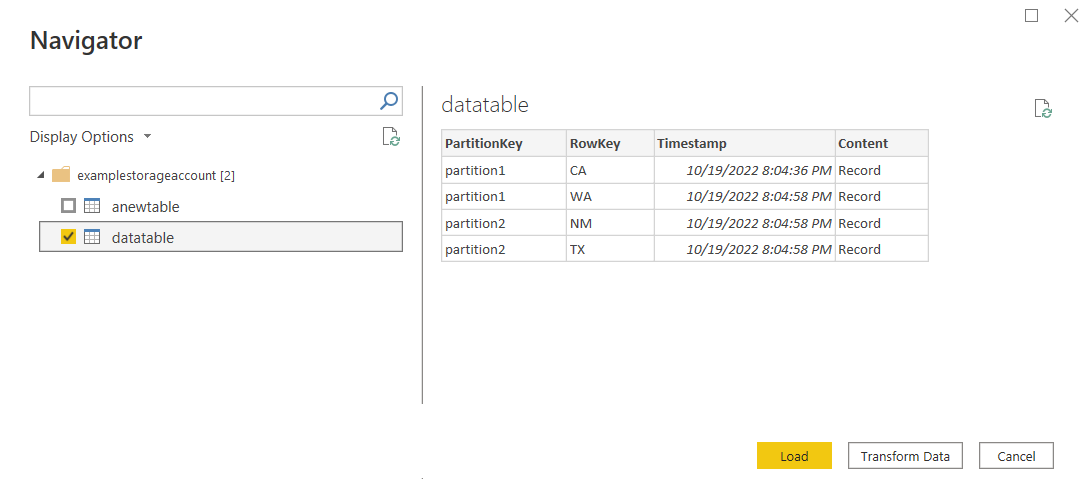
Power Query Online에서 Azure Table Storage로 커넥트
파워 쿼리 온라인은 Power BI(데이터 흐름), Power Apps(데이터 흐름) 및 고객 인사이트(데이터 흐름)를 환경으로 포함합니다.
연결을 설정하려면 다음 단계를 수행합니다.
커넥터 선택 영역에서 Azure Table Storage 옵션을 선택합니다. 추가 정보: 데이터를 가져올 위치
표시되는 Azure Table Storage 대화 상자에서 테이블이 보관된 Azure Storage 계정의 이름 또는 URL을 입력합니다. URL에 테이블 이름을 추가하지 마세요.
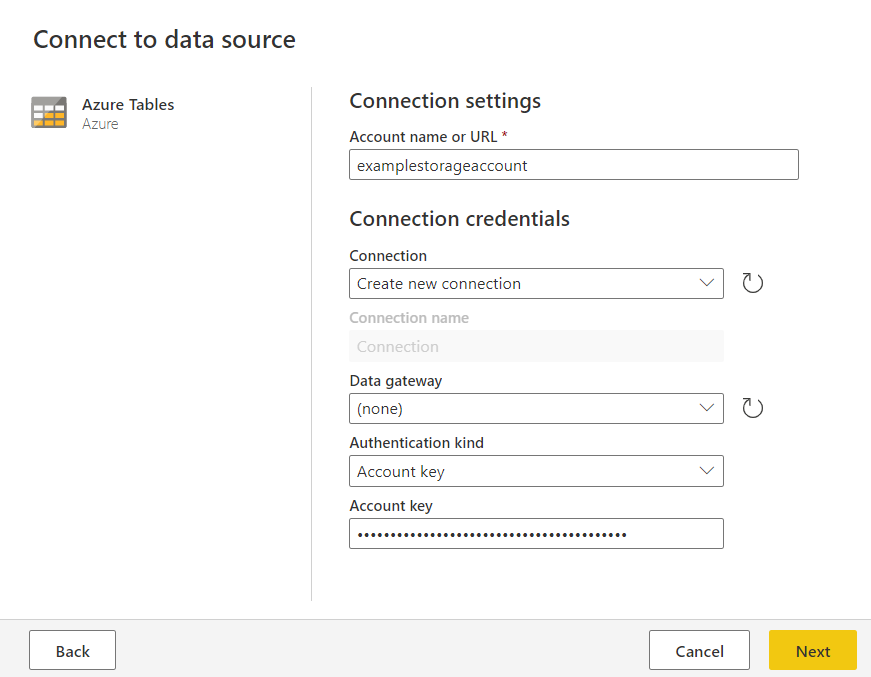
Azure Table Storage 계정 키를 추가한 다음, 다음을 선택합니다.
가져오고 사용할 테이블을 하나 이상 선택한 다음 데이터 변환을 선택하여 파워 쿼리 편집기에서 데이터를 변환합니다.
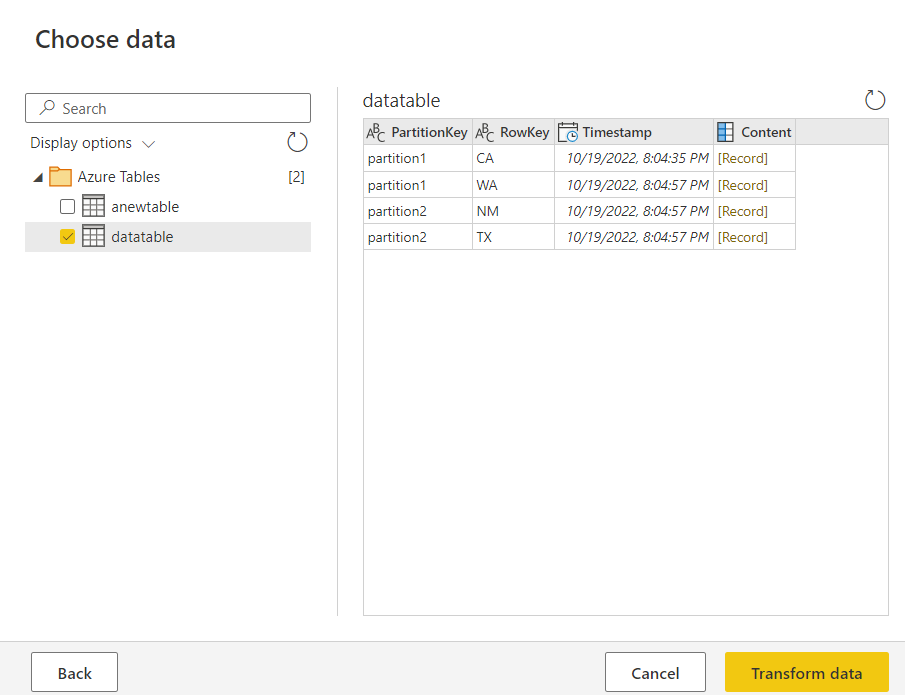
Azure Table Storage에 대한 계정 키 복사
Azure Table Storage 계정 키는 Azure Blob Storage 계정 키와 동일합니다. 파워 쿼리에서 계정을 인증하는 동안 사용할 Azure Table Storage 계정 키를 검색하려면 다음 단계를 수행합니다.
Azure Portal에 로그인합니다.
테이블이 보관된 Azure Blob Storage 계정을 찾습니다.
스토리지 계정 메뉴 창의 보안 + 네트워킹에서 액세스 키를 선택합니다.
key1 섹션에서 키 값을 찾습니다. 키 값 옆에 표시를 선택합니다.
클립보드로 복사 아이콘을 선택하여 키 값을 복사합니다.
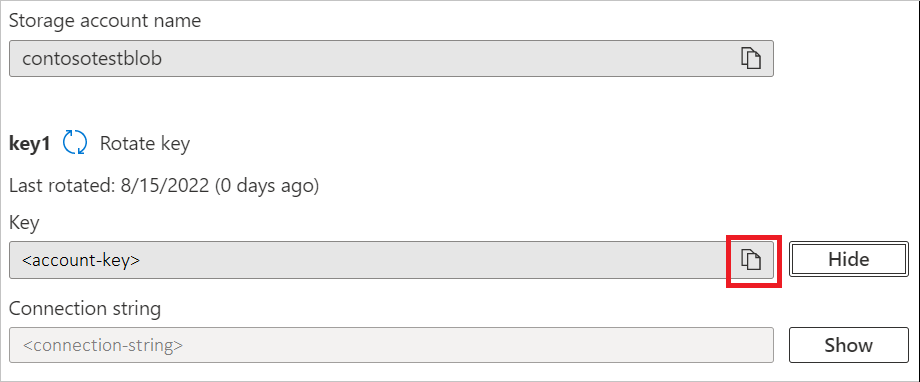
제한 사항
파워 쿼리 Azure Table Storage 커넥터에는 다음과 같은 제한 사항이 적용됩니다.
파워 쿼리 온라인 및 Azure Storage는 동일한 지역에 있습니다.
방화벽을 사용하도록 설정하고 파워 쿼리 온라인과 동일한 지역에 있는 Azure Storage 계정에 대한 직접 액세스는 지원되지 않습니다. 이 제한은 Power Query 서비스가 Azure Storage 계정과 동일한 지역에 배포될 때 통신에 프라이빗 Azure IP 주소를 사용하기 때문에 발생합니다. 자세한 내용은 스토리지 네트워크 보안에 대한 Azure 설명서를 참조하세요.
이 제한을 해결하여 동일한 지역의 파워 쿼리 Online에서 Azure Storage에 액세스할 수 있도록 하려면 다음 방법 중 하나를 사용합니다.